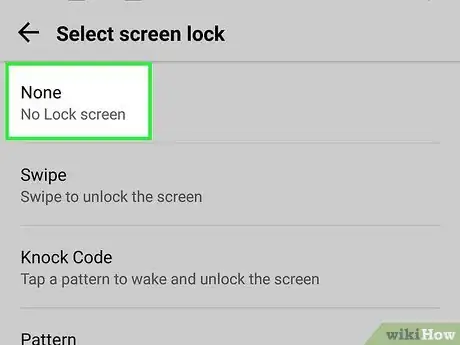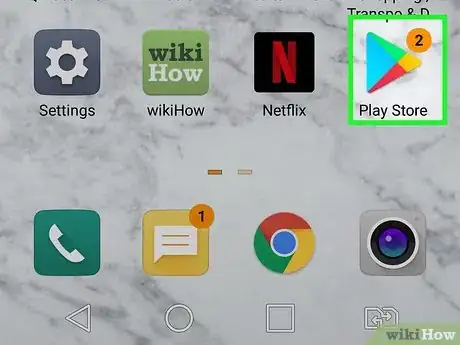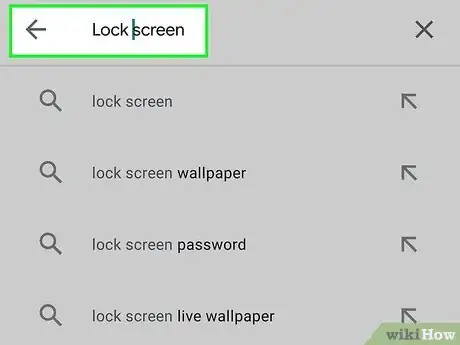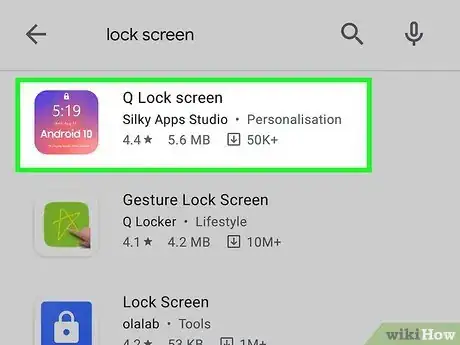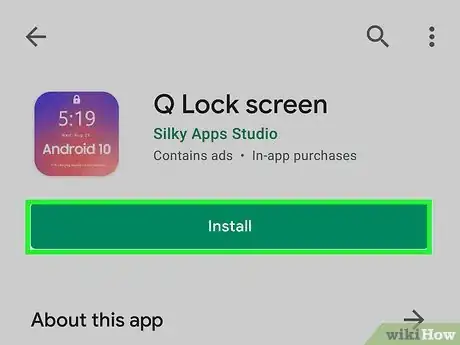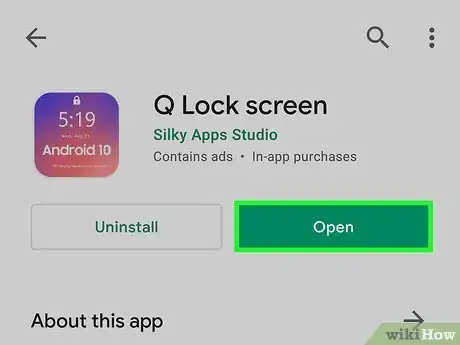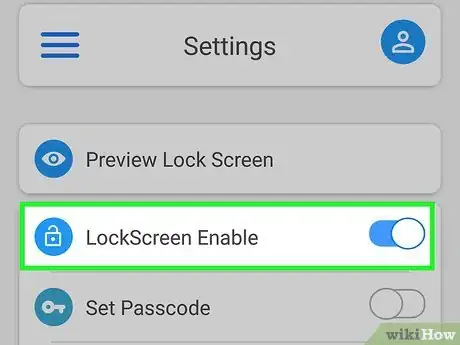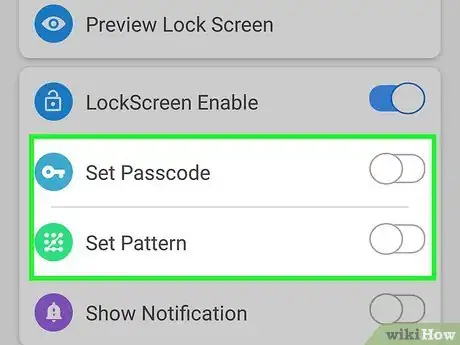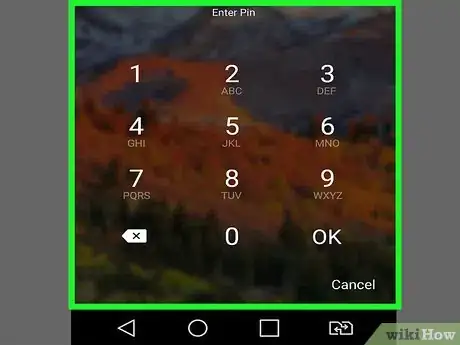This article was co-authored by wikiHow staff writer, Nicole Levine, MFA. Nicole Levine is a Technology Writer and Editor for wikiHow. She has more than 20 years of experience creating technical documentation and leading support teams at major web hosting and software companies. Nicole also holds an MFA in Creative Writing from Portland State University and teaches composition, fiction-writing, and zine-making at various institutions.
The wikiHow Tech Team also followed the article's instructions and verified that they work.
This article has been viewed 498,494 times.
Learn more...
Are you tired of accidentally calling emergency services from your Android's lock screen? Because many regions require emergency call buttons on lock screens, there's no setting to turn the feature off. But don't give up hope—this wikiHow article will teach you how to disable the emergency call button on your Android by replacing your lock screen with an alternative app.
Steps
-
1Remove your Android’s PIN or Pattern lock. Before you can install a new lock screen, you’ll need to disable the security feature that unlocks the home screen.[1] The steps to do this vary depending on your Android’s manufacturer, but it'll generally look something like this:
- Open your Android’s Settings.
- Scroll down and tap Lock Screen and Security or Lock Screen.[2] If you don't see this option, try tapping Security first.
- Tap Screen lock or Screen Lock Type.
- Confirm your current security PIN, password, or bio-method.
- Select None. If you don’t see this option, try Swipe instead.
- Follow the on-screen instructions to confirm the change.
-
2Open the Play Store . You’ll find this app in the app drawer and possibly on the home screen.Advertisement
-
3Search for a lock screen app. Type lock screen into the search bar and tap the search button. A list of results will appear.
- Some options that don't have emergency call buttons are Q Lock Screen and AcDisplay.
-
4Select a lock screen app. Make sure to select an app with at least 100,000 downloads and a 4-star rating or better. Check out the reviews to see what other people think of the app, too—you don't want to download an app that can break your device or expose you to ads or malware.
-
5Tap Install. If prompted to give permission to the app to access your phone or tablet, be sure to do so. When the app is finished installing, the “Install” button will switch to "Open."
-
6Tap Open. This launches the new lock screen app’s settings.
-
7Follow the on-screen instructions to set up the lock screen. The steps vary by app, and you may have to tap a menu to start the process.
- During the setup, you'll need to give the app permission to things the lock screen normally needs access to, such as your notifications and the ability to take photos (if you want to place a camera icon on the lock screen).
- Depending on the app you selected, you may have to choose an option to disable the emergency call button. The two apps we suggest don't have emergency call buttons at all, but new apps often pop up with different options.
-
8Set up a security type in the lock screen app. Different apps have different options for unlocking the phone or tablet. Since you're switching your lock screen to get rid of the emergency call button, you'll need to set up a new unlocking method to replace your Android's old lock screen. This option will be found in the lock screen app's settings.
-
9Lock your Android’s screen. You can usually do this by pressing the power button once. Now when you view the lock screen, you will no longer see an emergency call button.
Community Q&A
-
QuestionWhy do people want to remove this feature?
 Community AnswerBecause this feature causes far too many accidental pocket dials to emergency services.
Community AnswerBecause this feature causes far too many accidental pocket dials to emergency services.
Reference
About This Article
1. Disable your current lock screen.
2. Open the Play Store.
3. Search for a lock screen replacement app.
4. Download and install an app.
5. Open the app and give it permissions.
6. Lock your screen.