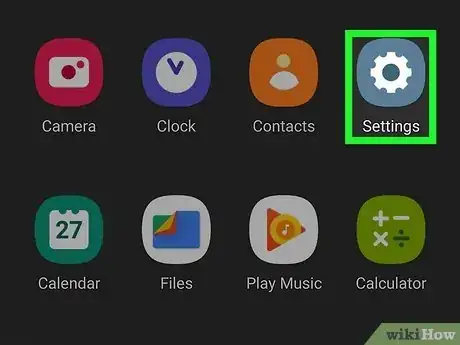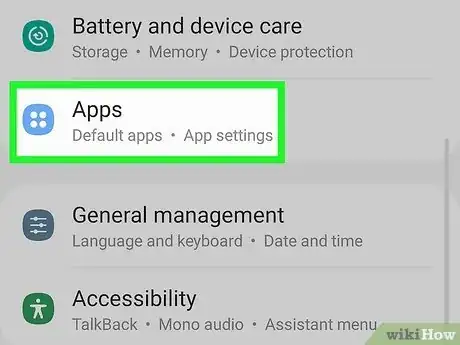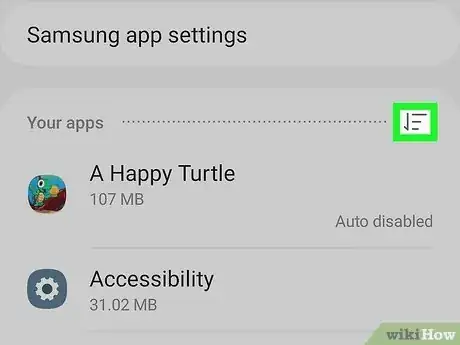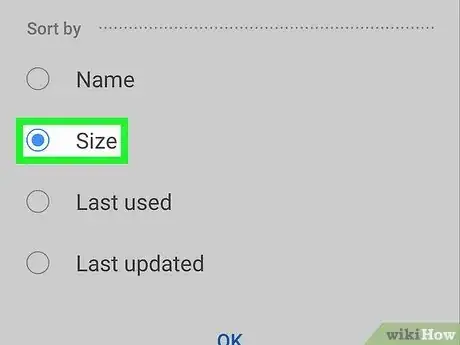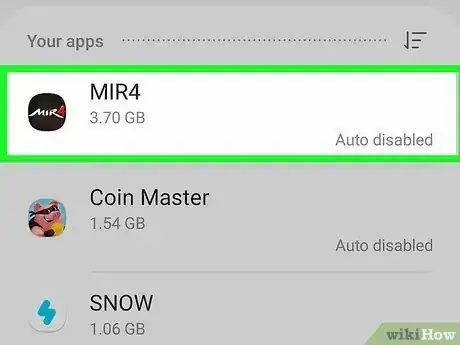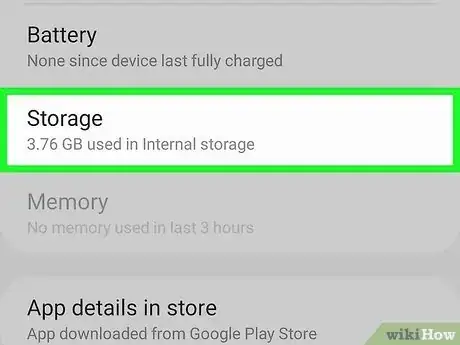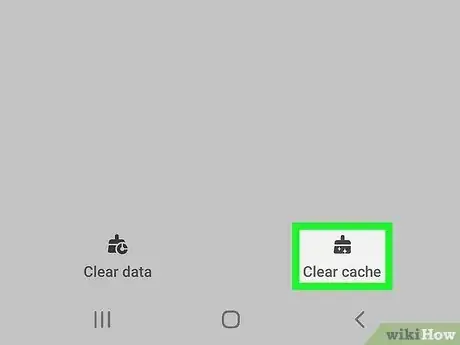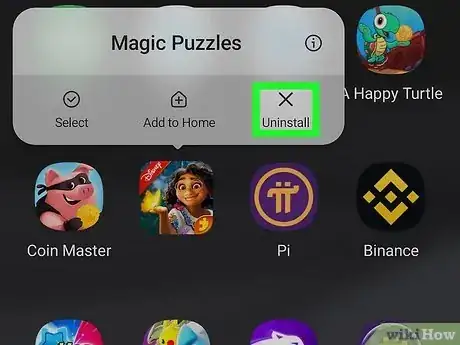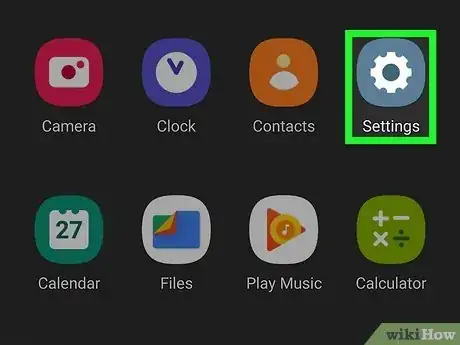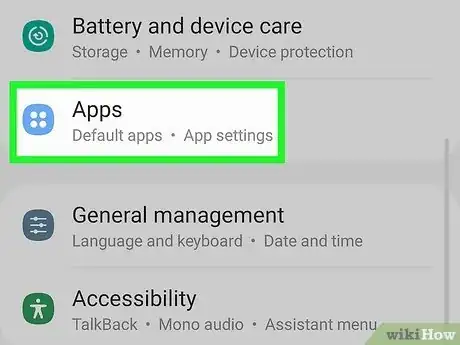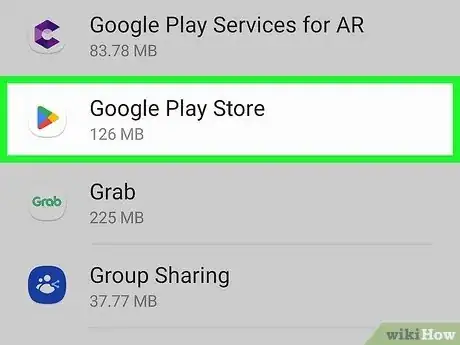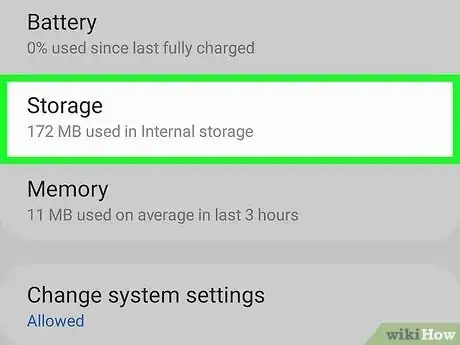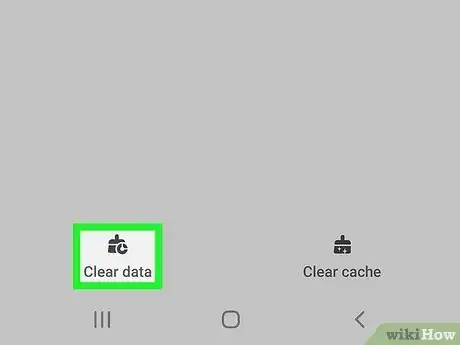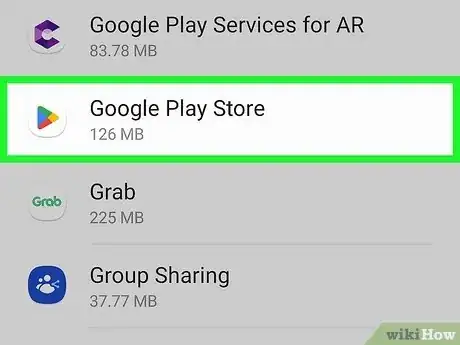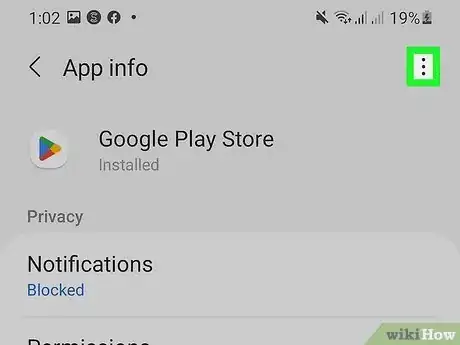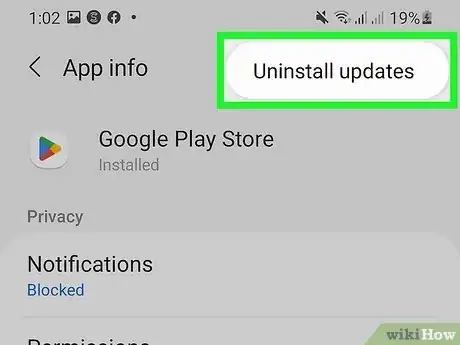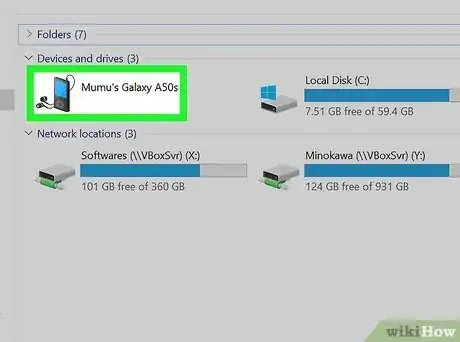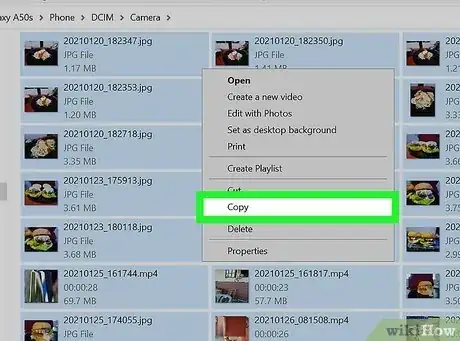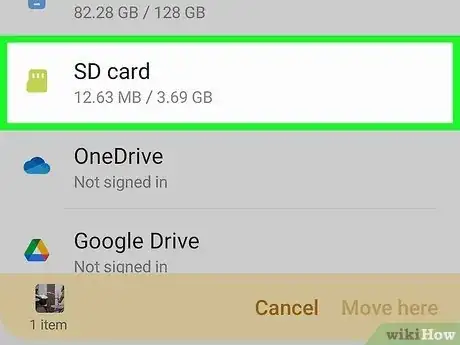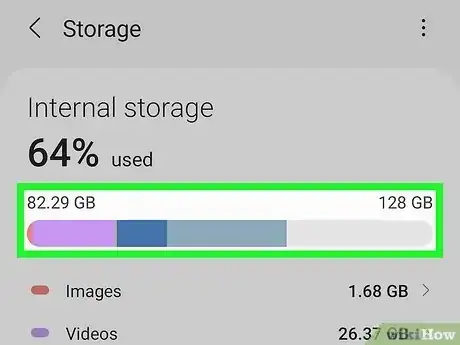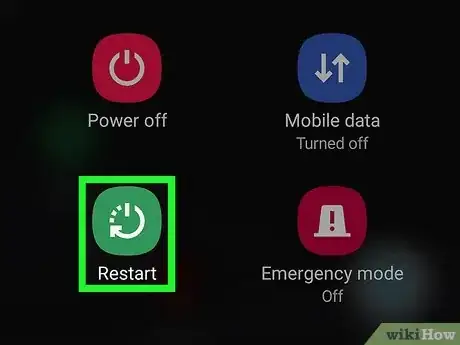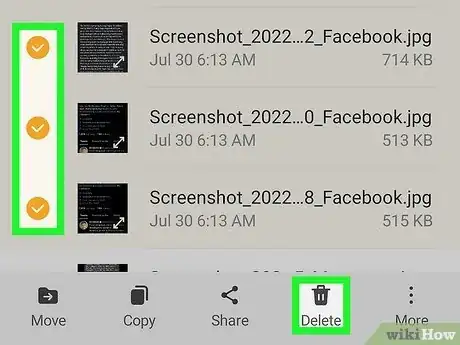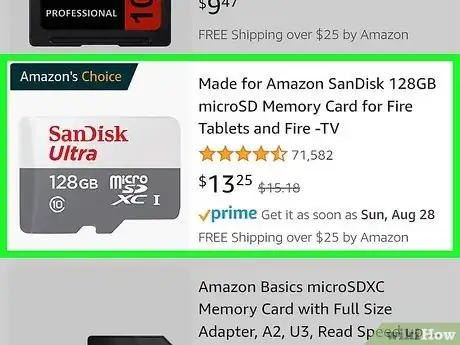This article was co-authored by wikiHow staff writer, Darlene Antonelli, MA. Darlene Antonelli is a Technology Writer and Editor for wikiHow. Darlene has experience teaching college courses, writing technology-related articles, and working hands-on in the technology field. She earned an MA in Writing from Rowan University in 2012 and wrote her thesis on online communities and the personalities curated in such communities.
The wikiHow Tech Team also followed the article's instructions and verified that they work.
This article has been viewed 801,956 times.
Learn more...
If you're seeing an "Insufficient storage available" message on your Android, chances are that you've used up most of your device's available memory. To fix this, you'll need to make some space by deleting apps and/or media; you can also add external storage, such as a Micro SD card, to your phone. In some cases, however, this error shows up even when you have plenty of space. This wikiHow article teaches you how to fix the insufficient storage available error on your Android.
Things You Should Know
- Free up space in multiple ways.
- Your free space might actually be occupied by your operating system, so you may need to uninstall more apps to make more room.
- Use a cleaner app to free up space on your Android after you've done what you can but are still unable to make room.
Steps
Resetting Your Apps' Caches
-
1Open the Settings app. Open this by tapping the gear app icon in the App Drawer or from the Quick Panel (swipe down from the top of your screen).
-
2Tap Apps. It's next to an icon of a 2x2 grid near the middle of the menu.Advertisement
-
3Tap the icon of three lines with an arrow pointing down. It's to the right of the "Your apps" header.
-
4Tap Size. It's under the "Sort by" header and will list the apps by size so you can easily see the apps that are using the most space.
-
5Tap an app. You'll see more details about that app, like their notification settings, permissions, and if it's the default for anything.
-
6Tap Storage. It's usually the third item under the header "Usage."
-
7Tap Clear cache. Doing so will reset that app's cached data, which will clear up some space. You may need to repeat this process for multiple apps.
- Some Androids allow you to clear all apps' caches at once from the Storage section of the Settings app. If this option is available, you'll see a Cached option here; tapping it will give you the option of clearing all cached data.
Clearing the Play Store Cache and Data and Uninstalling Updates
-
1Open Settings. Tap the app icon that looks like a gear or tap the gear icon in the Quick Panel.
-
2Tap Apps. It's next to an icon of a 2x2 grid near the middle of the menu.
-
3Tap Google Play Store. The list defaults to displaying alphabetically, so you'll need to scroll down to find this option.
-
4Tap Storage. You'll see this under the "Usage" header.
-
5Tap Clear cache and Clear data. You'll need to confirm that you want to delete the data before continuing. Tap OK to continue.
- Open the Google Play Store and see if you can download the app you want. If you can, you're done and can skip the rest of this section. If, however, you are still getting the "Insufficient storage" error, try the next step.
-
6Navigate to the Google Play Store app section in settings. From Settings, go to Apps > Google Play Store.
-
7Tap ⋮. This three-dot menu icon is in the top right corner of your screen.
-
8Tap Uninstall updates. Doing this will reset your Google Play Store to factory settings, which will force it to update and re-evaluate your phone and its storage.
- You shouldn't get the message in error again; if you do get the error message, you don't have enough space (your OS may be using all the free space) on your phone and need to free up space.[2]
Transfer Photos and Videos to a Computer
-
1Connect your Android to your computer. There are multiple ways you can do this, using USB, connecting wirelessly, or using a cloud service, like Google Drive.
-
2Move your photos and videos from your Android to your computer. You can either drag and drop files from your phone to your computer, or you can install the appropriate apps on your Android (like the Google Drive mobile app) and upload your photos/videos.
Community Q&A
-
QuestionMy SD card shows 30GB with 29GB free. I get an error message of insufficient space when I try to add a new album to my gallery on the SD card. What do I do?
 Tim NewmanCommunity AnswerTry clearing the cache or unwanted images through apps like CCleaner. This is data that doesn't have to be stored but will affect the "insufficient space" errors.
Tim NewmanCommunity AnswerTry clearing the cache or unwanted images through apps like CCleaner. This is data that doesn't have to be stored but will affect the "insufficient space" errors. -
QuestionWhat do I do if my Android is saying I have no space when I've deleted most of my apps already?
 Community AnswerReset the Google Play Store app by uninstalling Google Play Store updates. The directions are in Method 3 above.
Community AnswerReset the Google Play Store app by uninstalling Google Play Store updates. The directions are in Method 3 above.
References
- ↑ https://support.google.com/android/answer/2521768?hl=en
- ↑ youtube.com/watch?v=tiAFZ6Z0WJE
- ↑ https://www.samsung.com/in/support/mobile-devices/how-to-change-the-default-storage-location-of-images-and-videos-in-s9-s9-plus/#:~:text=1%20From%20the%20Home%20screen,3%20Tap%20on%20Settings.&text=5%20Select%20the%20desired%20storage%20location.
- ↑ https://support.google.com/photos/answer/9921876?hl=en&ref_topic=6131427#zippy=%2Csamsung-devices
- ↑ https://www.samsung.com/uk/support/mobile-devices/how-do-i-clear-up-memory-space-on-my-device/