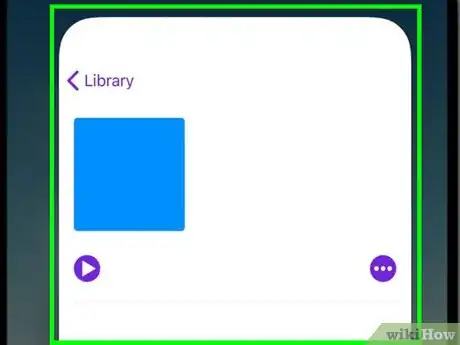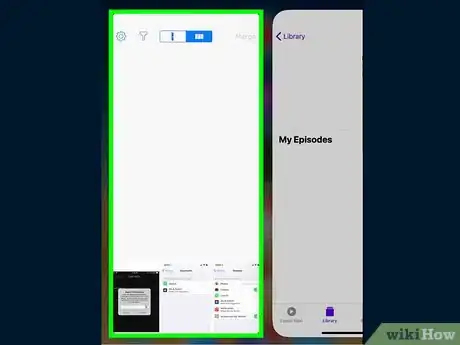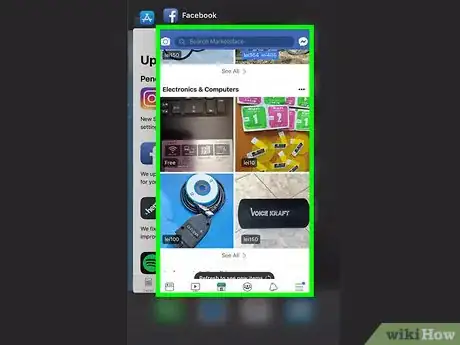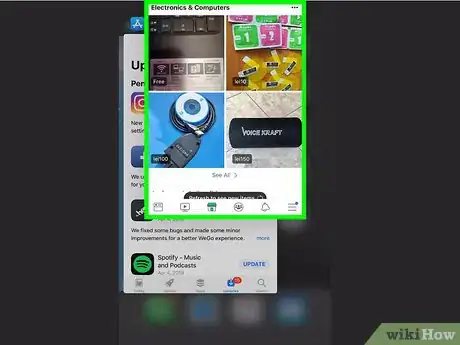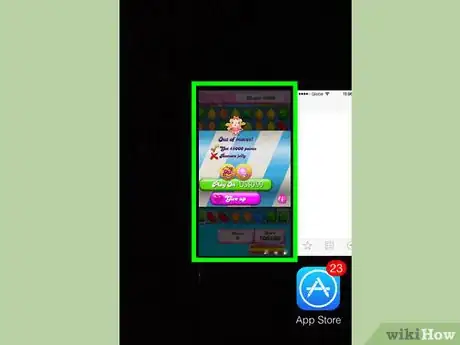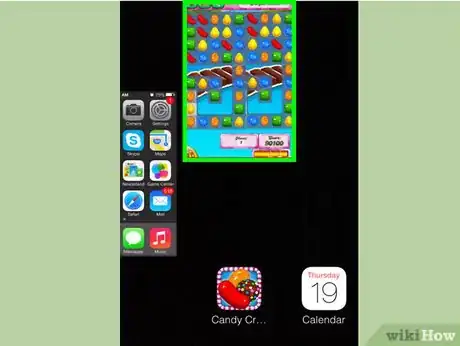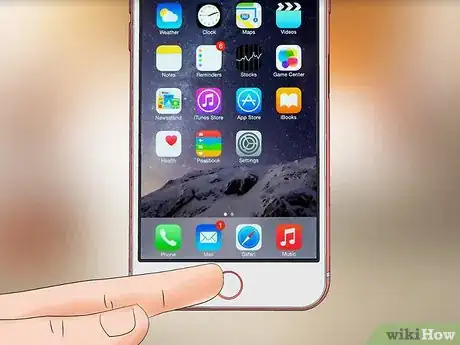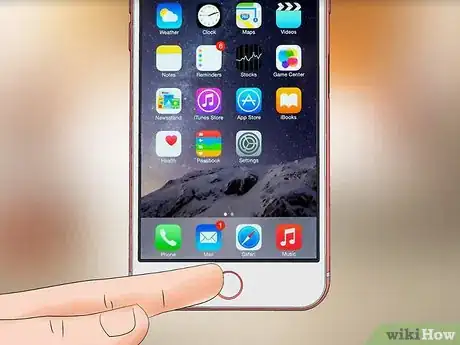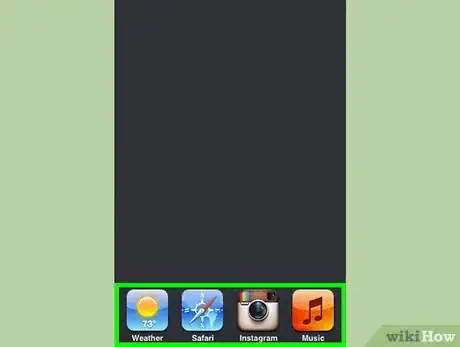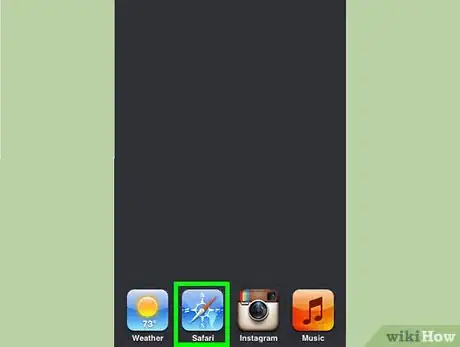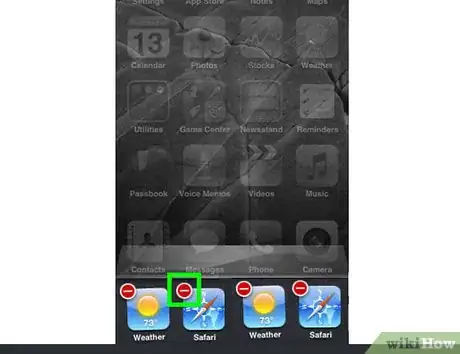This article was co-authored by wikiHow staff writer, Travis Boylls. Travis Boylls is a Technology Writer and Editor for wikiHow. Travis has experience writing technology-related articles, providing software customer service, and in graphic design. He specializes in Windows, macOS, Android, iOS, and Linux platforms. He studied graphic design at Pikes Peak Community College.
The wikiHow Tech Team also followed the article's instructions and verified that they work.
This article has been viewed 110,224 times.
Learn more...
Do you have a lot of apps in your Recent Apps list, making it difficult to find the one you need? You can remove the apps from this list with only a few taps, cleaning up the list and making it easier to find the apps you really need.
Steps
Using IOS 12 Without a Home Button
-
1Swipe up from the bottom of the screen. Tap below the screen and swipe up from below the dock. Don't swipe too fast. This displays images of open apps that appear from the left.
-
2Swipe left and right to view all apps. To view all open apps, swipe left and right to view all open apps. iPhone displays one open app on screen at a time. iPad shows 6 opens apps at a time.[1]Advertisement
-
3Swipe up on an app to close it. When you find an app you want to close, swipe up on the app image to close it. This removes the app from the screen and closes the app.
- You can close more than one app at a time by tapping multiple apps with two or three fingers and swiping up on them all at the same time.
Using iOS 12
-
1Double-tap the Home button.
-
2Swipe left and right to view all apps. To view all open apps, swipe left and right to view all open apps. iPhone displays one open app on screen at a time. iPad shows 6 opens apps at a time.[2]
-
3Swipe up on an app to close it. When you find an app you want to close, swipe up on the app image to close it. This removes the app from the screen and closes the app.
- You can close more than one app at a time by tapping multiple apps with two or three fingers and swiping up on them all at the same time.
Using iOS 7 and 8
-
1Double-tap the Home button. Screenshots of all of your currently running apps will be displayed in a row.
- If your Assistive Touch is activated, tap the circle icon on your screen and then double-tap your home button.
-
2Find the app you want to close. Swipe left or right to see all of the apps that are currently running on your iPhone.
-
3Swipe the app you want to close upward. This will automatically close the program. You can repeat this for all of the apps you want to close.
- You can tap and hold up to three apps at once, and then slide them all up at the same time. This will close all of them at once.
-
4Return to your Home screen. Once you are done closing apps, press the Home button once to return to the Home screen.
Using iOS 6 or Earlier
-
1Double-tap the Home button. The icons for all of your active apps will appear in a row at the bottom of the screen.
- If your Assistive Touch is activated, tap the circle icon on your screen and then double-tap your home button.
-
2Find the app you want to close. Swipe the row of app icons left and right to find the app you want to close. There may be many apps on the list.
-
3Press and hold the app you want to close. After a few moments, the app icons in the row will begin shaking, much like they would if you were reorganizing the apps on your Home screen.
-
4Press the "-" button on the icon to close the application. The app will be removed from the list of apps. You can repeat this process for any other apps you want to close, or return to your Home screen by tapping the Home button.
Community Q&A
-
QuestionIf my home button is broken, how do I close apps?
 Brandon 567123Community AnswerGo to "settings" on your phone. Then go to "general" and tap "accessibility." Go down to "assistive touch" and turn it on. A box with a circle should appear. Tap it, then press the home button twice, and swipe up to remove the apps.
Brandon 567123Community AnswerGo to "settings" on your phone. Then go to "general" and tap "accessibility." Go down to "assistive touch" and turn it on. A box with a circle should appear. Tap it, then press the home button twice, and swipe up to remove the apps. -
QuestionWhat is the red bubble with numbers for next to episode game app for?
 Bri1231Community AnswerThe numbers indicate how many push notifications you received from the app.
Bri1231Community AnswerThe numbers indicate how many push notifications you received from the app.
About This Article
1. Swipe from the bottom of the home screen.
2. Tap the padlock icon to disable screen lock.
3. Swipe left or right to view apps.
4. Swipe up on an app to close it.