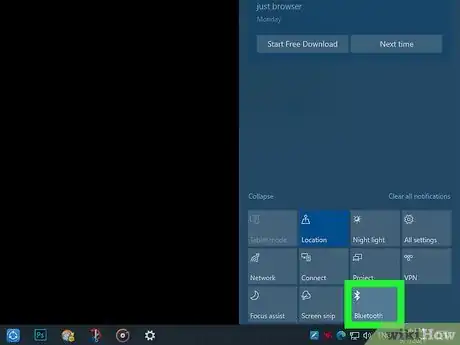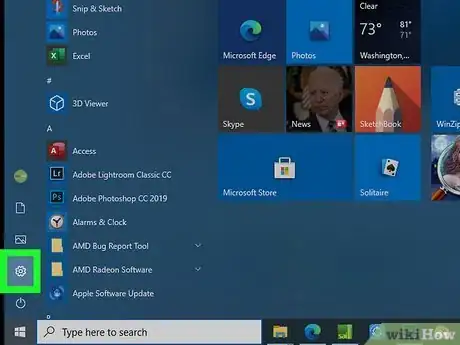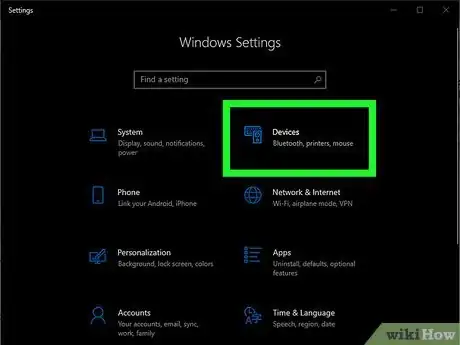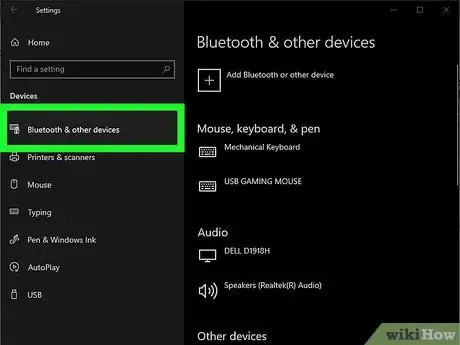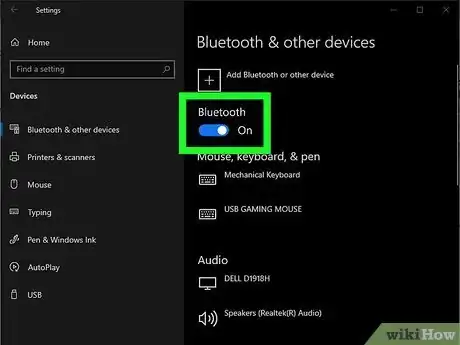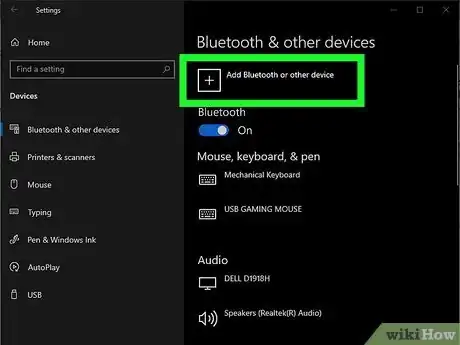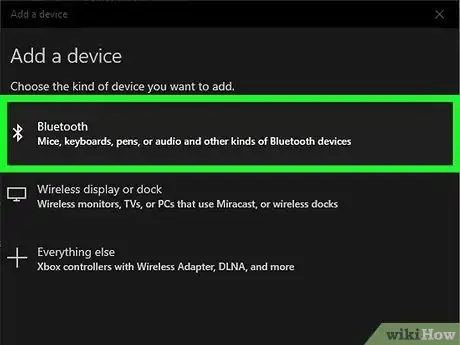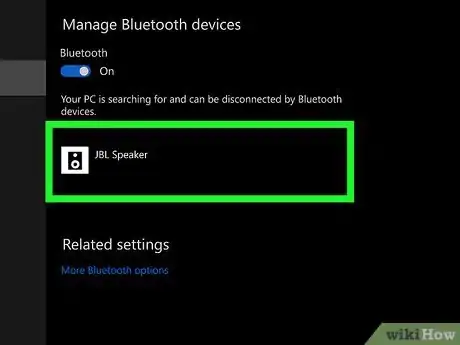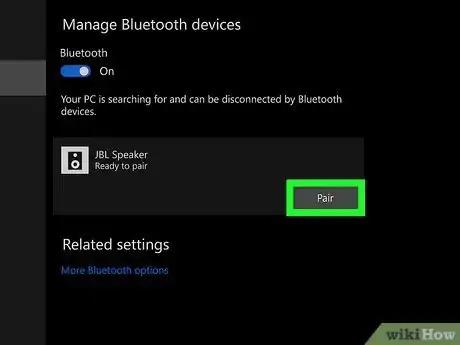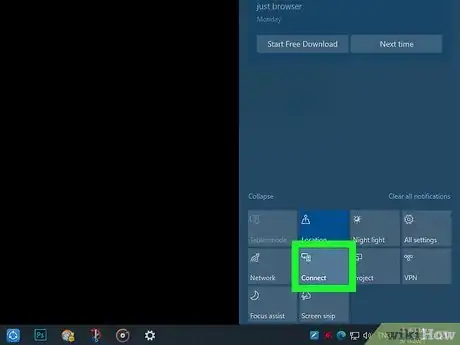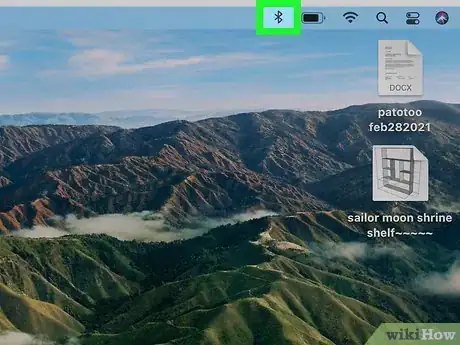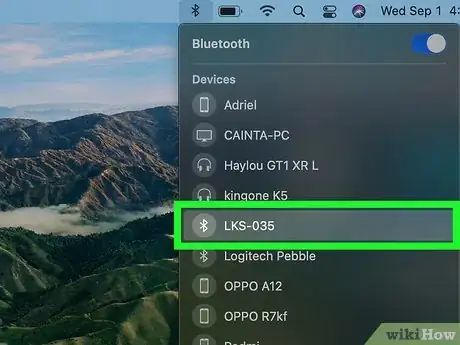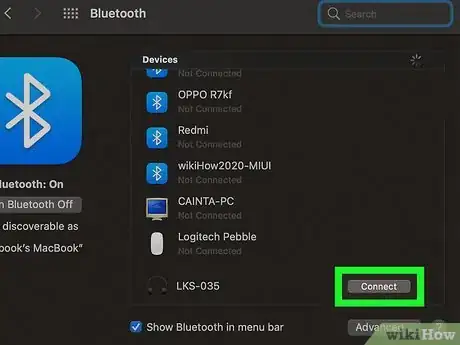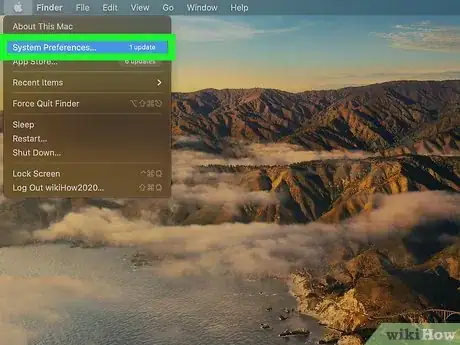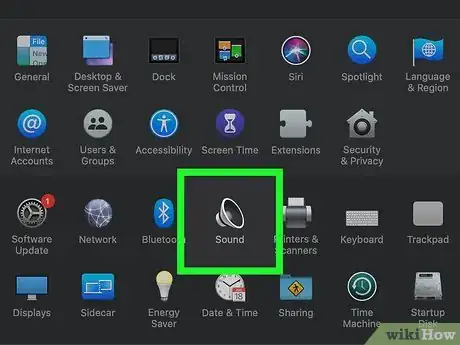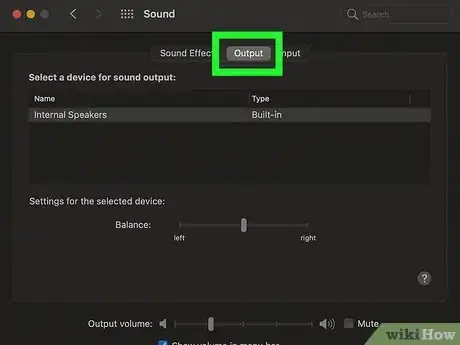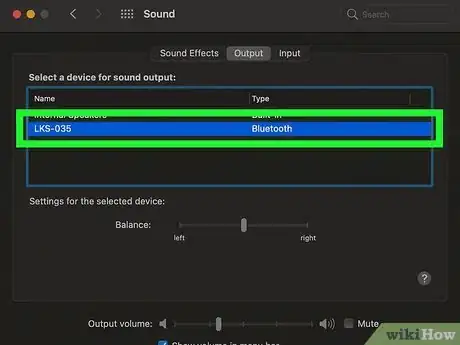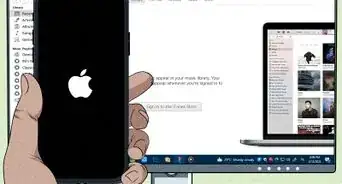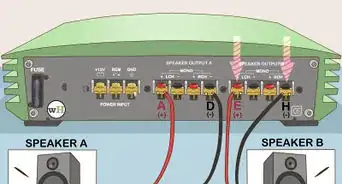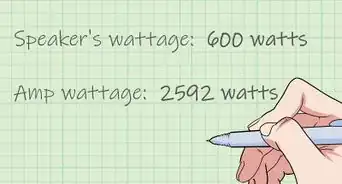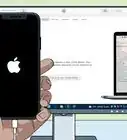This article was co-authored by wikiHow staff writer, Nicole Levine, MFA. Nicole Levine is a Technology Writer and Editor for wikiHow. She has more than 20 years of experience creating technical documentation and leading support teams at major web hosting and software companies. Nicole also holds an MFA in Creative Writing from Portland State University and teaches composition, fiction-writing, and zine-making at various institutions.
The wikiHow Tech Team also followed the article's instructions and verified that they work.
This article has been viewed 568,446 times.
Learn more...
This wikiHow teaches you how to pair a Bluetooth speaker with a Windows or Mac laptop computer. As long as your laptop supports Bluetooth, it's very easy to pair a speaker, wireless headset, or any other Bluetooth device. If your speaker is already paired to another device, such as your phone or tablet, disable Bluetooth on that device before attempting to pair the speaker with your laptop.
Things You Should Know
- If you’re using a Windows PC, go to the devices section of Settings. Then, turn on Bluetooth and pair your device to your PC.
- For macOS, click the Bluetooth icon in the menu bar to turn Bluetooth on. Then, pair the speaker in the Bluetooth menu.
- On both Windows and macOS, make sure your audio output is set to the Bluetooth speaker.
Steps
Windows Laptops
-
1Make sure your PC has Bluetooth. Here's how you can be sure your laptop is Bluetooth-compatible:
- Click the Action Center, which is the icon that looks like a square speech bubble to the right of the system clock.[1] This is usually at the bottom-right corner of the screen.
- Look for the Bluetooth tile, which has a small icon that looks like a sideways bowtie. If you don't see it, click Expand to show more icons.
- If there is no Bluetooth icon, your PC doesn't support Bluetooth. To use a Bluetooth speaker, you'll need a Bluetooth adapter, which is a device that plugs into one of your PC's available USB ports. You can get one at any electronics store or large retailer. Once plugged in, the Bluetooth adapter will install and you can continue with this method.
-
2Turn on your Bluetooth speaker. Press your speaker's "Power" button to turn it on. The process for turning on a speaker will vary slightly from model to model, so consult your speaker's manual if you can't figure out how to turn it on.
- If your Bluetooth speaker is rechargeable, make sure the speaker is fully charged before you attempt to pair it with your laptop.
- If your Bluetooth speaker needs to be connected to a power source to operate, plug it in.
- You'll also want to make sure that your speaker is as close to your laptop as possible while pairing. If your speaker is more than 30 feet (9.1 m) away, it most likely won't be able to connect without some interference.
Advertisement -
3
-
4Click Devices. This option is near the top of the Settings page.
-
5Click Bluetooth & other devices. It's a tab on the left side of the Devices page.
-
6Turn on Bluetooth. Click the "Off" switch below the "Bluetooth" heading near the top of the page to turn on Bluetooth.
- If you see the word "On" to the right of this switch, Bluetooth is already enabled.
-
7Press your speaker's "Pair" button (if required). If your speaker has a separate Bluetooth pairing button, press it to place the speaker into pairing mode. This prompts the speaker to begin searching for a Bluetooth connection to connect to (e.g., your computer). Again, this button's location and appearance will vary from speaker to speaker, so check your manual if you can't find the "Pair" button.
- Many speakers don't have a separate pairing button—turning the speaker on typically just places it into pairing mode.
-
8Click + Add Bluetooth or other device. This button is at the top of the page.
-
9Click Bluetooth. It's the top option in the "Add a device" window. This tells your PC to look for available Bluetooth devices.
-
10Click your speaker's name. As long as your speaker is available to pair with, its name will appear in the list of devices. The speaker's name is usually a combination of its brand and model number.
- If your speaker doesn't show up as an available device, try turning it off and back on, or pressing the pairing button again (if there is one).
- If the speaker is already paired with another device, such as your smartphone or tablet, it will not be available to pair with your PC. Disable Bluetooth on your smartphone or tablet so the speaker will be available to pair with on your laptop.
-
11Click the Pair button. It's in the lower-right side of the speaker's name card in the window. This connects the speaker to your computer. You can now play music and other audio from your computer through your speaker.
- If audio is playing through your PC's speaker instead of your Bluetooth speaker, click the sound/volume icon (it looks like a little speaker) near the clock at the bottom-right corner. Then, click the up-arrow to show your audio devices, and then click the name of your speaker.
-
12Connect your PC to this speaker quickly in the future. Now that you've paired the speaker with your laptop, connecting in the future will be easy. Here's how:
- Click the Action Center icon (the square speech bubble at the bottom-right corner of the screen).
- If Bluetooth is off, click it to turn it on.
- Click the Connect tile.
- Select the speaker from the menu.
MacBooks
-
1Make sure your Mac supports Bluetooth. All MacBooks released in 2011 or later have Bluetooth. If you have an earlier model, you'll need a Bluetooth adapter to use a Bluetooth speaker with your Mac. Plugging the adapter into an available USB port is all you'll need to make your older Mac Bluetooth-compatible.
-
2Turn on your Bluetooth speaker. Press your speaker's "Power" button to turn it on. The process for turning on a speaker varies from model to model, so consult your speaker's manual if you can't figure out how to turn it on.
- If your speaker is rechargeable, make sure it's fully charged to avoid problems with pairing. If it's a powered speaker, plug it in to a reliable power source.
- You'll also want to make sure that your speaker is as close to your laptop as possible. If your speaker is more than 30 feet (9.1 m) away, it most likely won't be able to connect without some interference.
-
3Press your speaker's "Pair" button. If your speaker has a separate pairing button, press it to place the speaker into pairing mode. The speaker will search for a Bluetooth connection. This button's location and appearance will vary from speaker to speaker, so check your manual if you can't find the "Pair" button.
- Many speakers don't have a separate pairing button—simply turning on the speaker may place it into pairing mode. You'll typically see a blinking light somewhere on the speaker when it's in pairing mode, and a solid light once it's successfully paired.
- You may have to press and hold the "Pair" button to pair.
-
4Click the Bluetooth icon in the menu bar. You'll find this icon in the upper-right area of your Mac's screen. It looks like a sideways bowtie, and it should be to the left of the system clock. This expands a menu.
- If you don't see this icon in the menu bar, open the Apple menu, select System Preferences, click Bluetooth, and then check "Show Bluetooth in the menu bar." You'll see it then.
- If the Bluetooth switch is turned off, click it to turn it on now. [2]
-
5Click the speaker's name in the Bluetooth menu. When you turn on Bluetooth, your Mac will look for available Bluetooth devices to connect to. The speaker's name is usually a combination of its brand and model number. When you click its name, you'll see the option to connect.
- If the speaker is already paired with another device, such as your phone or tablet, you will need to turn off Bluetooth on your phone or tablet so it's available to pair with your Mac.
-
6Click the Connect button. If it's your first time connecting to this speaker, you'll see this button. This establishes a connection between your Mac and your speaker. In the future, you won't need to click Connect—you'll just choose the name of the speaker from the Bluetooth menu to connect.
- Depending on the speaker, you may be required to go through a setup process before the connection is ready to use.
-
7Open your Mac's System Preferences. Now that the speaker is paired with your Mac, you'll need to make a quick change in your preferences so you can use it for audio.[3] You'll find System Preferences in the Apple menu, which is at the top-left corner of the screen.
-
8Click the Sound icon. It's the icon that looks like a speaker. This opens your audio settings.
-
9Click the Output tab. It's near the top of the window.
-
10Click your Bluetooth speaker. This tells your Mac to route the audio through the Bluetooth speaker instead of your laptop speakers or headphone jack.
- You can also get here quickly in the future by clicking the volume icon in the menu bar (at the upper-right corner of the screen) and selecting the name of your speaker.
Community Q&A
-
QuestionCan I connect the speaker to a laptop with an AUX cable?
 Community AnswerYes, if it has an AUX port. It depends on whether your laptop has an AUX driver installed.
Community AnswerYes, if it has an AUX port. It depends on whether your laptop has an AUX driver installed. -
QuestionHow do I recharge my Bluetooth speaker battery?
 Community AnswerConnect the charging cable to its appropriate port on the speaker (which may be hidden behind a flap or other concealment). Connect the other end of the cable to a wall adapter, charging station or computer's USB port.
Community AnswerConnect the charging cable to its appropriate port on the speaker (which may be hidden behind a flap or other concealment). Connect the other end of the cable to a wall adapter, charging station or computer's USB port. -
QuestionI followed these steps on Windows and my speaker is listed as connected, but it still doesn't play. Do you have any idea what might be wrong?
 Community AnswerYou'll have to select your Bluetooth speaker as audio output in your audio settings or via the Volume taskbar icon.
Community AnswerYou'll have to select your Bluetooth speaker as audio output in your audio settings or via the Volume taskbar icon.
References
About This Article
1. Put the speaker into pairing mode.
2. Click the Start menu.
3. Click Settings.
4. Click Devices.
5. Click Bluetooth and other devices.
6. Enable Bluetooth.
7. Click +Add Bluetooth or other device.
8. Click Bluetooth.
9. Click your speaker.