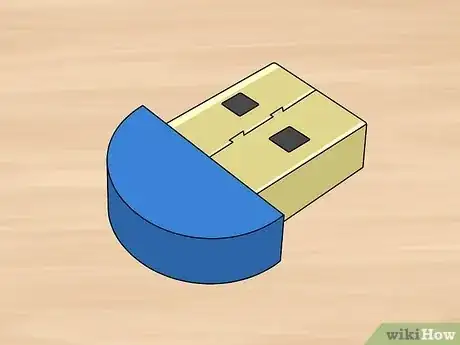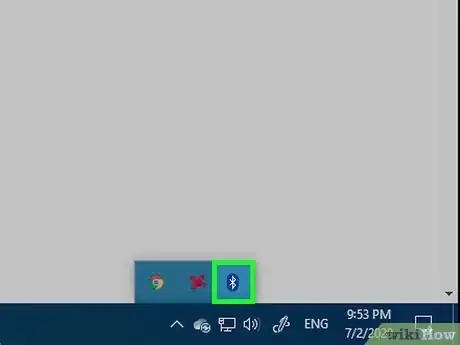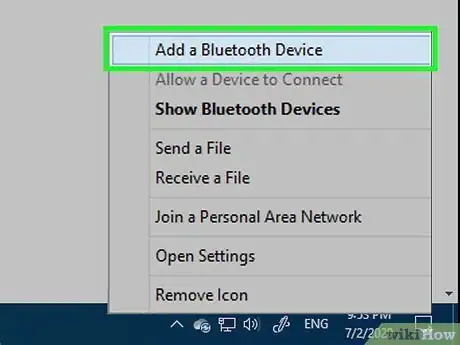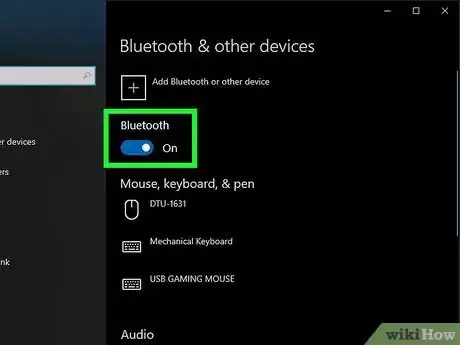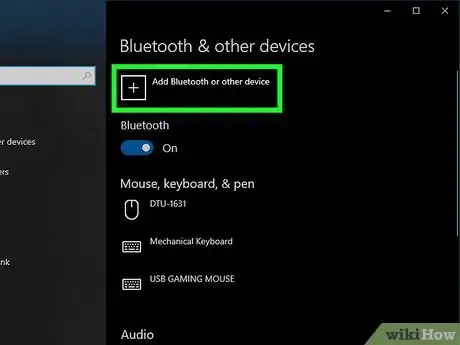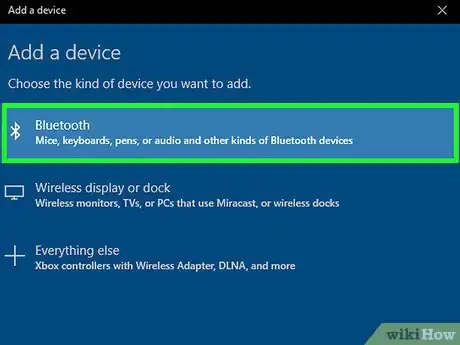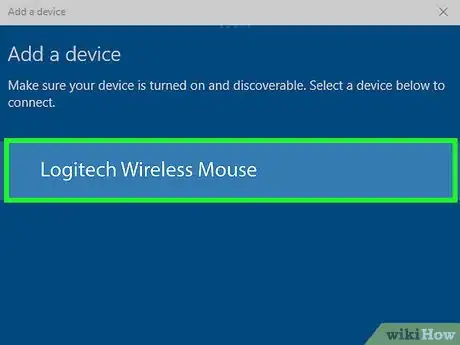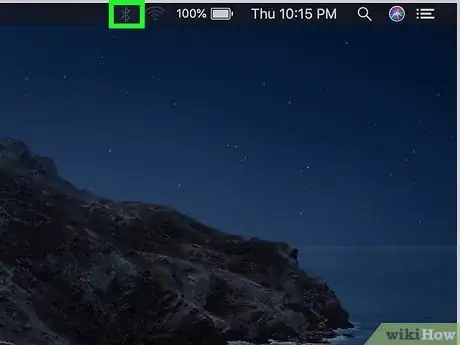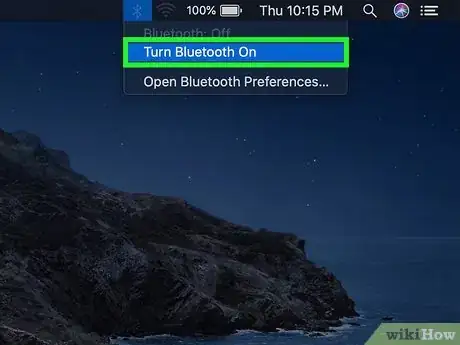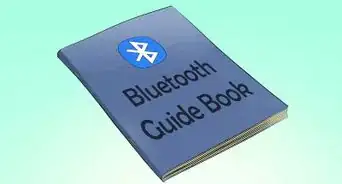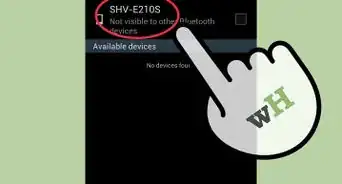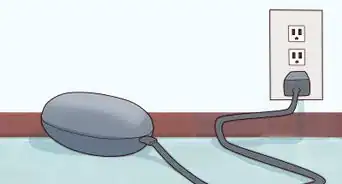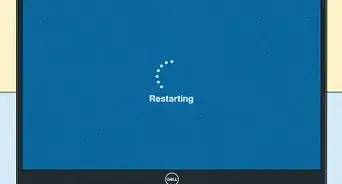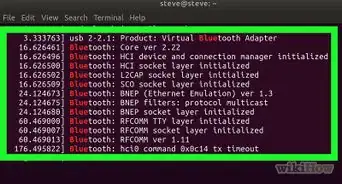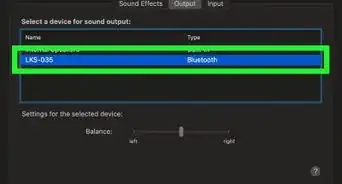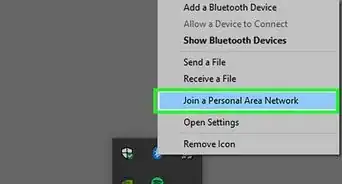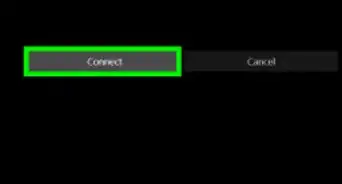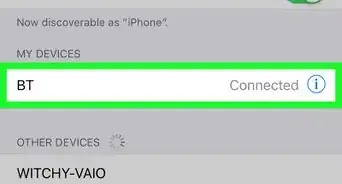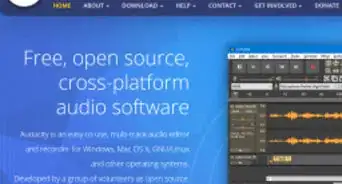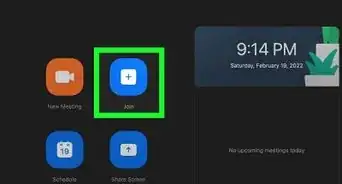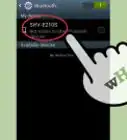This article was co-authored by wikiHow staff writer, Travis Boylls. Travis Boylls is a Technology Writer and Editor for wikiHow. Travis has experience writing technology-related articles, providing software customer service, and in graphic design. He specializes in Windows, macOS, Android, iOS, and Linux platforms. He studied graphic design at Pikes Peak Community College.
The wikiHow Tech Team also followed the article's instructions and verified that they work.
This article has been viewed 726,378 times.
Learn more...
This wikihow teaches you how to enable Bluetooth functionality for a computer that doesn't support Bluetooth by using a Bluetooth adapter. While the majority of modern computers incorporate Bluetooth functionality into their default hardware, you can use a Bluetooth adapter (or "dongle") to enable Bluetooth for computers that don't - or won't - use built-in Bluetooth.
Steps
Setting up the Dongle
-
1Buy a Bluetooth dongle. If you haven't already bought a USB Bluetooth adapter, find one that works with your specific operating system (e.g., Windows 10 or macOS High Sierra) and purchase it.
- You can usually find Bluetooth adapters in stores such as Best Buy and on sites such as Amazon. Bluetooth Dongles can cost anywhere from $3 to $30. Make sure you purchase an Bluetooth dongle with good drivers that supports Bluetooth 4.0 or higher.[1]
- Bluetooth 5.0 adapters are more expensive, but offer greater range and speed. Bluetooth 4.0 adapters are a little cheaper and will work fine for most applications.
-
2Find a free USB port on your computer. You'll need an empty USB port into which you can plug your Bluetooth adapter.
- If your computer uses oval USB-C ports instead of rectangular USB 3.0 ports, you'll also need to buy a USB to USB-C adapter for your computer.
Advertisement -
3Plug the dongle into your computer. It should fit snugly into the free USB port.
- If you're using a USB to USB-C adapter, first plug the USB-C end of the adapter into your computer, then plug the Bluetooth dongle into the free end of the USB adapter.
-
4Install any necessary drivers. Windows 8 and 10 will most likely recognize the Bluetooth dongle automatically. If your Bluetooth dongle won't run on your computer, it may be because the latest version of your operating system doesn't support it. You can install the latest drivers using the install disk that came with the dongle or by downloading them from the manufacturer's website.
- To download the drivers from the manufacturer's website. Use Google to search for the product name and "Drivers". Click a search result that leads to the manufacturer's official websites. Click the option to download the drivers. Once the installation file is downloaded, locate it in the Downloads folder. Double-click the installation file and follow the instructions.
Using Bluetooth on Windows
-
1Turn on your Bluetooth item and place it in pairing mode. A Bluetooth device can be a mouse, keyboard, headphones, speakers, or a wireless controller. Power the device on and put it in Bluetooth Pairing mode. Consult the user's manual to learn how to put your particular device in pairing mode. Typically there is a button you press and hold.
- In some cases, turning on your Bluetooth item will automatically place it in pairing mode.
-
2
-
3Click Add a Bluetooth Device. It's at the top of the pop-up menu. This opens the Bluetooth and Other Devices Settings menu.
-
4Turn Bluetooth on. If Bluetooth is not already turned on, click the toggle switch below "Bluetooth" to turn Bluetooth on.
-
5Click Add Bluetooth or other device. It's at the top of the Bluetooth and Other Devices menu.
- If you don't see this option, make sure you're on the right tab by clicking Bluetooth & other devices in the menu panel to the left.
-
6Click Bluetooth. It's in the pop-up menu. Your computer will begin searching for Bluetooth items that are in pairing mode.
-
7Select your item's name. Click the name of the item that you want to pair with your computer.
- If you don't see your item's name, try placing it in pairing mode again.
-
8Click Pair. It's in the bottom-right corner of the selection around the item you want to pair. Doing so will prompt the item to connect to your computer via Bluetooth.
- It may take up to 30 seconds for your item to pair with your computer.
- On Windows 7 and below, you'll need to click the device name and click Next. Then wait for it to pair.[2]
Using Bluetooth on Mac
-
1Turn on your Bluetooth item and place it in pairing mode. A Bluetooth device can be a mouse, keyboard, headphones, speakers, or a wireless controller. Power the device on and put it in Bluetooth Pairing mode. Consult the user's manual to learn how to put your particular device in pairing mode. Typically there is a button you press and hold.
- In some cases, turning on your Bluetooth item will automatically place it in pairing mode.
-
2
-
3Click Turn Bluetooth On. If Bluetooth is not already turned on, click this option to turn Bluetooth on.
-
4Click Open Bluetooth Preferences. It's at the bottom of the Bluetooth menu.
-
5Click Connect next to the device name. It should be listed below "Devices". This will pair with the Bluetooth device. It may take up to 30 seconds.
- If you don't see the Bluetooth device listed below "Devices", put the device in pairing mode again.
Community Q&A
-
QuestionCan I use a Bluetooth dongle on my TV?
 wikiHow Staff EditorThis answer was written by one of our trained team of researchers who validated it for accuracy and comprehensiveness.
wikiHow Staff EditorThis answer was written by one of our trained team of researchers who validated it for accuracy and comprehensiveness.
Staff Answer wikiHow Staff EditorStaff AnswerGenerally yes, you should be able to but this will depend on the dongle’s (or adapter’s) make and specifications and the television’s make and specifications. Check the manufacturer’s instructions to ensure that this is appropriate for your TV––most recent years sets should be fine. If it is okay according to those instructions, then the dongle would be inserted into the television's USB port, usually located at the back or on the side of the TV set.
wikiHow Staff EditorStaff AnswerGenerally yes, you should be able to but this will depend on the dongle’s (or adapter’s) make and specifications and the television’s make and specifications. Check the manufacturer’s instructions to ensure that this is appropriate for your TV––most recent years sets should be fine. If it is okay according to those instructions, then the dongle would be inserted into the television's USB port, usually located at the back or on the side of the TV set. -
QuestionWhat is a Bluetooth adapter?
 wikiHow Staff EditorThis answer was written by one of our trained team of researchers who validated it for accuracy and comprehensiveness.
wikiHow Staff EditorThis answer was written by one of our trained team of researchers who validated it for accuracy and comprehensiveness.
Staff Answer wikiHow Staff EditorStaff AnswerA Bluetooth adapter, also known as a Bluetooth dongle, is a USB device able to receive and transmit Bluetooth wireless signals. If your computer or other compatible device (such as a mouse, keyboard or music player) lacks Bluetooth, the Bluetooth adapter may be able to bridge the problem and ferry the signals for the device. Always read the manufacturer’s specifications to work out whether or not the adapter is suitable for your needs.
wikiHow Staff EditorStaff AnswerA Bluetooth adapter, also known as a Bluetooth dongle, is a USB device able to receive and transmit Bluetooth wireless signals. If your computer or other compatible device (such as a mouse, keyboard or music player) lacks Bluetooth, the Bluetooth adapter may be able to bridge the problem and ferry the signals for the device. Always read the manufacturer’s specifications to work out whether or not the adapter is suitable for your needs. -
QuestionHow can I add Bluetooth to my computer?
 wikiHow Staff EditorThis answer was written by one of our trained team of researchers who validated it for accuracy and comprehensiveness.
wikiHow Staff EditorThis answer was written by one of our trained team of researchers who validated it for accuracy and comprehensiveness.
Staff Answer wikiHow Staff EditorStaff AnswerFirst, check whether or not the computer has Bluetooth: How to Check if Your Computer Has Bluetooth). If not, you can use a USB Bluetooth adapter. Insert this into your computer’s USB port, following the manufacturer’s instructions for pairing the Bluetooth device with your computer.
wikiHow Staff EditorStaff AnswerFirst, check whether or not the computer has Bluetooth: How to Check if Your Computer Has Bluetooth). If not, you can use a USB Bluetooth adapter. Insert this into your computer’s USB port, following the manufacturer’s instructions for pairing the Bluetooth device with your computer.
Warnings
- Bluetooth devices are meant for short-range wireless networking, typically within 10 m (33 feet) or less. If you move too far from the dongle, the connection to the computer will either be slow or unavailable.⧼thumbs_response⧽
References
About This Article
1. Plug your Bluetooth dongle into a free USB port on your computer.
2. Turn on your Bluetooth item and place it in pairing mode.
3. Open your computer's Bluetooth settings.
4. Select your Bluetooth item's name.
5. Click Pair.