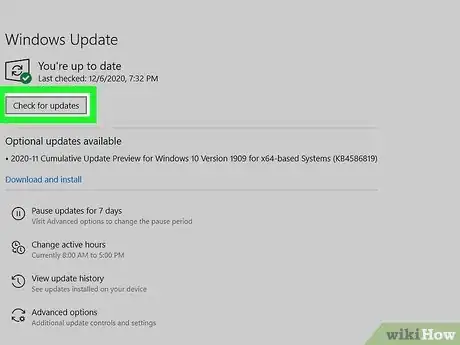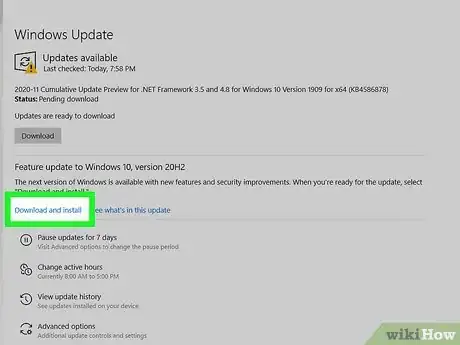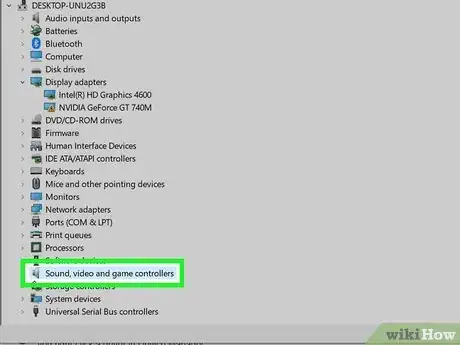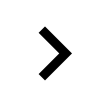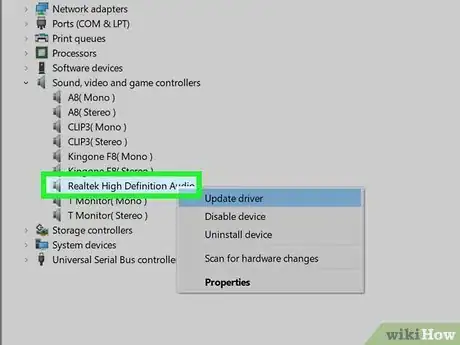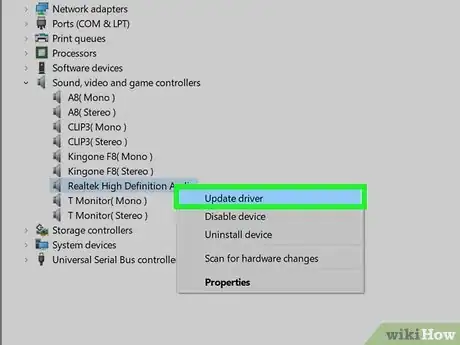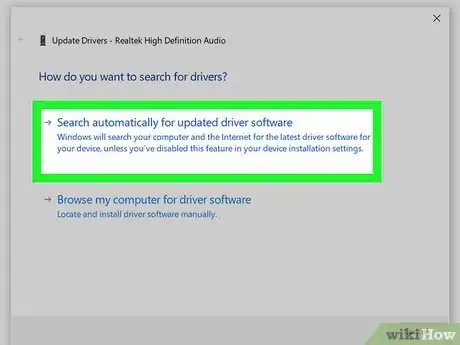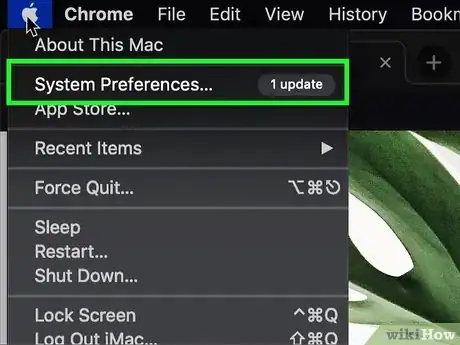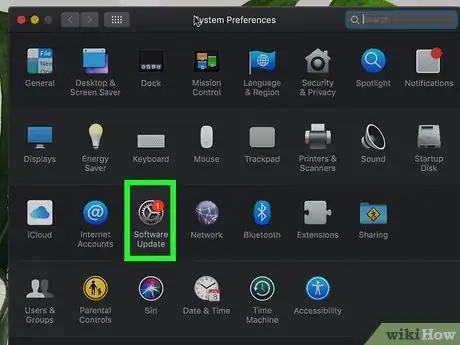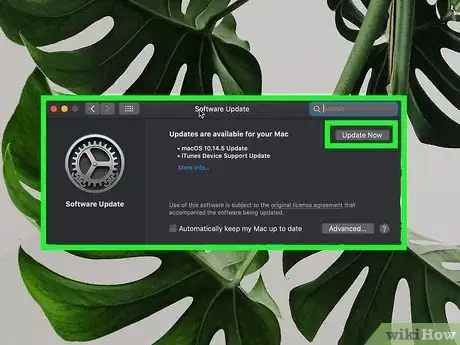X
This article was co-authored by wikiHow staff writer, Travis Boylls. Travis Boylls is a Technology Writer and Editor for wikiHow. Travis has experience writing technology-related articles, providing software customer service, and in graphic design. He specializes in Windows, macOS, Android, iOS, and Linux platforms. He studied graphic design at Pikes Peak Community College.
This article has been viewed 92,031 times.
Learn more...
If you are having audio issues in Windows 10 or macOS, you may need to update your sound card drivers. We'll show you the right way to check for updates to your sound card and other drivers on your PC or Mac.
Steps
Method 1
Method 1 of 3:
Windows Update
-
1Click the Windows Start menu . It's the button with the Windows logo. It's in the lower-left corner of the taskbar by default.
- Windows Update should effectively update all drivers on your PC. If you haven't done an update in a while, performing a Windows Update should be your first step before trying to update sound drivers manually.
-
2Advertisement
-
3
-
4Click Check for updates. This searches for the latest Windows updates.
-
5Click Download and Install. This downloads and installs the latest Windows updates. This includes all drivers and security updates.
Advertisement
Method 2
Method 2 of 3:
Windows Device Manager
-
1
-
2Type Device Manager. This displays the Device Manager in the Start menu.
-
3Click Device Manager. It has an icon that resembles a printer and a camera. This opens the Device Manager.
-
4
-
5Right-click your audio driver. For most computers, this will be "Realtek(R) Audio". If you are using a third-party sound card, you may have a different sound card. This displays a pop-up menu to the right of the driver.
-
6Click Update Driver. It's the first option at the top of the menu that appears when you right-click a driver in Device Manager.
-
7Click Search automatically for updated driver software. With this option, Windows will automatically search the internet and your computer for the latest drivers. This may take a couple of minutes.
-
8Click Update Driver. If a driver update is available, you will be given the option to update the driver. Click the Update Driver to install the latest driver update. If no update is available, you will be informed that you already have the best available driver.
Advertisement
Method 3
Method 3 of 3:
macOS
-
1
-
2Click System Preferences. It's in the Apple menu under the Apple icon.[1]
- If you are using an older version of Mac OS, click About This Mac instead. This will open the App Store.
-
3Click Software Updates. It's in the Apple menu. Your Mac will check if any updates are available.
- If you are using an older version of Mac OS, click About This Mac instead. This will open the App Store.
-
4Click Update Now. This will install all available updates. This all drivers, apps, and security updates. [2]
- Alternatively, you can click More Info to see all updates included. From there you can decide which updates you want to install.
- On older versions of MacOS, click Update All in the App Store.
Advertisement
Community Q&A
-
QuestionAfter updating to the latest version, the sound stopped working. What should I do?
 Yumi NaCommunity AnswerMaybe you have the wrong version installed. Check out DriverTalent, it can help you install and update drivers automatically.
Yumi NaCommunity AnswerMaybe you have the wrong version installed. Check out DriverTalent, it can help you install and update drivers automatically.
Advertisement
References
About This Article
Advertisement