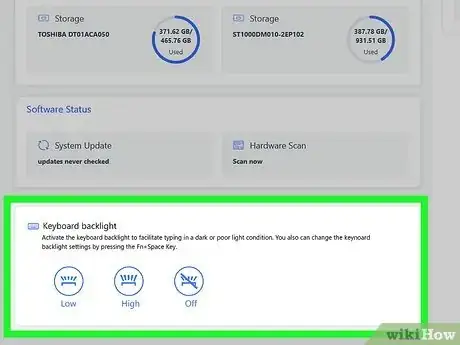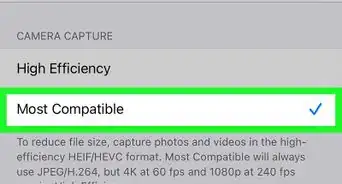This article was co-authored by wikiHow staff writer, Rain Kengly. Rain Kengly is a wikiHow Technology Writer. As a storytelling enthusiast with a penchant for technology, they hope to create long-lasting connections with readers from all around the globe. Rain graduated from San Francisco State University with a BA in Cinema.
This article has been viewed 39,993 times.
Learn more...
If you use your Lenovo ThinkPad laptop in dark environments, you may want to enable the keyboard light to see your keys. Newer Lenovo devices have a Backlight icon, which looks like a horizontal bracket with arcing rays on top. This can usually be found on the spacebar of your keyboard. Older ThinkPads usually come with a ThinkLight, which is located at the top of the display and shines a small light on your keyboard. This wikiHow will show you how to turn on your Lenovo device's backlight and ThinkLight using keyboard shortcuts.
Things You Should Know
- If your Lenovo laptop has a backlight, you'll see the Backlight icon on your spacebar.
- To turn on the backlight, press the Function (Fn) key and Backlight shortcut key at the same time.
- To turn on the ThinkLight, press the Function (Fn) key and Page Up key together.
Steps
Turning on Backlight
-
1Turn on your laptop. In some cases, your backlight may not turn on due to low battery.
- Make sure your laptop is charged to at least 75%.
- If your battery is an issue, there are ways to increase your battery longevity.
-
2Locate the Backlight shortcut key. In most cases, this will be located on your keyboard's Spacebar.[1]
- The icon looks like a horizontal bracket with arcing rays above it.
Advertisement -
3Press Fn+Backlight to turn on your keyboard backlight. Fn is the abbreviation of Function.
- Similar to taking screenshots on Lenovo, you'll need to press these keys at the same time.
- To adjust your brightness, press Fn and Backlight as many times as needed to cycle through your laptop's brightness presets.
- To turn off your backlight, press Fn and Backlight until the backlight turns off.
Turning on ThinkLight
-
1Turn on your laptop. Make sure your laptop is charged.
-
2Locate the ThinkLight shortcut key. In most cases, this will be located on your keyboard's Page Up button. This is abbreviated as PgUp on your keyboard.[2]
- The icon looks like a half circle with rays extending below it.
-
3Press Fn+ThinkLight at the same time. Fn is the abbreviation of Function. Your ThinkLight should turn on.
- To turn ThinkLight off, press Fn and Page Up together again.