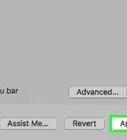X
This article was co-authored by wikiHow staff writer, Jack Lloyd. Jack Lloyd is a Technology Writer and Editor for wikiHow. He has over two years of experience writing and editing technology-related articles. He is technology enthusiast and an English teacher.
The wikiHow Tech Team also followed the article's instructions and verified that they work.
This article has been viewed 164,414 times.
Learn more...
Google Chrome comes with numerous icons available, all of which can be altered from the Google Chrome “Properties” menu (or the “Get Info” menu on Mac). If you don’t like the available icon choices, however, you can download and install a new icon from online.
Steps
Method 1
Method 1 of 2:
Using the Properties Menu
-
1Open the Start menu.
- If you have Google Chrome installed on your desktop, access it from there instead.
-
2Type “Google Chrome” into the search bar. Chrome should come up in the search window, and it will be listed as a “Desktop App”.Advertisement
-
3Right-click Google Chrome and select “Open file location”. This will take you to Google Chrome’s directory—for example, your “Documents” folder.
-
4Right-click the Google Chrome icon, then click “Properties”. This will open the Properties menu.
-
5Select “Change Icon” at the bottom of the Properties menu. This will allow you to choose from a couple of the default icons included in Chrome’s installation.
-
6Select a new icon.
-
7Click “Apply”, then “OK”. This will save your changes. You now have a new icon!
- If your Chrome icon was pinned to your taskbar or Start menu beforehand, you’ll need to unpin it--and then repin using the original file found in Chrome’s directory--before the icon swap will show.
Advertisement
Method 2
Method 2 of 2:
Installing a New Icon
-
1Open a browser of your choosing. To install a new icon, you’ll first have to download an icon file (.ico) from the internet.
-
2Type “Google Chrome alternative icon” into your browser. This will bring up a list of sites with alternative Chrome icons. Design Shack and Icon Archive are both excellent options for free, easily-downloadable icons.[1] [2]
- You shouldn’t have to pay or give out any personal information for these icons.
-
3Open an icon site and browse its selection. Keep in mind that you can do this as many times as you like, so feel free to experiment with multiple different icons.
-
4Click on an icon you would like to download. This will take you to the icon’s download preferences.
-
5Customize your preferences. Some sites allow you to pick the size of the icon or implement different color schemes.
-
6Select “ICO” before downloading your icon. Most sites have the option to download as a PNG file or a JPEG file as well, but the ICO file is the only file your computer will recognize as an icon.
-
7Download your icon.
-
8Place your icon in a file where it won’t be disturbed. For example, you might store it in your “Pictures” folder or the same folder where Google Chrome is installed.
- If you place your icon somewhere obtrusive and accidentally delete it later, your Chrome icon will change back to the original icon.
-
9If you’re on a Mac, copy your icon. You can do this by selecting the icon image, holding down ⌘ Command, and tapping C.
-
10Open the Start menu.
- For a Mac, open the Finder.
-
11Type “Google Chrome” into the search bar. Chrome should come up in the search window. On PC, it will be listed as a “Desktop App”.
-
12Right-click Google Chrome and select “Open file location”. This will take you to Google Chrome’s directory—for example, your “Documents” folder.
- On Mac, click “Get Info”.
-
13Right-click the Google Chrome icon, then click “Properties”. This will open the Properties menu.
- On a Mac, click the picture at the top of “Get Info”, then paste the icon with ⌘ Command + V. Your icon should now be changed!
-
14Select “Change Icon” at the bottom of the Properties menu. This will allow you to choose from a couple of the default icons included in Chrome’s installation.
-
15Click “Browse”. This will allow you to select an icon file from your computer.
-
16Select the icon file you downloaded earlier. This should be wherever you saved it.
-
17Click “Apply”, then “OK”. This will save your changes. You now have a new icon!
- If your Chrome icon was pinned to your taskbar or Start menu beforehand, you’ll need to unpin it, and then repin using the original file found in Chrome’s directory before the icon swap will show.
Advertisement
Community Q&A
-
QuestionIf I don't have run, what do I do?
 Community AnswerEvery Windows computer has run. This can be accessed using WindowsKey+R.
Community AnswerEvery Windows computer has run. This can be accessed using WindowsKey+R.
Advertisement
Warnings
- If a site asks you for payment or personal information, it isn’t worth downloading an icon from that site.⧼thumbs_response⧽
Advertisement
References
About This Article
Advertisement
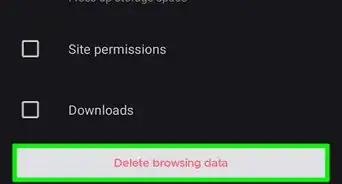

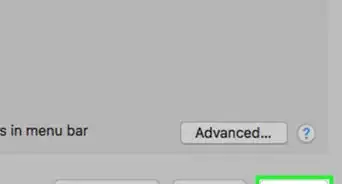








-Step-7.webp)