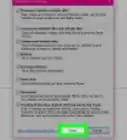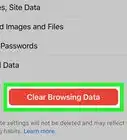wikiHow is a “wiki,” similar to Wikipedia, which means that many of our articles are co-written by multiple authors. To create this article, 10 people, some anonymous, worked to edit and improve it over time.
This article has been viewed 113,047 times.
Learn more...
Google Chrome stores various web-history data to streamline your browsing experience. You may want to delete your browser history for several reasons: perhaps you visited a website that you weren't supposed to visit; perhaps you want to de-clutter your online life and remove old Autofill data; perhaps you simply want to free up memory on your computer. You can delete your history from directly within Chrome. To start, press Ctrl+H to navigate to the History tab.
Steps
Deleting Your Entire Browser History
-
1Click the Chrome menu in the top-right corner of the browser window. The icon looks like three thick lines stacked horizontally—some call it "the hamburger".
-
2Select History. Alternately, press the Ctrl button and the H button (Ctrl+H) on the keyboard at the same time. You should see a chronological list of every website that you have visited through Chrome. History is automatically organized by day.[1]Advertisement
-
3Select "Clear browsing data". A dialogue box will appear: (chrome://settings/clearBrowserData). You will be prompted to choose which types of web history you want to delete, as well as how far back you want to delete your history.
-
4Choose how much history you want to delete. You will be prompted to "Obliterate the following items" from the past hour, the past day, the past week, the last four weeks, or "the beginning of time"—the last of which will summarily delete all browsing history from your Chrome account.[2]
-
5Choose which types of history to delete. Check the box next to each item, and all browsing data within that category will be deleted once you select "Clear browsing data". You can choose to delete your browsing history, your download history, your "Cookies and other site and plug-in data", your cached images and files, your saved passwords, your Autofill form data, your hosted app data, and any content licenses. In most cases, it will suffice to delete the browsing history, the download history, and the cookies. Check the Understanding Web History section of this article to better understand what each category means.
-
6Click the "Clear browsing data" button when you are ready. This will permanently delete any type of browser data that you selected—so double-check which boxes you have selected before you take the plunge.[3]
Understanding Web History
-
1Understand the specific types of web history that you can delete. You will be prompted to delete your browsing history, your download history, your "Cookies and other site and plug-in data", your cached images and files, your saved passwords, your Autofill form data, your hosted app data, and any content licenses. You don't need to erase all of these categories, depending on why you are deleting your history. In most cases, it will suffice to delete the browsing history, the download history, and the cookies.
-
2Erase your browsing history. Clearing your browsing history deletes the local record of any web addresses you've visited; the cached text of those pages; snapshots of those pages for images that appear on the New Tab page; and any IP addresses pre-fetched from those pages.[4]
-
3Clear your download history. The list of files you've downloaded using Google Chrome will be erased, but the actual files will remain on your computer. If you have downloaded sensitive files, but you have hidden them well on your computer, deleting your download history might make those files more secure. Furthermore, clearing your download history can free up a small chunk of memory (depending on how much you have downloaded) for other applications.
-
4Delete "Cookies, site, and plug-in data":
- Cookies: Files stored on your computer by websites you've visited. These files contain user information, such as preferences for websites or profile information.
- Site data: HTML5 enabled storage types including application caches, Web Storage data, Web SQL Database data, and Indexed Database data.
- Plug-in data: Any client-side data stored by plug-ins that use the NPAPI ClearSiteData API.
-
5Remove cached images and files. The cache includes the text and content of webpages you've visited in Google Chrome, and "deleting the cache" removes these files from your computer. Browsers store elements of webpages to speed up the loading of the webpage during your next visit. Thus, if you delete the cache, it may take slightly longer to navigate familiar websites.
-
6Delete your saved passwords. If you do this, all records of usernames and passwords will be deleted. If you're using a Mac, your password records are deleted from Keychain Access. If you decide to delete your passwords, make sure that there you have written down or otherwise logged them elsewhere—you don't want to find yourself locked out of an important account because you have forgotten a username or password that used to fill in automatically.
-
7Erase Autofill form data. This will delete all your Autofill entries, as well as the records of any text that you've entered on web forms. This may clear clutter—say, if your shipping address forms automatically fill in with the ghosts of addresses past, you can erase those Autofills forever. Bear in mind, however, that you will need to manually re-enter any information that you have set to Autofill: names, addresses, credit card numbers, contact information. It may be inconvenient to delete this data unless you are facing an excess of clutter.
-
8Clear data from hosted apps. Selecting this box will erase the data from the apps you’ve added to Chrome from the Chrome Web Store. This includes the local storage used by Gmail Offline.
-
9Deauthorize content licenses: This will prevent Flash Player from playing any previously viewed protected content, such as movies or music that you’ve purchased. The Google Chrome Support Team recommends that you deauthorize content licenses before selling or donating your computer.
Deleting Specific Items From Your Browsing Data
-
1Consider deleting only certain websites from your browsing history. This may come in handy if you have visited a few sites that you aren't supposed to visit, but you don't want to delete the entire web history. Perhaps you want to keep some information, but delete other data; perhaps you just think it will look suspicious if you delete the entire browser history. Either way, you can select to delete the local record of any and all sites that you have visited since you started using Chrome.
-
2Navigate to the History tab within Chrome. Press Ctrl+H or use the menu in the top-right of the browser.
-
3Choose the browsing data items that you want to delete. Select the box next to each piece of web history that you want to delete. Select as many items as necessary. You can select entire chunks of site data by holding Shift while you click a certain box, then clicking a box further down the list. Use the search box at the top of the History tab to find any links or keywords that you want to erase.
-
4Press the "Remove selected items" button. This button is only clickable once you have selected at least one website to delete.
-
5Make sure that you want to delete these pages from your history. You will be prompted with a pop-up dialogue box: "Are you sure you want to delete these pages from your history?" Don't hesitate to backtrack and double-check that you aren't about to erase anything important. When you are absolutely sure, you can proceed.
-
6Click "Remove". Chrome will permanently remove the sites you selected from the browsing history.
Community Q&A
-
QuestionWhat should I do if I go to Delete my selected items and nothing happens?
 Community AnswerChoose the "Since the beginning of time" option - note that it will delete all of your history, and not just the bits you selected. If you don't want a search to be stuck in your history the next time you browse, use the Incognito mode (Ctrl+Shift+N).
Community AnswerChoose the "Since the beginning of time" option - note that it will delete all of your history, and not just the bits you selected. If you don't want a search to be stuck in your history the next time you browse, use the Incognito mode (Ctrl+Shift+N). -
QuestionHow do I recover my browsing data?
 Community AnswerBy viewing your browsing history, or opening recent tabs with Ctrl+Shift+T. This will not work, however, if you already cleared it, for erased browsing history is unrecoverable.
Community AnswerBy viewing your browsing history, or opening recent tabs with Ctrl+Shift+T. This will not work, however, if you already cleared it, for erased browsing history is unrecoverable.
Warnings
- Don't delete other people's history without asking. They may want to keep certain site data for easier access.⧼thumbs_response⧽
References
- ↑ chrome://history/
- ↑ chrome://settings/clearBrowserData
- ↑ https://support.google.com/chrome/answer/95589?hl=en
- ↑ https://support.google.com/chrome/answer/95582?p=settings_clear_browsing_data&rd=1
-Step-1-Version-3.webp)
-Step-2-Version-3.webp)
-Step-3-Version-3.webp)
-Step-4.webp)
-Step-5.webp)
-Step-6.webp)
-Step-7.webp)
-Step-8.webp)
-Step-9.webp)
-Step-10.webp)
-Step-11.webp)
-Step-12.webp)
-Step-13.webp)
-Step-14.webp)
-Step-15.webp)
-Step-16.webp)
-Step-17.webp)
-Step-18.webp)
-Step-19.webp)
-Step-20.webp)
-Step-21.webp)

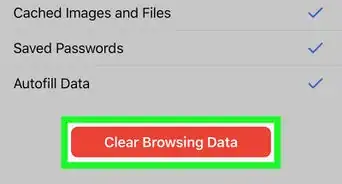








-Step-7.webp)