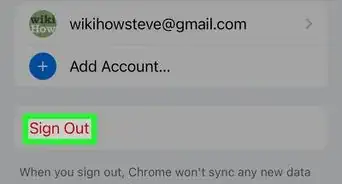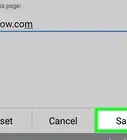This article was co-authored by wikiHow staff writer, Darlene Antonelli, MA. Darlene Antonelli is a Technology Writer and Editor for wikiHow. Darlene has experience teaching college courses, writing technology-related articles, and working hands-on in the technology field. She earned an MA in Writing from Rowan University in 2012 and wrote her thesis on online communities and the personalities curated in such communities.
The wikiHow Tech Team also followed the article's instructions and verified that they work.
This article has been viewed 514,438 times.
Learn more...
Do you want to use Google Chrome instead of other web browsers that your computer or phone uses as the default? The process for setting Chrome as your default browser varies depending on your operating system, but it isn't hard! This wikiHow article teaches you how to set Google Chrome as the default browser on Windows 10, 11, macOS, Android, iPhone, and iPad.
Things You Should Know
- If you're using Android, go to "Settings > Apps > Default Apps > Browser" and select Chrome.
- For iPhone, go to "Settings > Chrome" and select "Default Browser."
- For Windows, you can manage this in your "System > Default apps" settings.
- For Mac, go to "System Preferences > General" and select Chrome as the default web browser.
Steps
Windows 10/11
-
1Install Chrome if it isn't installed yet. Chrome will need to be installed before you can select it as your default browser. You can download Chrome by visiting google.com/chrome/ in any web browser and clicking the "Download" button. Run the installer that downloads to install Chrome.
-
2Open the Start menu and click or tap Settings. This may just look like a gear icon.
- Alternatively, press Win + I.
Advertisement -
3Select "System" from the Settings Home menu. This will display the different system settings.
- If you have Windows 11 or the Creator's Update of Windows 10, you'll see Apps here and need to click that instead.
-
4Click or tap the Default apps tab. You'll find this in the left menu of the System window.
-
5Select the "Web browser" option. This will display the browsers installed on your computer.
-
6Choose "Google Chrome" to make it the default. Chrome will automatically open links and HTML files.[1]
- Use the Control Panel if your settings aren't being saved. Some users have reported that their default browser choice is not saved by Windows, or that Chrome is not appearing. If this is the case, open the Control Panel and follow the steps in the next section to set Chrome as the default browser.[2]
- You can open the Control Panel by right-clicking the Start button and selecting Control Panel.
Windows 8, 7, and Vista
-
1Install Chrome. Chrome will need to be installed before you can set it as your default browser. You can download Chrome by visiting google.com/chrome/ in Internet Explorer.
-
2Open the Control Panel. You can find this in your Start menu. In Windows 8, right-click the Start button and select "Control Panel," or type "control panel" on the Start screen.
-
3Select "Default Programs." If you're in Category view, click the "Programs" category first.
-
4Click "Set your default programs." It may take a while for the list of programs to load.
-
5Select "Google Chrome" from the list of programs. You may have to scroll to find it.
-
6Click "Set this program as default." This will assign Chrome to be the default program for all web links and HTML files.
macOS
-
1Install Chrome if it isn't already. Google Chrome will need to be installed before you can set it as your default browser. You can install Chrome by visiting google.com/chrome/ and clicking "Download" at the top of the screen.
-
2Run the Chrome installer after downloading it. To install Chrome, click the DMG file in your Downloads folder, then drag the Google Chrome icon into the Applications folder. You can delete the DMG file once the installation is complete.
-
3Click the Apple menu and select System Preferences. Once Chrome is installed, you can set it as the default browser from the System Preferences menu.
-
4Select General. You can find this at the top of the "System Preferences" menu.
-
5Click the "Default web browser" menu and select Google Chrome. This will set Chrome as the default browser for all web links and HTML files.[3]
Android
-
1Make sure Chrome is installed. You'll need the Chrome browser installed before you can set it as the default. You can install it from the Google Play Store.
- Chrome comes preinstalled on most Android devices, alongside other browsers such as Samsung Internet, Opera, or Microsoft Edge.
-
2Open the Settings app. You'll find this on one of your Home screens or in your App Drawer. You can open the App Drawer by tapping the grid button at the bottom of your Home screen.
-
3Select Apps or Application manager. This will display all of the apps installed on your Android device.
-
4Tap Default apps. You should see this option at the top of the screen.
-
5Tap Browser app. You'll see this at the top of the list and it displays your current default web browsing app.
-
6Tap Chrome. Once you tap it, the circle next to "Chrome" will fill to indicate that it is selected. You can close Settings or tap the arrow button to navigate back. All links you open will open by default in Chrome![4]
iOS
-
1Make sure Chrome is installed. You'll need the Chrome browser installed before you can set it as the default. You can install it from the App Store.
-
2Open Settings. Tap the app with the gray gear on it.
-
3Locate Chrome in the settings list. You need to scroll down to find the installed app. This will open the app's settings.
-
4Tap Default browser. This will allow you to choose your default web browser.
-
5Select Google Chrome from the menu. Once you do, a checkmark will appear next to the menu item, so you can close Settings or tap the back arrow to navigate back. This will change your default browser to Google Chrome so any links you open (like from an email) will open in Chrome!
Community Q&A
-
QuestionHow long does it take to download the Chrome browser?
 Community AnswerDepending on your Internet speed, Chrome can be downloaded in just seconds.
Community AnswerDepending on your Internet speed, Chrome can be downloaded in just seconds. -
QuestionWhat can I do if my default browser setting will not save the Google browser as the default?
 Community AnswerIn this case, you can set Chrome as the default from the control panel (as mentioned in this article above).
Community AnswerIn this case, you can set Chrome as the default from the control panel (as mentioned in this article above).
References
- ↑ https://support.google.com/chrome/answer/95417?hl=en
- ↑ http://www.tenforums.com/browsers-email/35805-cant-make-chrome-default-browser-only-msedge.html
- ↑ http://osxdaily.com/2007/04/06/change-the-default-web-browser-in-mac-os-x/#changemacbrowserNEW
- ↑ https://support.google.com/chrome/answer/95417?hl=en&co=GENIE.Platform%3DAndroid&oco=1#zippy=%2Cwindows%2Cmac
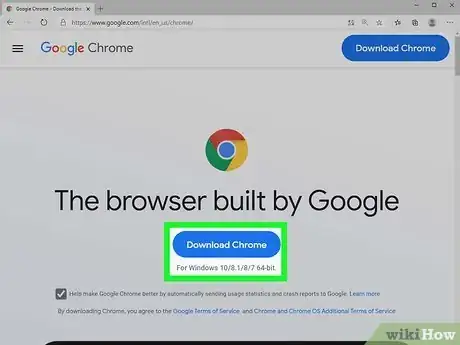
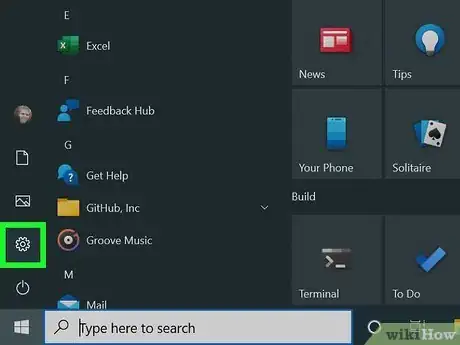
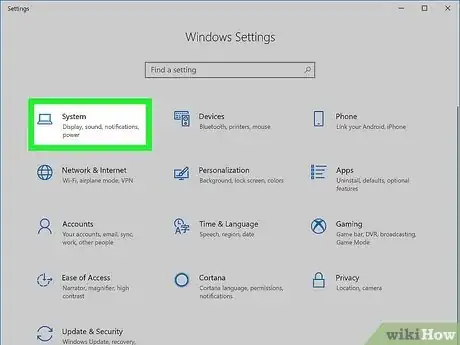
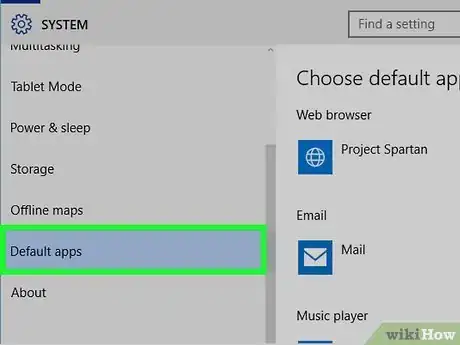
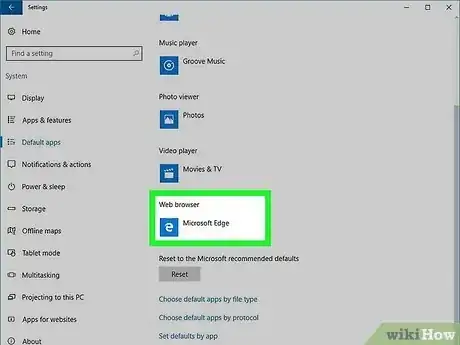
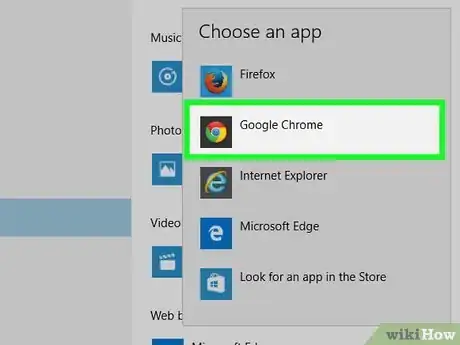
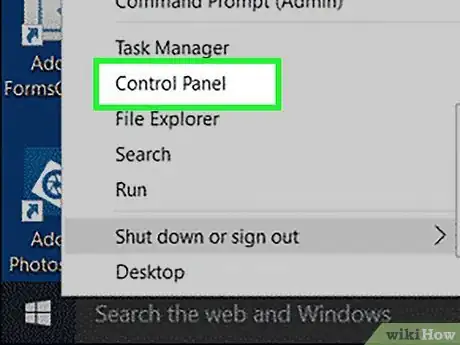
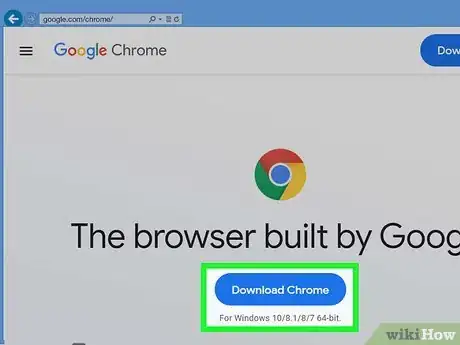
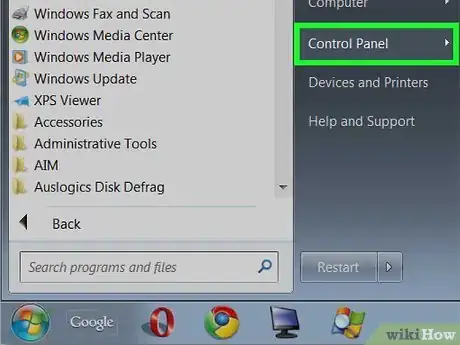
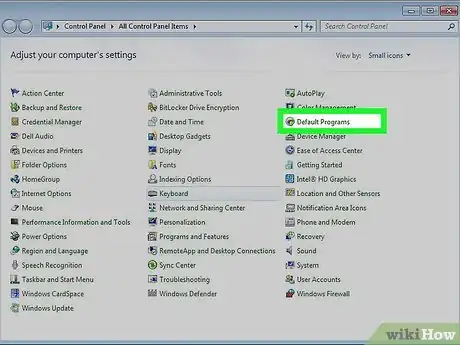
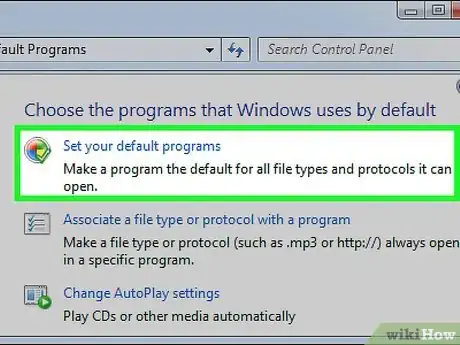
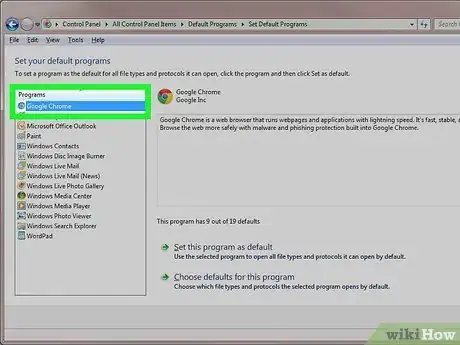
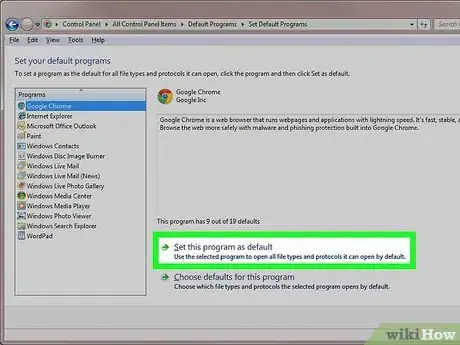
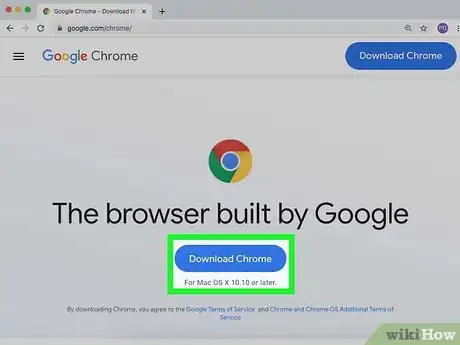
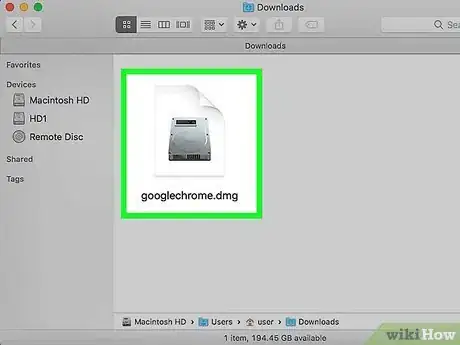
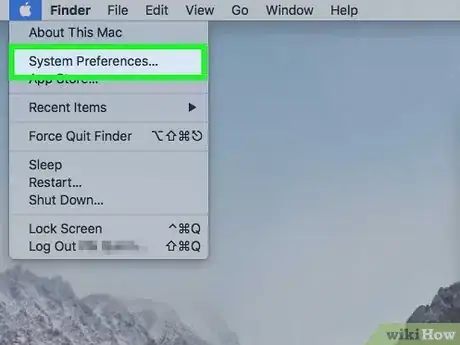
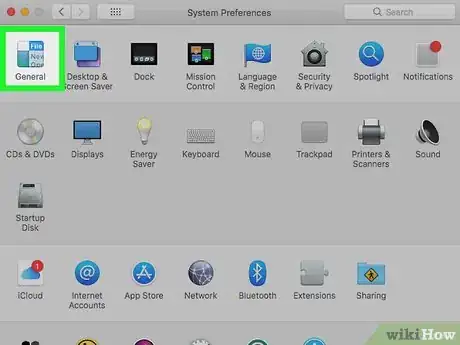
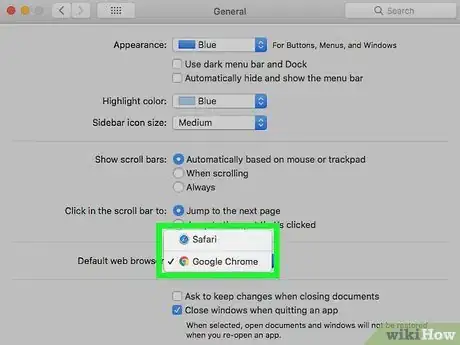
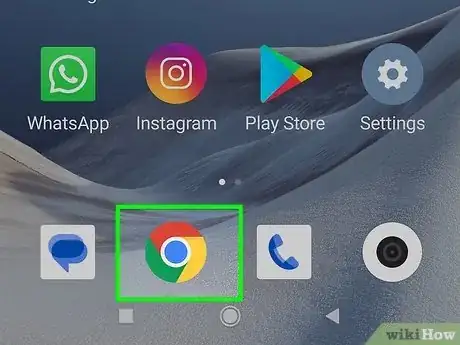
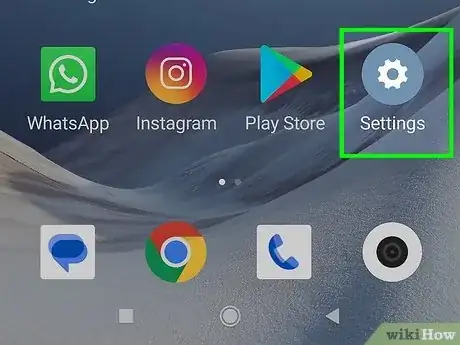
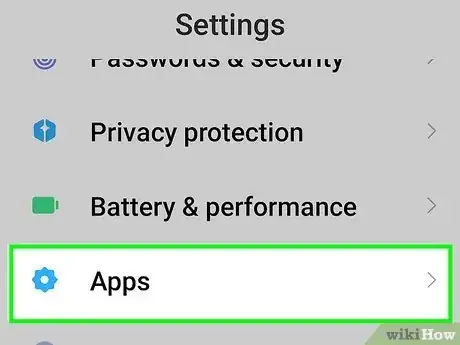
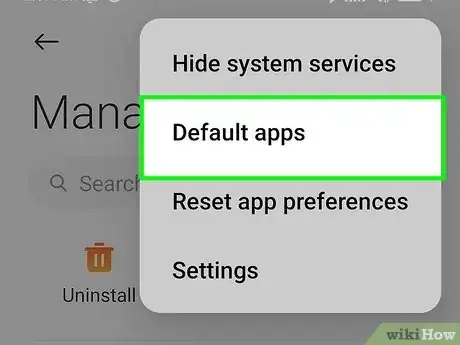
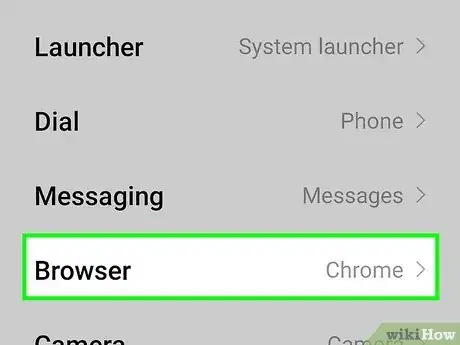
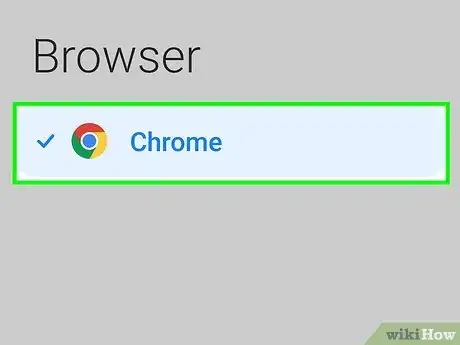
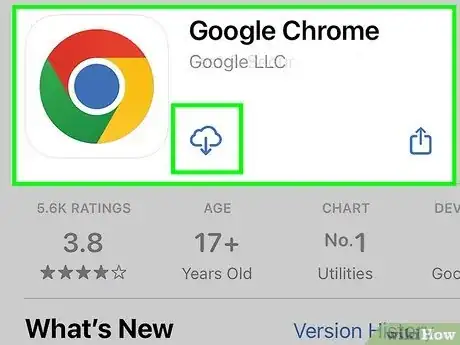
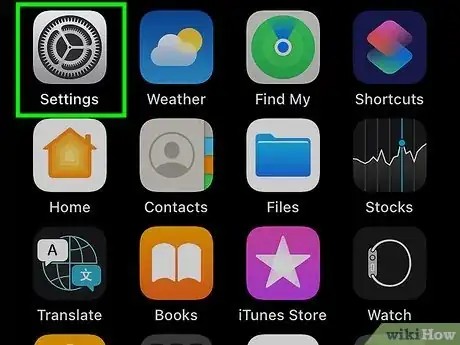
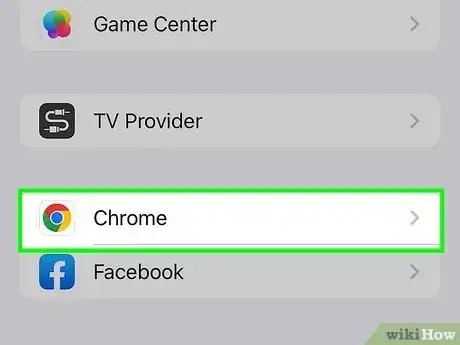
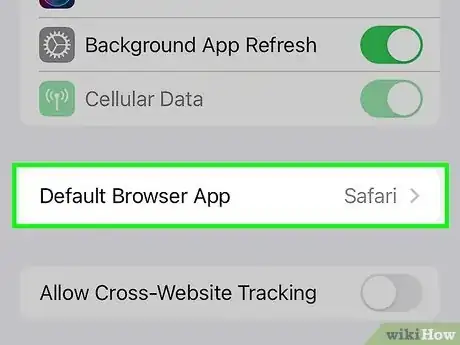
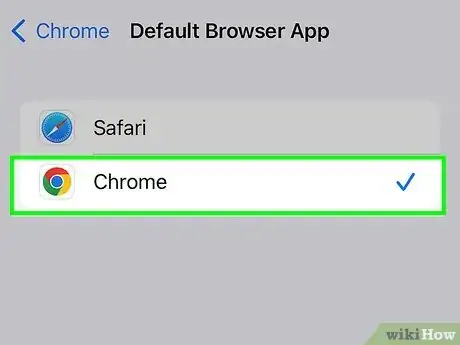
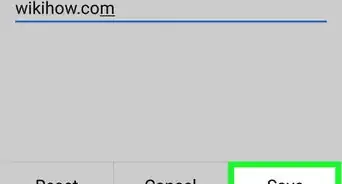







-Step-7.webp)