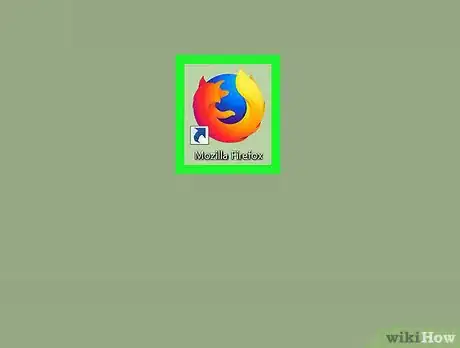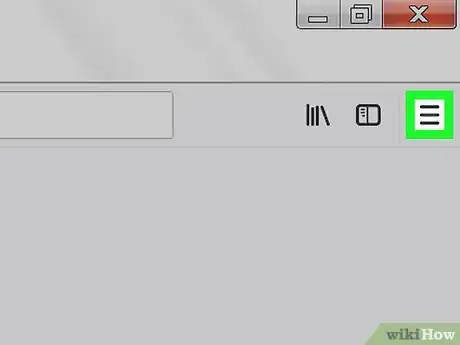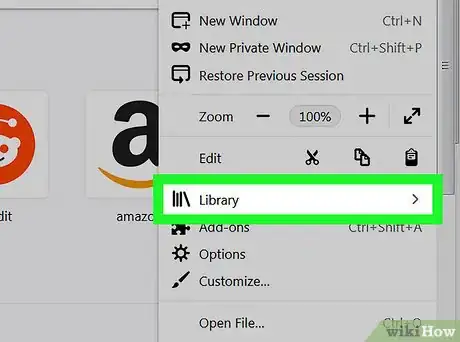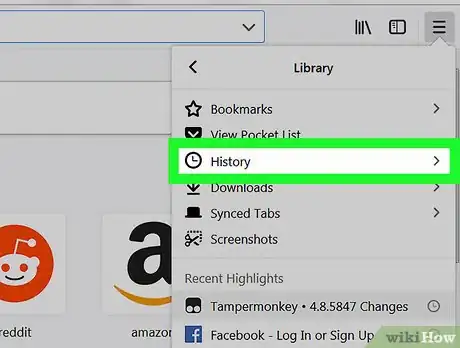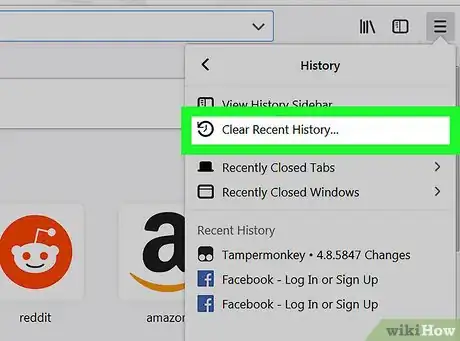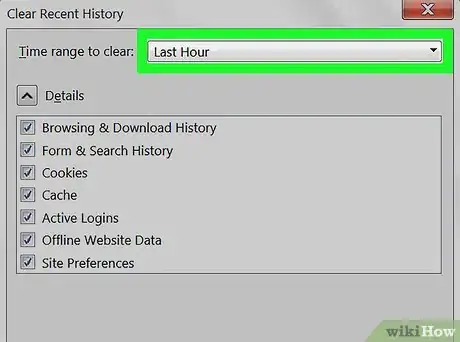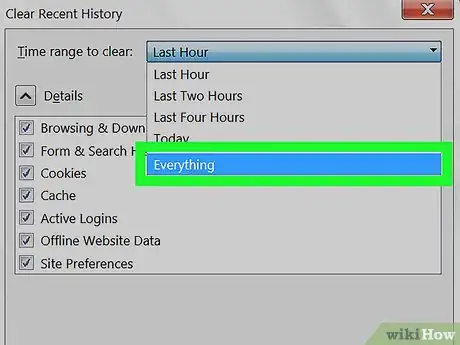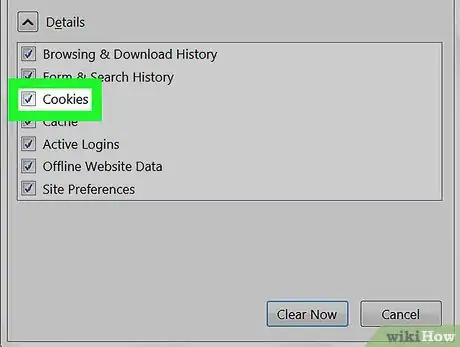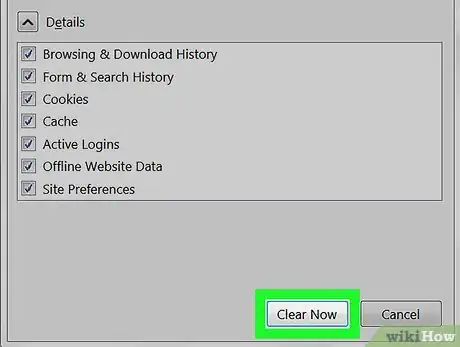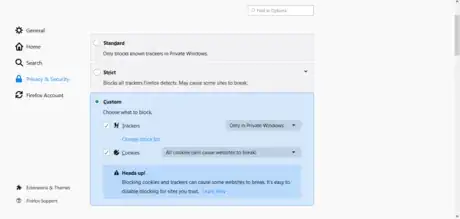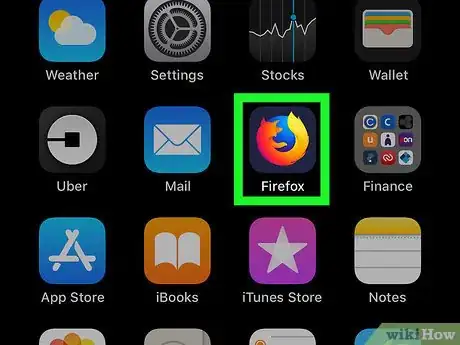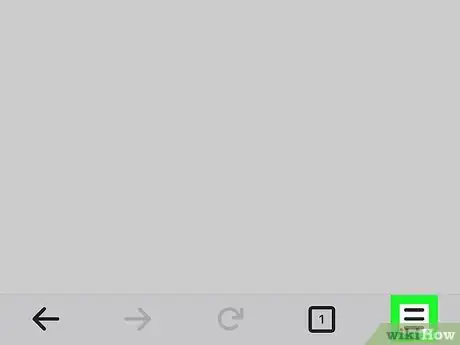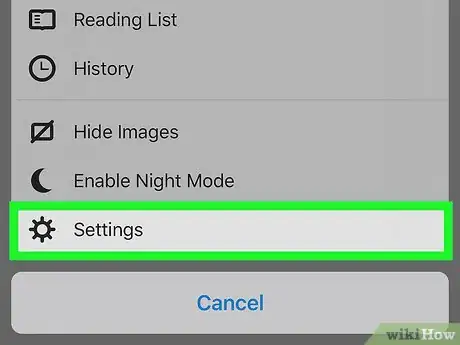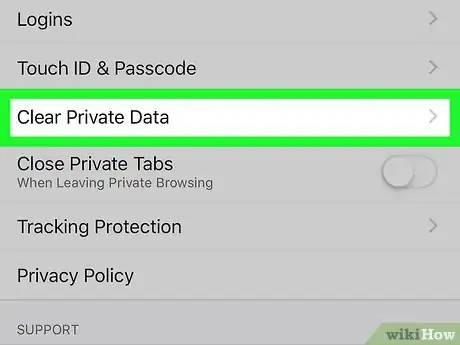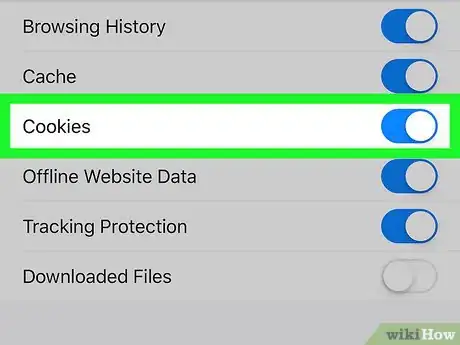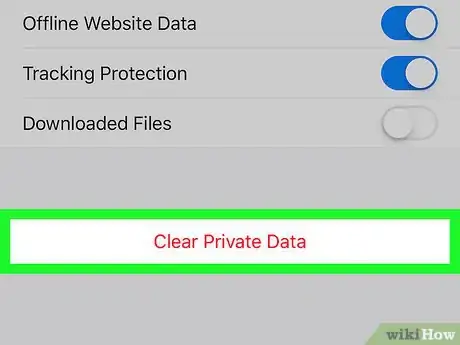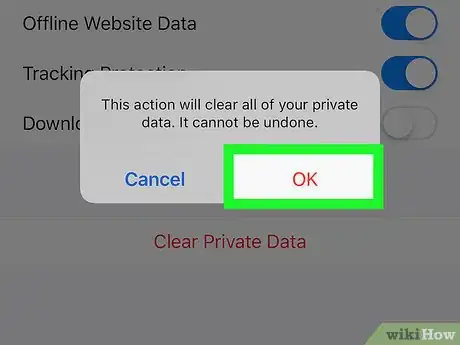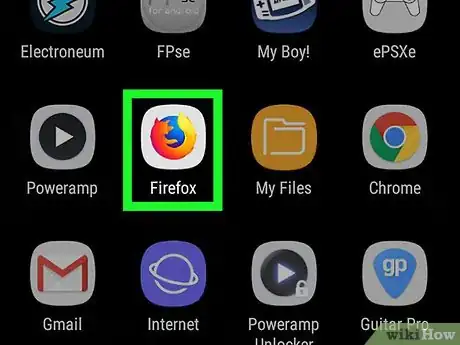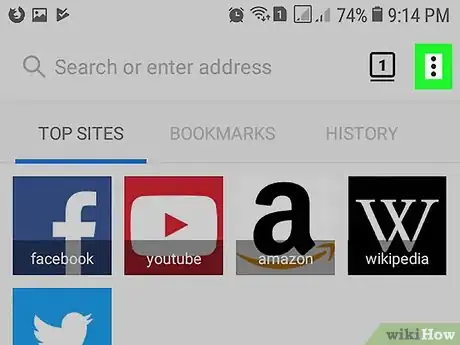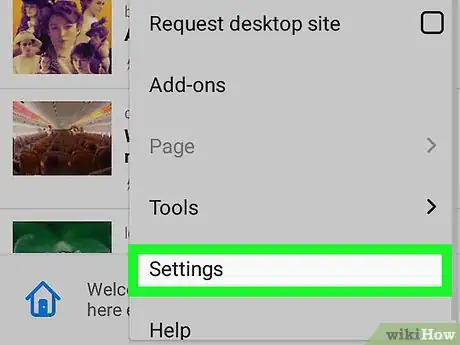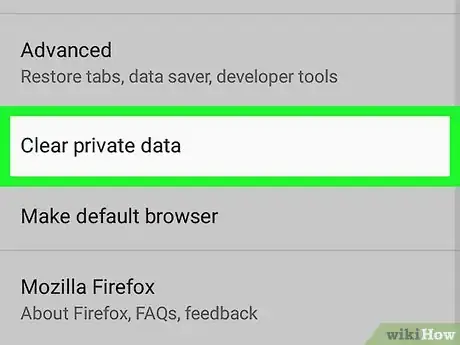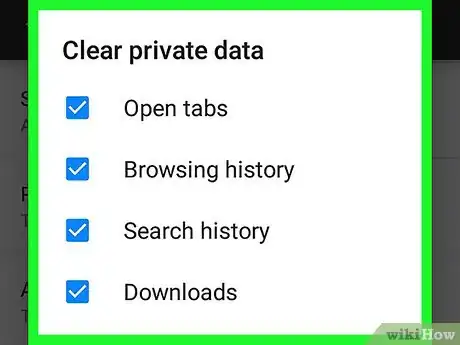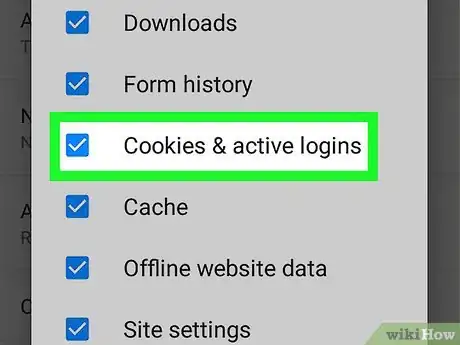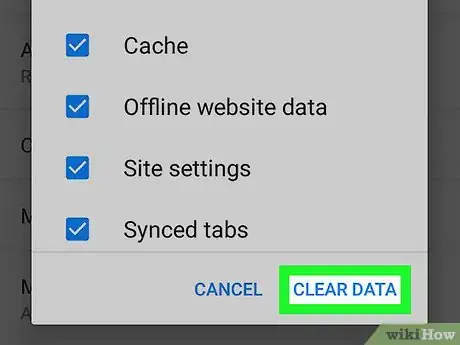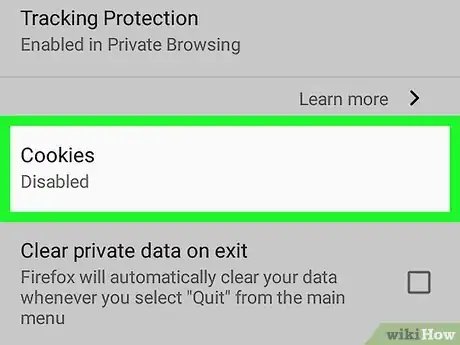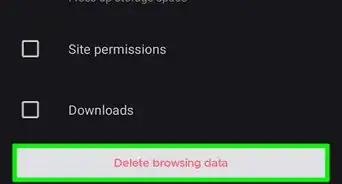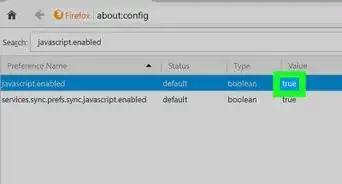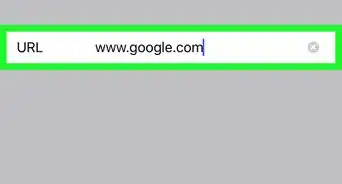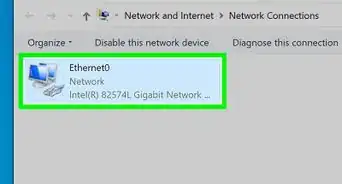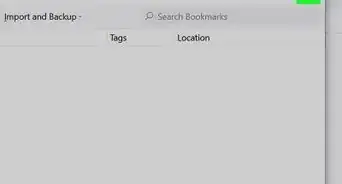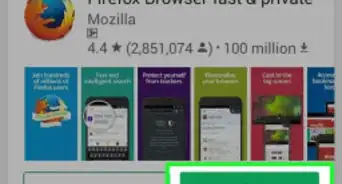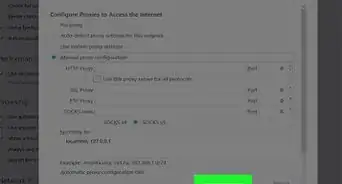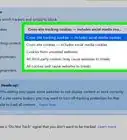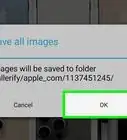X
This article was co-authored by wikiHow staff writer, Jack Lloyd. Jack Lloyd is a Technology Writer and Editor for wikiHow. He has over two years of experience writing and editing technology-related articles. He is technology enthusiast and an English teacher.
The wikiHow Tech Team also followed the article's instructions and verified that they work.
This article has been viewed 181,820 times.
Learn more...
This wikiHow teaches you how to delete all cookies from your Firefox browser on a computer or a mobile item. Cookies are small files which save pieces of information about your browsing; if you want to delete these files, you can do so from within Firefox's settings.
Steps
Method 1
Method 1 of 3:
On Desktop
-
1Open Firefox. Click or double-click the Firefox app icon, which resembles an orange fox on a blue background.
-
2Click ☰. It's in the top-right corner of the window. A drop-down menu will appear.Advertisement
-
3Click Library. This is near the top of the drop-down menu. Doing so opens a new page in the menu.
-
4Click History. It's near the top of the drop-down menu.
-
5Click Clear Recent History…. This option is at the top of the "History" drop-down menu. A pop-up window will appear.
-
6Click the "Time range to clear" drop-down box. It's at the top of the pop-up window. Doing so prompts a drop-down menu.
-
7Click Everything. This is in the drop-down menu. Selecting it ensures that all of your browser's cookies will be deleted (as opposed to only cookies from a day's or a week's time).
-
8Check the "Cookies" box. It's in the middle of the pop-up window.
- You can uncheck everything else in this window, but the "Cookies" box must be checked.
- Any checked items will be permanently erased when you clear the cookies.
-
9Click Clear Now. This option is at the bottom of the pop-up window. Your Firefox cookies will be cleared.
- It may take a few minutes for Firefox to finish clearing your cookies.
-
10Prevent cookies from appearing in the future. If you don't want Firefox to store cookies, you can disable them by doing the following:
- Click ☰.
- Click Options (on a Mac, click Preferences).
- Click the Privacy & Security tab.
- Scroll down and select to the "Custom" option near the top of the page.
- Check the "Cookies" box.
- Select "All Cookies (will cause websites to break)" option.
Advertisement
Method 2
Method 2 of 3:
On iPhone
-
1Open Firefox. Tap the Firefox app icon, which resembles an orange fox on a dark-blue background.
-
2Tap ☰. It's in the bottom-right corner of the screen, though you may have to scroll up or down to make it appear. Doing so opens a menu.
-
3Tap Settings. This is in the menu. Tapping it opens the Settings page.
-
4Scroll down and tap Clear Private Data. You'll find this option in the middle of the Settings page.
-
5Tap the white "Cookies" switch. The switch will turn blue, signifying that cookies will be cleared when you opt to clear your private data.
- You can ensure no other data is deleted by tapping any other blue switches on the page to turn them off, but the "Cookies" switch must be blue.
- If the "Cookies" switch is already blue, skip this step.
-
6Tap Clear Private Data. It's at the bottom of the screen.
-
7Tap OK when prompted. This will prompt Firefox to begin clearing your cookies.
- It may take a few minutes for Firefox to finish clearing your cookies.
Advertisement
Method 3
Method 3 of 3:
On Android
-
1Open Firefox. Tap the Firefox app icon, which resembles an orange fox on a dark-blue background.
-
2Tap ⋮. It's in the top-right corner of the screen. A drop-down menu will appear.
-
3Tap Settings. This is in the drop-down menu. The Settings page will open.
-
4Tap Clear private data. It's near the top of the Settings page.
- If you're on a tablet, you'll find this on the left side of the Settings page.
-
5Tap Clear now. This is at the top of the Clear Private Data page.
-
6Check the "Cookies & active logins" box. You can uncheck every other box on the page, but the "Cookies & active logins" box must be checked.
- If this box is already checked, skip this step.
-
7Tap CLEAR DATA. It's in the bottom-right corner of the screen. Your Firefox cookies will begin clearing.
- It may take a few minutes for Firefox to finish clearing your cookies.
-
8Prevent cookies from appearing in the future. If you don't want Firefox to save cookies on your Android, you can disable them by doing the following:
- Tap Privacy on the Firefox Settings page.
- Tap Cookies.
- Tap Disabled in the pop-up menu.
Advertisement
Warnings
- Disabling Firefox's cookies may prevent you from being able to load certain websites or site features.⧼thumbs_response⧽
Advertisement
About This Article
Advertisement