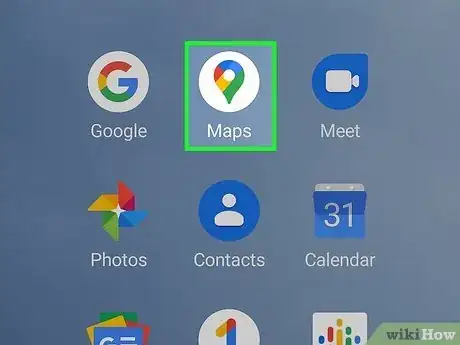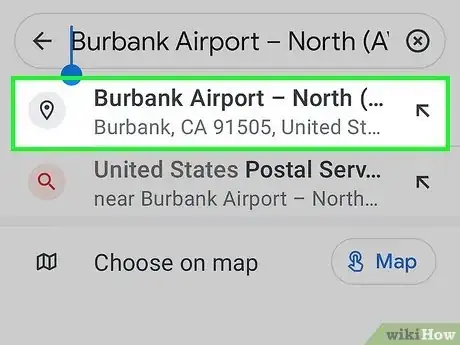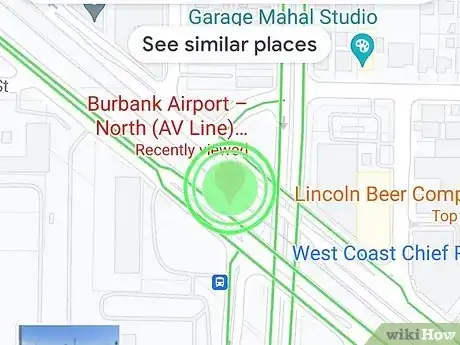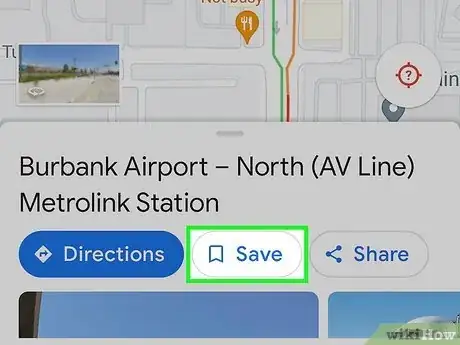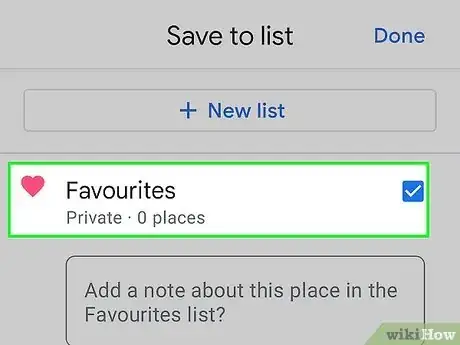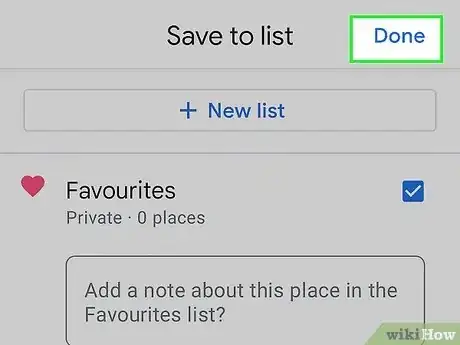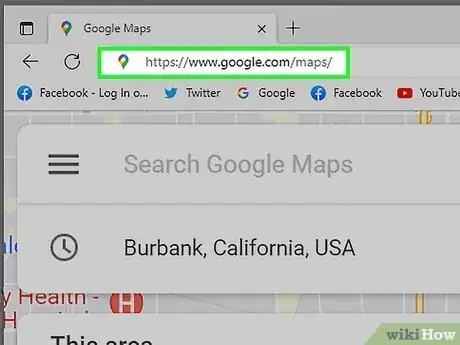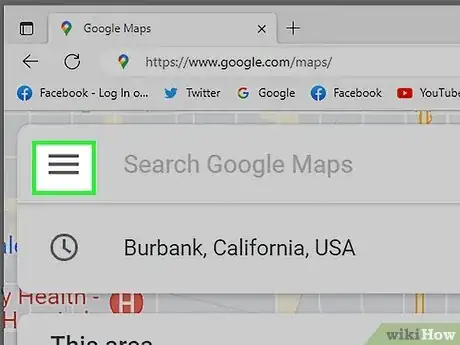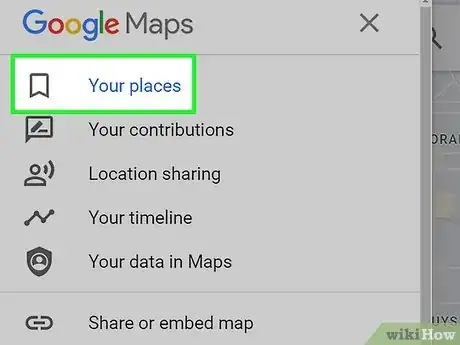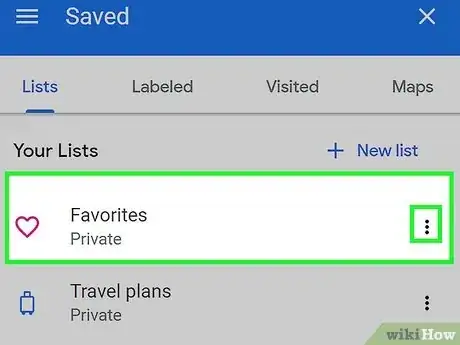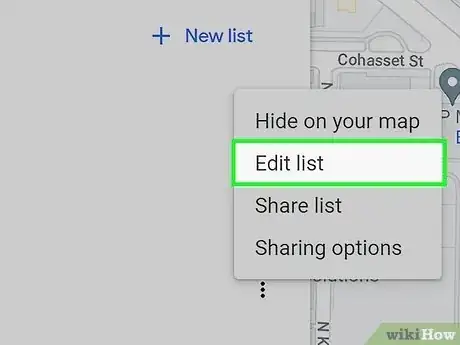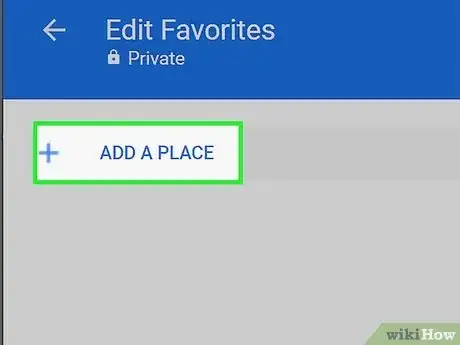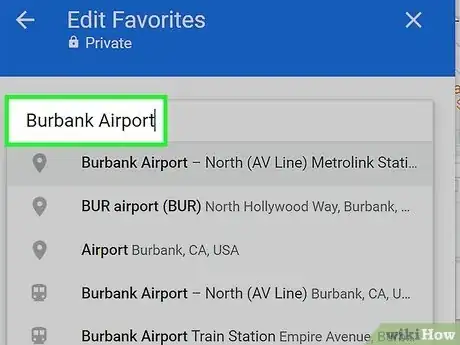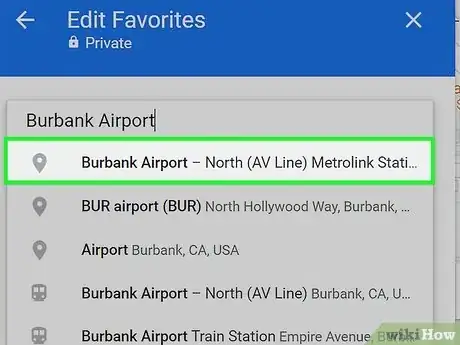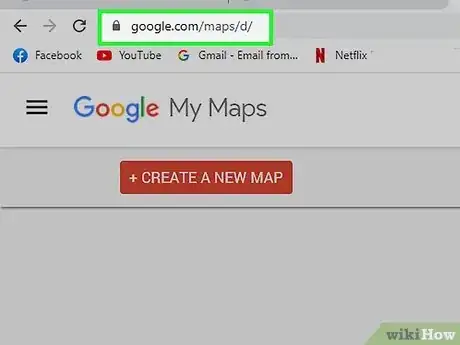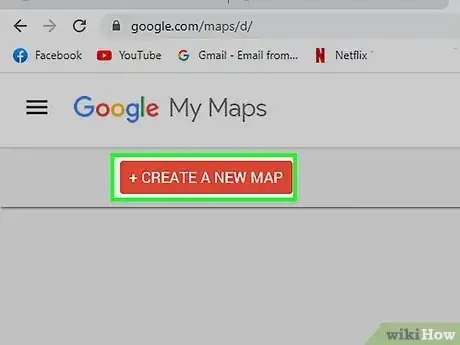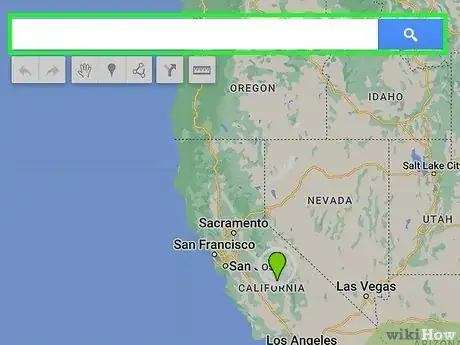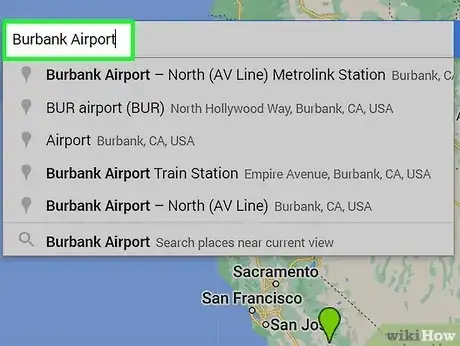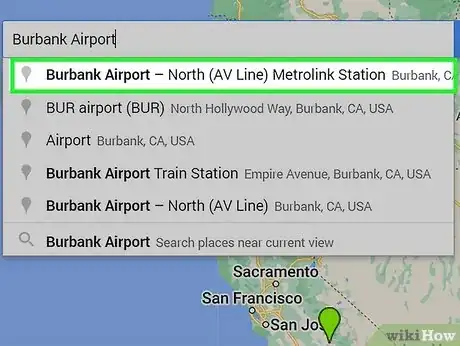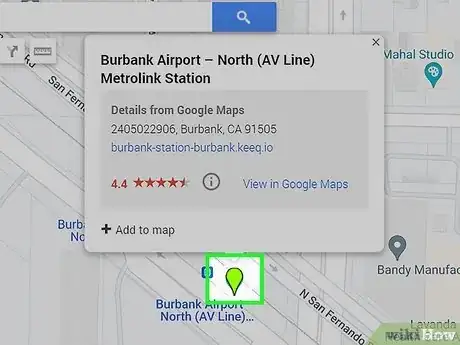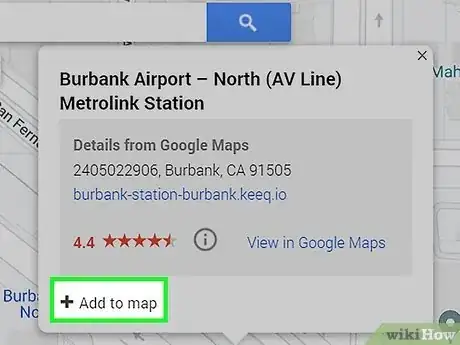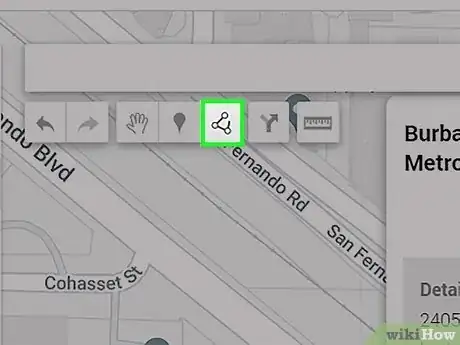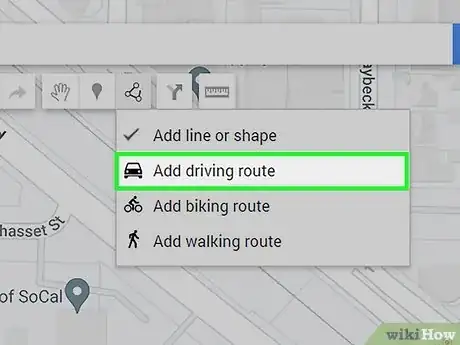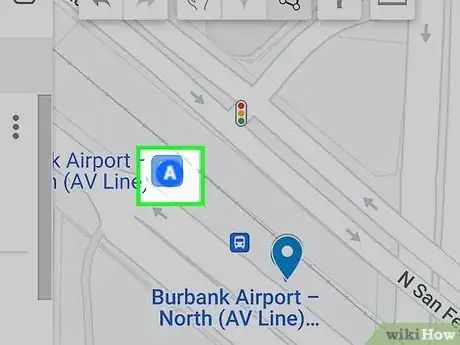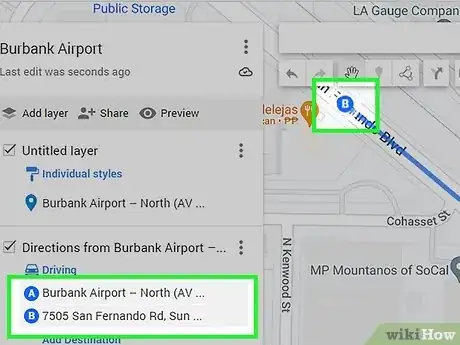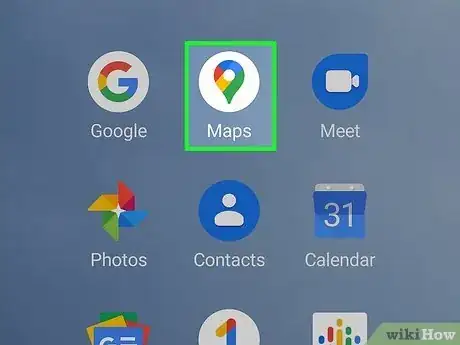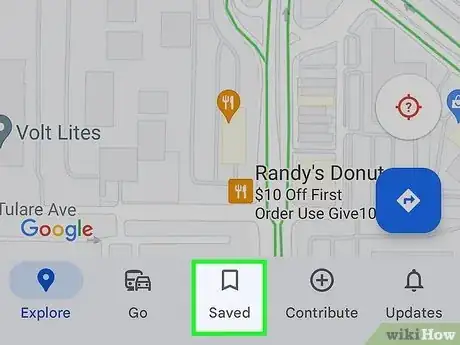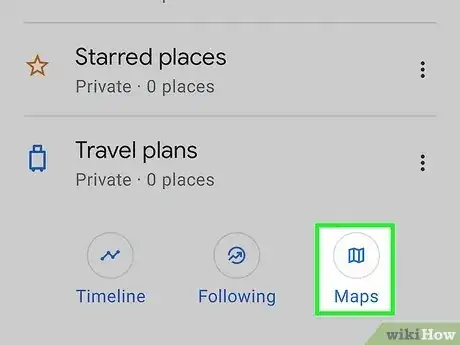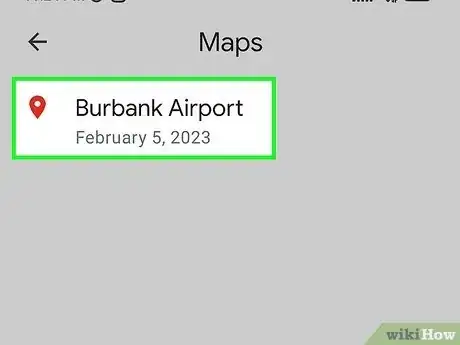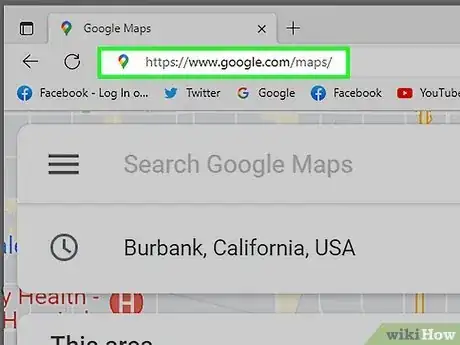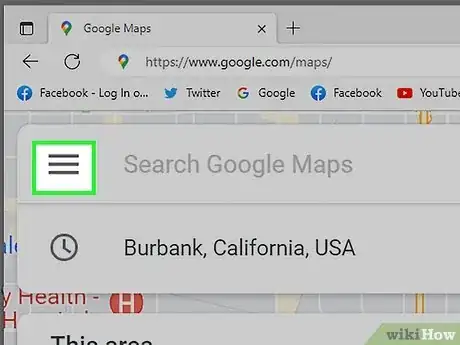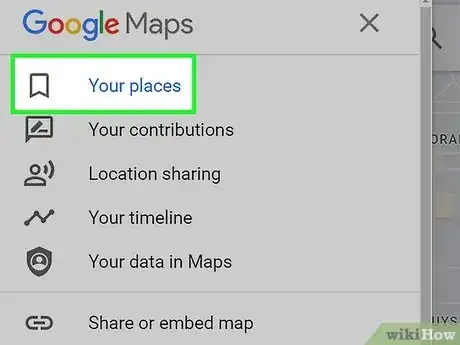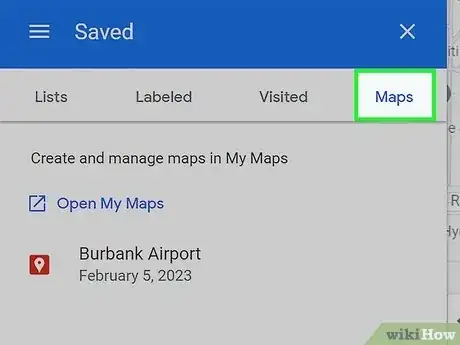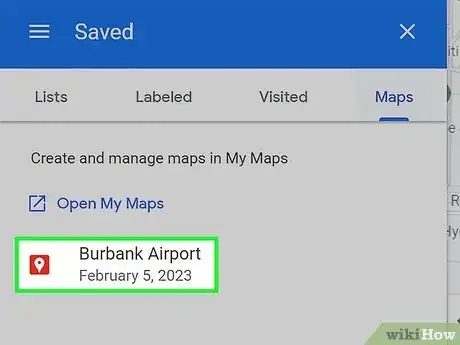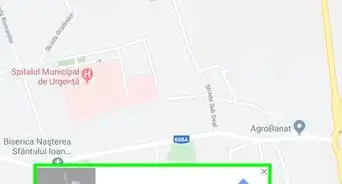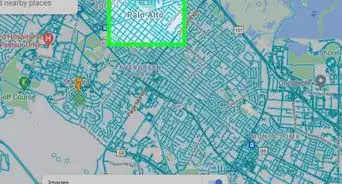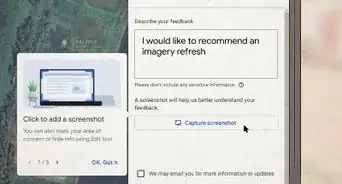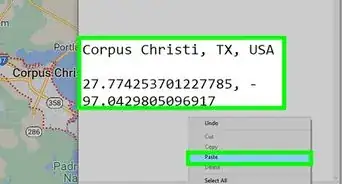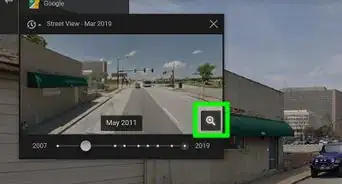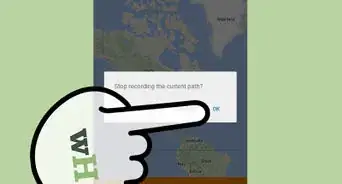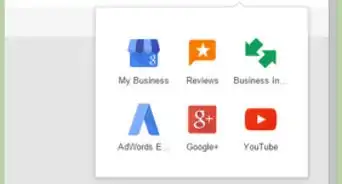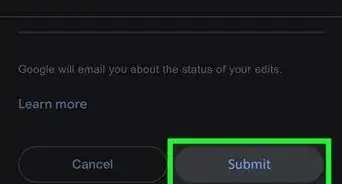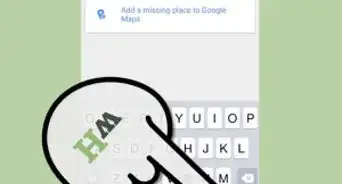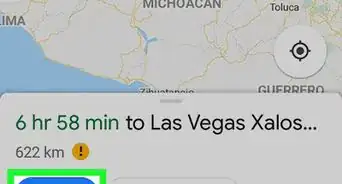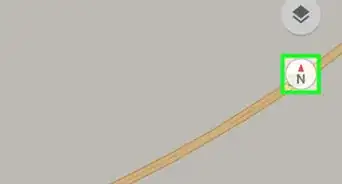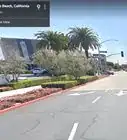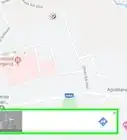This article was co-authored by wikiHow staff writer, Travis Boylls. Travis Boylls is a Technology Writer and Editor for wikiHow. Travis has experience writing technology-related articles, providing software customer service, and in graphic design. He specializes in Windows, macOS, Android, iOS, and Linux platforms. He studied graphic design at Pikes Peak Community College.
The wikiHow Tech Team also followed the article's instructions and verified that they work.
This article has been viewed 324,582 times.
Learn more...
Do you want to mark your favorite locations on Google Maps? You can save locations to lists on Google Maps. A color-coded marker corresponding to these lists appears on Google Maps when you sign in with your account. You can also create a custom map using My Maps on a web browser. You can view your custom maps using a desktop browser or the Google Maps app on your mobile device. This wikiHow teaches you how to save a location and add a marker for it in Google Maps, both on mobile and on a desktop computer. [1]
Steps
Adding a Place to a List on Mobile
-
1Open Google Maps. Tap the Google Maps app icon, which resembles a red location marker on a road map. This will open the map view if you're signed into maps.
- If prompted, select a Google account and/or sign in before continuing.
-
2Find a location on the map. To find a location on the map, you can either scroll to it, or tap the search bar at the top of the app, and type the name of a location or address. This displays the location on the map.Advertisement
-
3Tap and hold the location. This places a large red marker on the location and displays a pop-up menu at the bottom of the app.
- If you are using a web browser, just click the address you want to navigate to. This will display a menu to the left.
-
4Tap Save. It's either at the bottom of the screen on your mobile phone, or in the menu to the left on your computer or tablet. It has an icon that resembles a bookmark.
-
5Tap a list to save the location to. There are three pre-made lists on Google Maps. These include; "Favorites", "Want to go", and "Starred places". Tapping a list saves the location to the list. Locations in each list have color-coded markers that appear on the map.
- To create a new list, tap + New List above the lists. Type a name for the list on the bar and then tap Create.
-
6Tap Done. It's in the upper-right corner or at the bottom of the menu with your lists. This saves the location to the list you selected.
Add a Place to a List Using a Web Browser or Tablet
-
1Go to https://www.google.com/maps/ in a web browser or open the mobile app on your tablet. This will open the Google Maps webpage or home page on your tablet.
- If you aren't signed into Google Maps, click Sign in in the top-right corner of the page, then enter your Google account's email address and password.
-
2Click or tap ☰. It's in the upper-left corner of the Google Maps website. This displays the menu to the left.
-
3Click or tap Your places. It's at the top of the list on the left. This displays all of your places lists.
-
4Click or tap ⋮ to the right of a list name. There are a variety of pre-made lists, including "Favorites", "Want to go", and "Starred locations". Click the icon with three dots next to the list you want to add a location marker to. This displays a pop-up menu.
- To create a new list, click New List at the top of the list in a web browser or tap the blue icon with the plus sign (+) in the lower-right corner of the menu to the left using the tablet app.
-
5Click Edit list. This displays all the locations in the lists with some editing options.
-
6Click + Add a place or tap . If you are using a desktop browser, click Add Place at the top of the list in the menu to the left. If you are using an iPad or an Android tablet, tap the plus (+) icon in the lower-right corner. This displays a search bar at the top of the list or at the top of the page.
-
7Type the name of a place or address in the search bar. It's a at the top of the page. This displays a list of search results from Google Maps.
-
8Click or tap the location you want to add. This adds the location to the lists. The location will appear on the map with a marker that corresponds to the list.
Creating a Map with My Maps
-
1Go to https://www.google.com/maps/d/ using a web browser. You can use any web browser on PC or Mac. This is the website for My Maps, which allows you to create your own custom maps on Google Maps.
- The My Maps app is no longer available for Android, iPhone, or iPad. You can only create custom maps using My Maps in a web browser.[2]
-
2Click Create a New Map. It's the red button in the upper-right corner. This displays a large map.
-
3Click the search bar. It's at the top of the page.
-
4Type the name of a location or address. This displays a list of search results from Google Maps below the search bar.
-
5Click the location you want to create a marker for. This jumps to the location and places a green temporary marker on the location.
-
6Click the green marker. This displays a pop-up with the address and details of the location.
-
7Click + Add to map. This places a marker on the map for the location. Add as many markers as you need.
- Alternatively, you can click the marker icon below the search bar and click where you want to add a marker on the map.
- You can adjust a marker location by clicking and dragging it on the map.
- Click a marker location and then click the pencil icon in the pop-up to edit the details of the location.
-
8Click the icon with three dots connected with lines. It's below the search bar at the top of the page. This is the "Draw a line" icon.
-
9Click an option. There are four options for drawing a line. They include; "Add a line or shape", "Add a driving route", "Add a biking route", and "Add a walking route". Select the option that best suits the map you want to create.
-
10Click the starting point of the route. If the starting point is one of the markers you created, click the marker. Otherwise, click anywhere you want the route to start.
-
11Click the ending point of the route. This creates a line for the route between the starting and end point.
- Alternatively, if you want to create your own line, select Add a line or shape and click where you want the line to start. Click where the line changes direction to add a pivot point for the line. Then click where the next location you want the line to change direction to create another pivot point. Do this until you get to the end of the line. Double-click the final pivot point to finalize the line.
- You can add more than one line or route. You can also create layers that can be toggled on and off. To do so, click Add Layer at the top of the menu to the left.
- Once you have created a map, you can print it or embed the website in a website.
- You can also Geocode a Google Map address on your website using Javascript.
Viewing My Maps using a Mobile Phone
-
1Open the Google Maps app. It has an icon with a map marker. Tap the Google Maps icon on your Home screen or Apps menu to open the Google Maps app.
-
2Tap Saved. It's the icon that resembles a bookmark at the bottom of the screen.
-
3Scroll down and tap Maps. It's below your list of apps. It has an icon that resembles a map. This displays a list of all the maps you have made using My Maps on a desktop browser.
-
4Tap a map. This displays the map in the Google Maps app.
Viewing My Maps using a Desktop Browser or Tablet
-
1Open the Google Maps app or website. You can view your maps on Google Maps using a desktop browser, or using Google Maps mobile app. Go to https://www.google.com/maps/ to open Google Maps on a desktop web browser. If you are using iPad or an Android tablet, tap the Google Maps icon on your Home screen or Apps menu.
-
2Click or tap ☰. It's the icon with three horizontal lines. It's in the upper-right corner of the Google Maps app or website. This displays the menu to the left.
-
3Click or tap Your places. It's in the menu to the left. This displays all your saved locations and markers.
-
4Click or tap the Maps tab. It's the last tab at the top of the menu. This displays all the maps you created with My Maps.
-
5Click or tap a map. This displays the map in Google Maps.
Community Q&A
-
QuestionHow do I find the latitude and longitude?
 Tabitha QuallsCommunity AnswerLatitude and longitude are not displayed in Google Maps. Try using Google Earth or Google "coordinates of (location)." It may not be exact when Googling it, but it will give you a close estimate.
Tabitha QuallsCommunity AnswerLatitude and longitude are not displayed in Google Maps. Try using Google Earth or Google "coordinates of (location)." It may not be exact when Googling it, but it will give you a close estimate.
Warnings
- If you have more than one Google account, make sure that you're signed into the correct one when you save your Google Maps changes.⧼thumbs_response⧽
References
About This Article
1. Open the Google Maps mobile app
2. Search for an address or for the name of a location.
3. Tap the address in the search results.
4. Tap and hold the location on the map.
5. Tap Save.
6. Select a list to save the location to.
7. Tap Done.