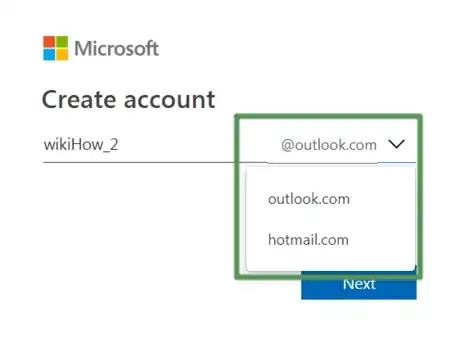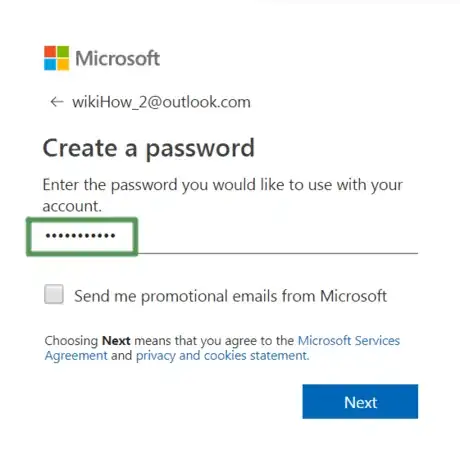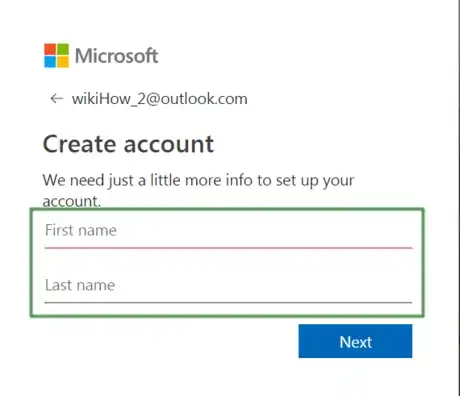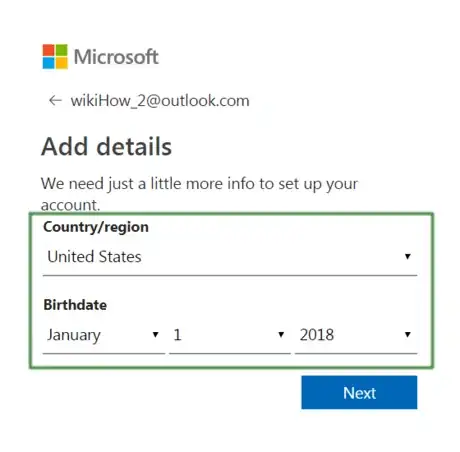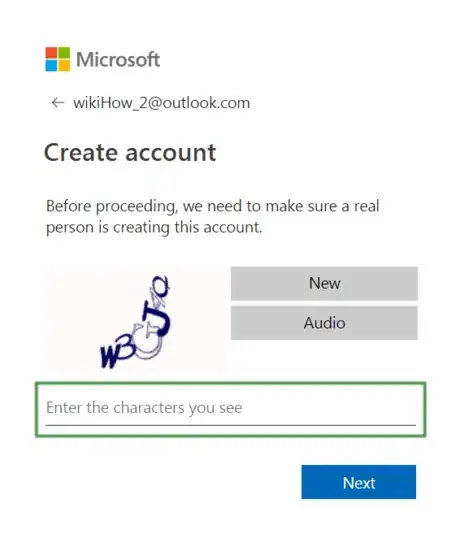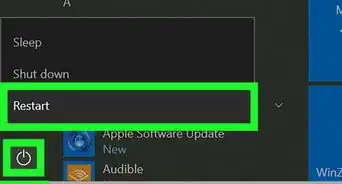This article was co-authored by wikiHow staff writer, Jack Lloyd. Jack Lloyd is a Technology Writer and Editor for wikiHow. He has over two years of experience writing and editing technology-related articles. He is technology enthusiast and an English teacher.
This article has been viewed 197,406 times.
Learn more...
You can easily set up a new Outlook email account at Outlook.com on your computer, or using the Outlook mobile app on your Android, iPhone, or iPad. When you create an Outlook.com account, you'll also be creating a Microsoft account, which you can use to access products like OneDrive, Skype, Xbox Live, Microsoft 365 (Office), and more. This wikiHow teaches you how to create an email account with Microsoft Outlook at Outlook.com, in the Outlook mobile app, and using the Outlook desktop app for Windows and Mac.
Things You Should Know
- To create a free Outlook.com email address, click "Create free account" at https://www.outlook.com.
- You can also download the Outlook mobile app for Android from the Google Play Store, or for iPhone and iPad from the App Store.
- To create a new Outlook account in the Outlook desktop app, click "File," select "Add Account," and then click "Create an Outlook.com email address."
Steps
Outlook.com
-
1Go to https://www.outlook.com in a web browser. You can use any web browser on your PC or Mac to create a free Outlook email account.
- If you're already signed in to an existing Outlook.com account and want to create a new one, you'll need to sign out first. Click your profile photo at the top-right, then click Sign out to do so.[1]
- If you need to set up an Outlook account for work or school, contact your organization's IT department for specific instructions.
-
2Click Create free account. You'll see this near the center of the page.Advertisement
-
3Enter the email address you want to use and click Next.
- In the first field, type your preferred username (the part of your email address that comes before @outlook.com) into the field.
- By default, @outlook.com will be selected as your domain name. If you'd prefer to have your Outlook email address be yourusername@hotmail.com, select hotmail.com from the menu instead.
- Click Next when you're finished.
-
4Enter a password and click Next. Enter a password that's at least 8 characters long and contains a mix of uppercase and lowercase letters, numbers, and symbols.[2] You will use this password to log in to your Outlook email account once created.
- If you don't want to receive promotional email messages from Microsoft, remove the checkmark from the box before you continue.
-
5Enter your full name and click Next. You'll need to provide your first and last name to create an account.
-
6Enter your region and birthdate and click Next.
-
7Confirm you're not a robot. You'll need to complete a brief activity to confirm that you're not a bot. Once you successfully complete the activity, your new Outlook account will be ready to use.
- You may be prompted to choose whether to stay logged in to your account once created. Only click Yes if you don't share this computer with anybody else.
- Once your account is created, you'll be taken right to your new Outlook inbox. You can then begin sending and receiving email with your new Outlook email account.
Outlook Mobile App
-
1Install the Outlook mobile app on your phone or tablet. To sign up for a free Outlook email account on your Android, iPhone, or iPad, you'll need to download the Outlook app from your phone's app store.
- On Android, download Outlook from the Google Play Store.
- On iPhone or iPad, download Outlook from the App Store.
-
2Open the Outlook mobile app. Once installed, you'll find it on your phone or tablet's Home screen or in your app list.
- If you've ever used the Outlook app in the past, or if you have other accounts on your Android or iPhone, you'll be taken to a screen that displays a list of email addresses you've connected to the app. Tap Skip if you'd like to create a new account instead of using one of these addresses.[3]
- If it's your first time launching the app, tap Get Started if prompted.
-
3Tap Create New Account to get a new Outlook email address. Alternatively, if you already have an email account that you want to use with the Outlook app, such as your work email, you can enter it into the field and select Add Account.
-
4Create your new Outlook email address and tap Next.
- In the first field, type your preferred username (the part of your email address that comes before @outlook.com) into the field.
- By default, @outlook.com will be selected as your domain name. If you'd prefer to have your Outlook email address be yourusername@hotmail.com, tap hotmail.com in the menu instead.
- Tap Next when you're finished.
-
5Enter a password and tap Next. Enter a strong password that's at least 8 characters long and contains a mix of uppercase and lowercase letters, numbers, and symbols. You will use this password to log in to your Outlook email account once created.
- If you don't want to receive promotional email messages from Microsoft, remove the checkmark from the box before you continue.
-
6Enter your full name and tap Next. You'll need to type your first and last name to create an Outlook account.
-
7Enter your region and birthdate and click Next. Select your country if not already selected, then choose your date of birth from the drop-down menus.
-
8Solve the puzzle to prove you're not a robot. Tap Next when prompted, and complete the brief activity. Once you've verified that you're human, you'll be taken to your new Outlook inbox.
Outlook Desktop App
-
1Open the Outlook email client on your PC or Mac. If you subscribe to Microsoft 365 (Microsoft Office), you'll find the Outlook app in your Windows Start menu or on your Mac's Launchpad.
-
2Click the File menu and select Add Account. You'll see File at the top-left corner of Outlook.
-
3Click the link that says "Create an Outlook.com email address to get started." You'll see this long link next to "No account?" at the bottom of the window.
- If you already have an email account, such as one from your work or school, you can add it to Outlook instead of creating a new account. Just type your email address into the field, click Connect, and follow the on-screen instructions to link it to Outlook.
- If you already have an Outlook.com email address, you can add it to Outlook as well. Just type the address into the field and click Connect to get set up.
-
4Type the email address you want to use and click Next.
- In the first field, enter your preferred username (the part of your email address that comes before @outlook.com) into the field.
- @outlook.com will be selected as your domain name by default. If you'd prefer to have your Outlook email address be yourusername@hotmail.com, select hotmail.com from the menu instead.
-
5Enter a password and click Next. Type a password that's at least 8 characters long and contains a mix of uppercase and lowercase letters, numbers, and symbols. This password will allow you to check your Outlook email anywhere, including in the Outlook mobile app and on the web at Outlook.com.
- If you don't want to receive promotional emails from Microsoft, remove the checkmark from the box.
-
6Enter your full name and click Next. You'll need to provide your first and last name to create an Outlook account.
-
7Enter your region and birthdate and click Next. Select your country if not already selected, then use the menus to provide your date of birth.
-
8Confirm you're not a robot. Complete the activity to prove that you're human. Once completed, your Outlook account will be ready to use in the Outlook desktop app.
- Once your account is created, you'll be taken right to your new Outlook inbox.
- If you have multiple email accounts in Outlook, you'll have separate inboxes for each, as well as one unified inbox at the top of the left panel.
References
- ↑ https://support.microsoft.com/en-us/office/using-a-microsoft-account-with-a-third-party-email-address-55cfbed6-4ce9-4d6f-a66b-8ace77fe9d5a
- ↑ https://support.xbox.com/en-US/help/account-profile/manage-account/lost-password-solution
- ↑ https://support.microsoft.com/en-us/office/set-up-email-in-the-outlook-for-android-app-886db551-8dfa-4fd5-b835-f8e532091872