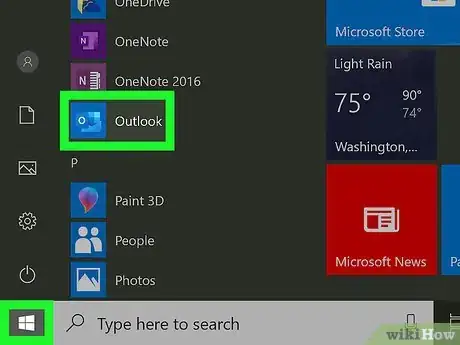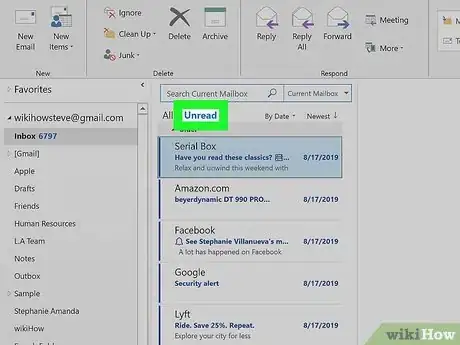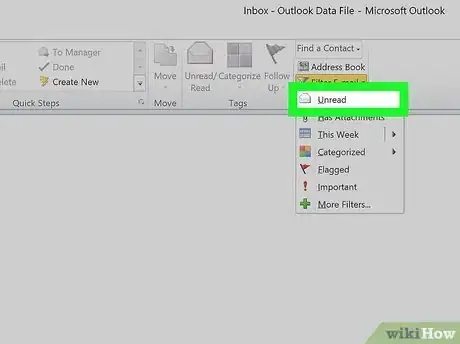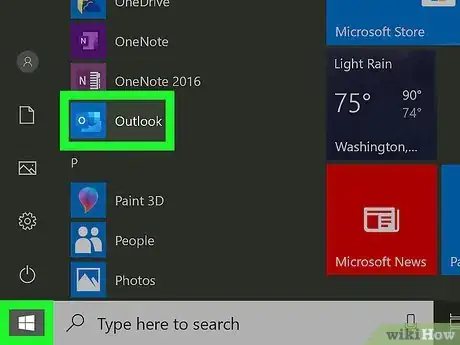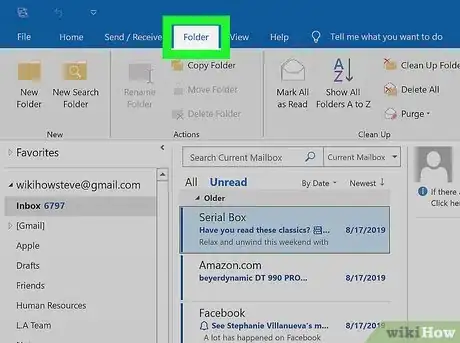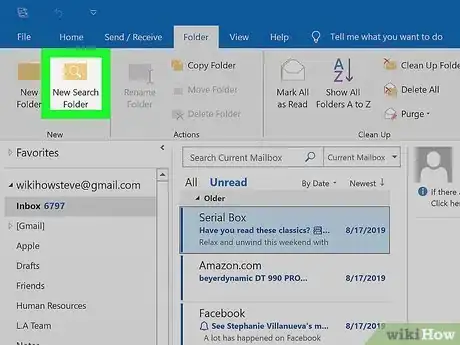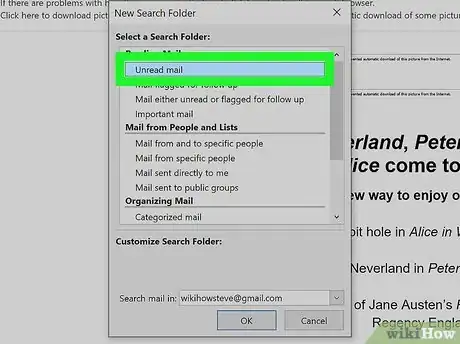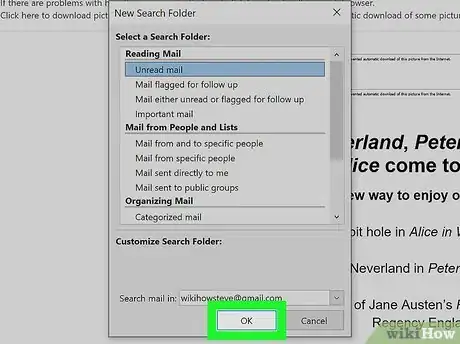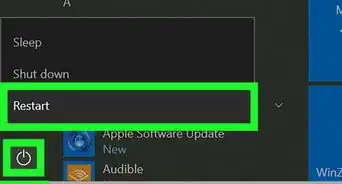This article was co-authored by wikiHow staff writer, Darlene Antonelli, MA. Darlene Antonelli is a Technology Writer and Editor for wikiHow. Darlene has experience teaching college courses, writing technology-related articles, and working hands-on in the technology field. She earned an MA in Writing from Rowan University in 2012 and wrote her thesis on online communities and the personalities curated in such communities.
This article has been viewed 92,865 times.
Learn more...
This wikiHow will show you how to see unread emails in Outlook by filtering your view. By default, all the unread emails in your inbox will have bolded text to indicate they haven't been read.
Steps
Filtering Your Mail
-
1Open Outlook. You can open the desktop app or go to https://outlook.com and sign in. You can use the desktop app, browser, or mobile app to follow these steps.
- This method will filter your results for the session; as soon as you log out and re-open the app, you'll lose the filter and will need to follow these steps again.
-
2Click Unread. You'll see this towards the left side of the page above your inbox. There are tabs for "All" and "Unread."[1]
- If you're using the Outlook website, you'll see Filter on the right side of the page, above your inbox.[2]
Advertisement -
3Click Unread from the drop-down menu. Only your unread mail will show up in your inbox.
Creating an Unread Folder
-
1Open Outlook. You can open the desktop app or go to https://outlook.com and sign in. You can use the desktop app, browser, or mobile app to follow these steps.
- You can create a folder that will only display unread messages when you access it. You'll be able to see that folder every time you use Outlook.
-
2Click the Folder tab. You'll find this at the top of your application window with File, Home, Send/Receive, View and Help.
-
3Click New Search Folder. This is generally the second icon from the left, next to New Folder.
-
4Click to select Unread Mail from "Reading Mail." This is usually the first listing in the menu.
-
5Click OK. The new search folder will appear in the folder list on the left side of the page. If you click it, you will see all your unread messages.[3]
References
About This Article
1. Open Outlook.
2. Click the Unread tab (Outlook 2019 only).
3. Click Unread from any drop-downs.