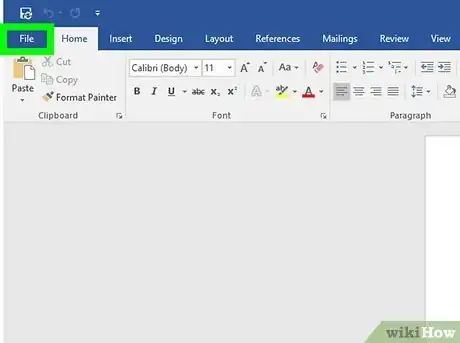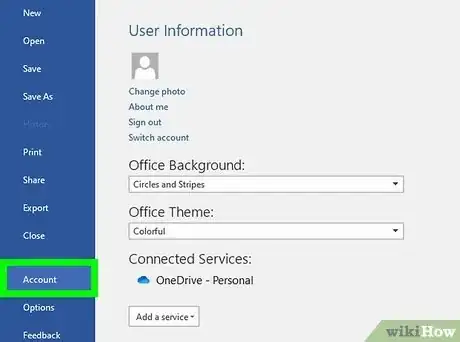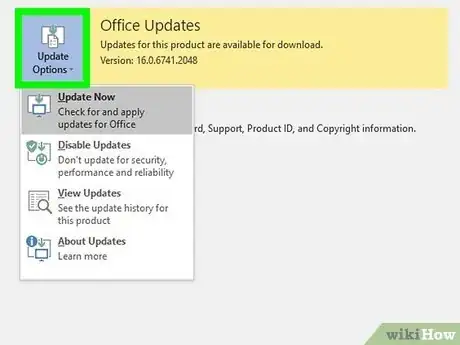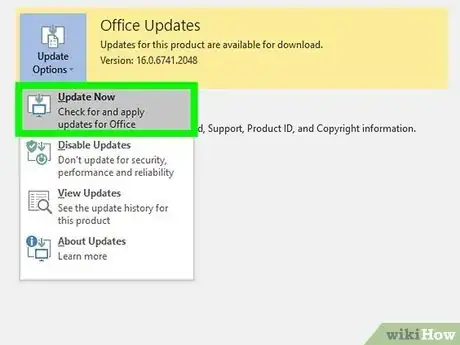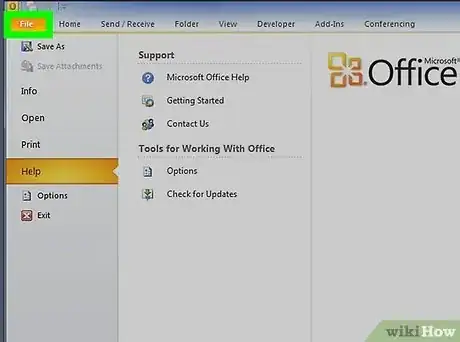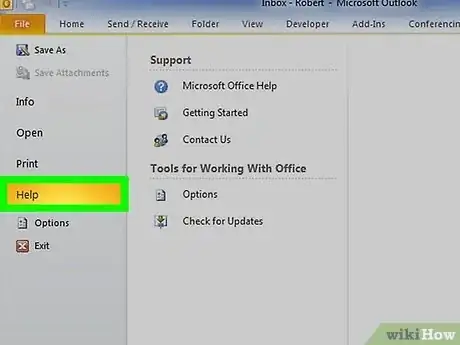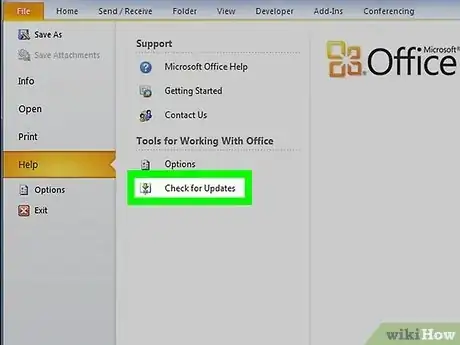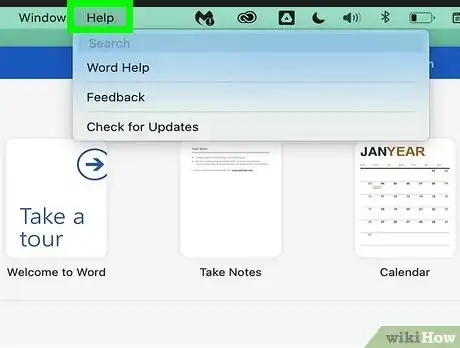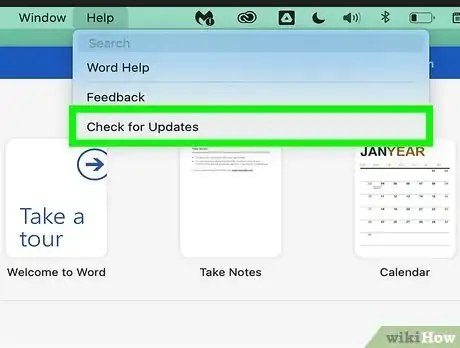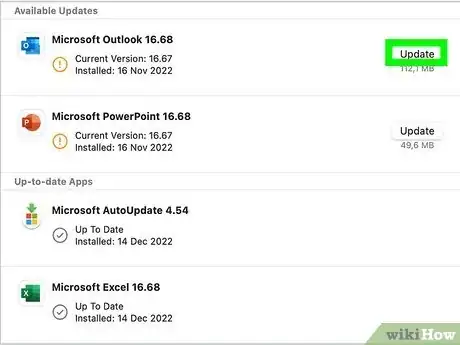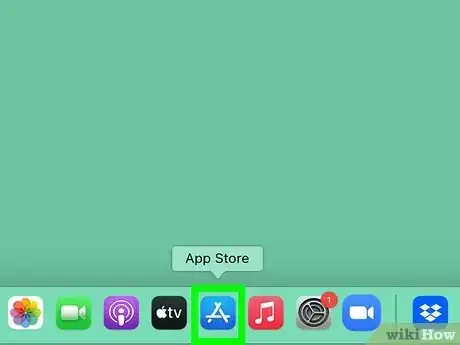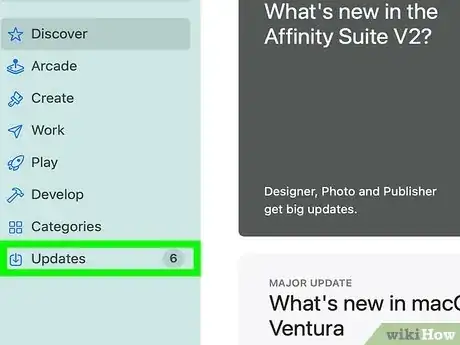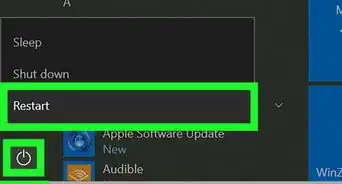Get the latest Outlook features on Windows and macOS
This article was co-authored by wikiHow staff writer, Kyle Smith. Kyle Smith is a wikiHow Technology Writer, learning and sharing information about the latest technology. He has presented his research at multiple engineering conferences and is the writer and editor of hundreds of online electronics repair guides. Kyle received a BS in Industrial Engineering from Cal Poly, San Luis Obispo.
The wikiHow Tech Team also followed the article's instructions and verified that they work.
This article has been viewed 132,762 times.
Learn more...
Want to update to the latest version of Outlook? There are a few different ways to go about installing updates, depending on your device. This wikiHow will show you how to update Outlook to the latest version on PC or Mac, both automatically and manually. Our guide covers Outlook 2010, 2013, 2016, and 365.
Things You Should Know
- For Outlook 2013, 2016, and 365 on Windows, go to File > Account > Update Options > Update Now.
- For Outlook 2010 on Windows, go to File > Help > Check for Updates.
- On Mac, navigate to Help in the menu bar, then Check for Updates.
- If you downloaded Outlook or Office from the App Store, open the App Store and go to Updates.
Steps
Outlook 2013, 2016, 365 on Windows
-
1Click the File tab. This button is in the upper-left corner of the Outlook app. This will open your file options in a new menu.[1]
- Note that Office products like Outlook update automatically when you update Windows.
- If you’re trying to add emails to Outlook, check out our guide for setting up email in Outlook.
-
2Click Account on the File menu. This will open your account and software information on a new page.
- On some versions, this option may be labeled Office Account.
Advertisement -
3Click the Update Options button. This is in the “Product Information” section. A drop-down menu will appear with various update tools.
-
4Click Update Now. This option will check online for available updates, and install the latest software update for Outlook.
- If you don't see this option here, click Enable Updates first. The Update Now button should now show up in the menu.
- For additional Outlook tips, take a look at our guides on using Outlook rules and managing your Outlook effectively.
Outlook 2010 on Windows
-
1Click the File tab. This button is in the upper-left corner of the Outlook app window.
-
2Click Help. Find this option on the left-hand side, and click or hover over it to see your options.
-
3Click Check for Updates on the Help menu. This will check for available updates, and download the latest software update on your computer.
- On some versions, this option may also be named Install Updates.
- Make sure your PC is up to date before updating Outlook 2010. If your Windows system is not up to date, you'll be taken to the Microsoft website.
Outlook for Mac
-
1Click the Help tab. This button is located next to Window on your menu bar at the top of your screen. It will open a drop-down menu with help-related options.[2]
-
2Click Check for Updates. This will open the Microsoft AutoUpdate wizard in a new pop-up window.
- If you don’t see an option called “Check for Updates,” try running the newest version of the Microsoft AutoUpdate tool. Then look for “Check for Updates” again.
-
3Select Update in the AutoUpdate window. This option will allow you to check for updates manually without scheduling automatic update checks.
- You can check Automatically keep Microsoft Apps up to date in this menu. Outlook will automatically check for new updates in the future.
- Click the down arrow button next to Update to see every available Office update. You can update just Outlook from here by clicking Update next to Microsoft Outlook.
Outlook on the Mac App Store
-
1Open the App Store on your Mac. This is the “A” icon on a blue background in the Dock or Finder.
- If you have automatic updates turned on for the App Store, Outlook will update automatically as new versions are released.
-
2Click Updates in the left menu. Navigate to Microsoft Outlook and click Update.
Warnings
- You'll need an available internet connection to check and update Outlook.⧼thumbs_response⧽
References
- ↑ https://support.microsoft.com/en-us/office/install-office-updates-2ab296f3-7f03-43a2-8e50-46de917611c5?ui=en-us&rs=en-001&ad=us#ID0EBBBBF=Newer_versions
- ↑ https://support.microsoft.com/en-us/office/update-office-for-mac-automatically-bfd1e497-c24d-4754-92ab-910a4074d7c1#:~:text=Check%20for%20updates%20and%20install,then%20check%20for%20updates%20again
About This Article
On Windows
1. Click the File tab.
2. Select Account (2013-16) or Help (2010).
2. Click Update Options (2013-16) or Check for Updates (2010).
3. Click Update Now (2013-16).
On Mac
1. Click the Help tab.
2. Select Check for Updates.
2. Click Check for Updates.