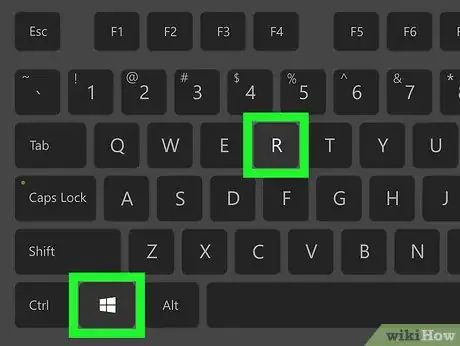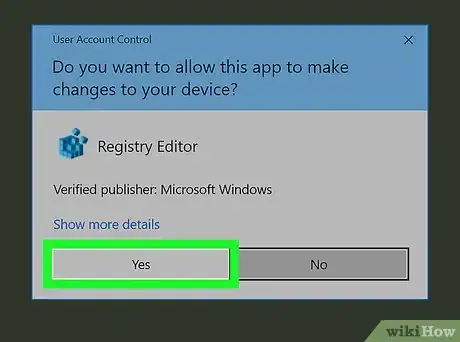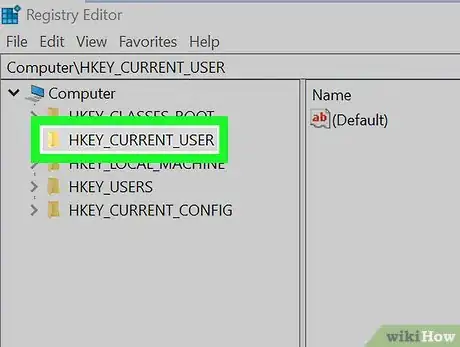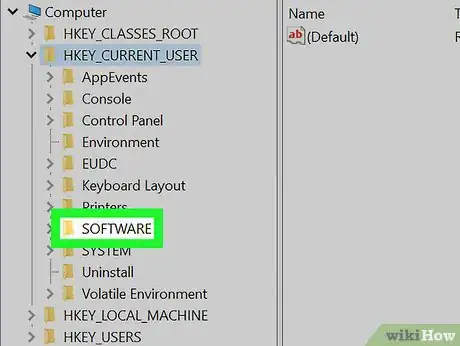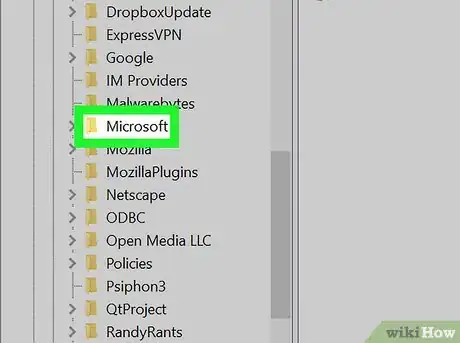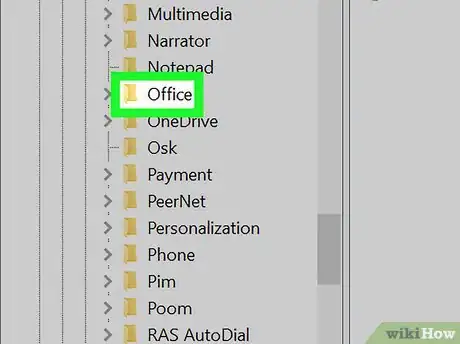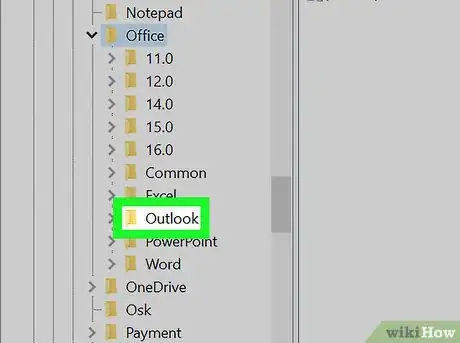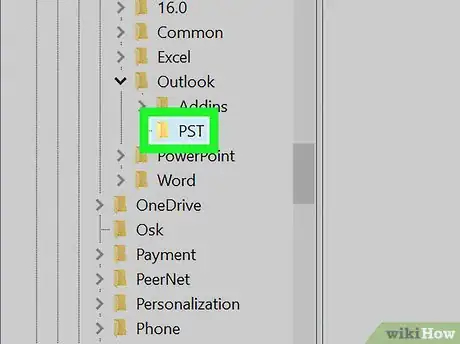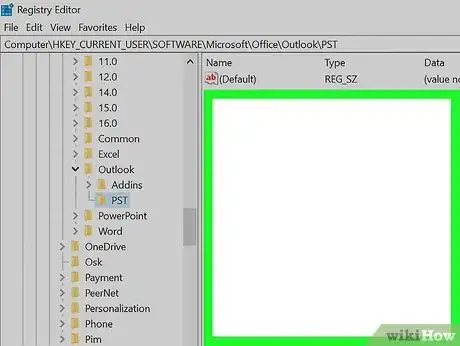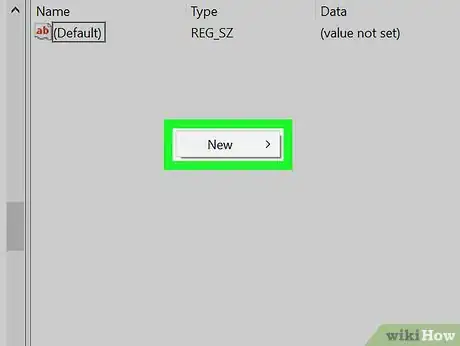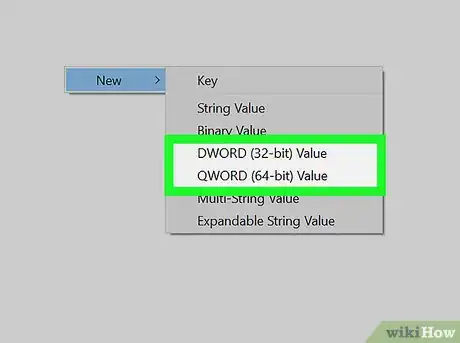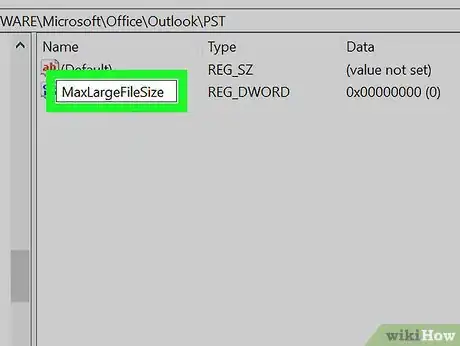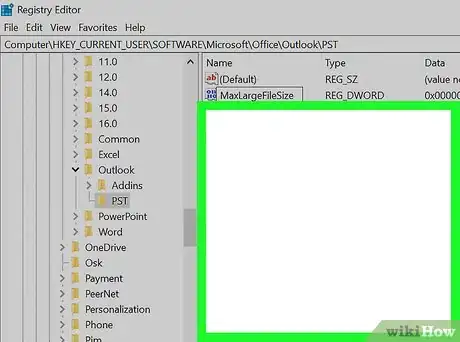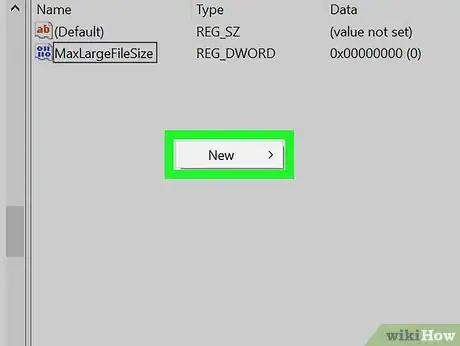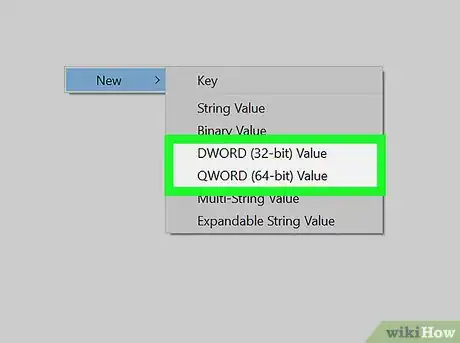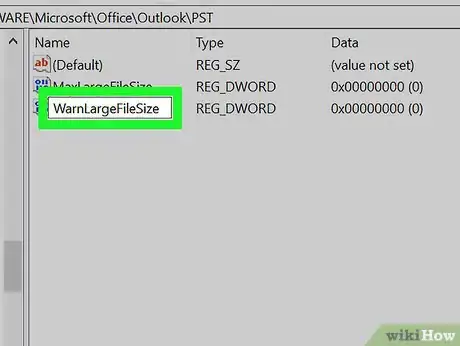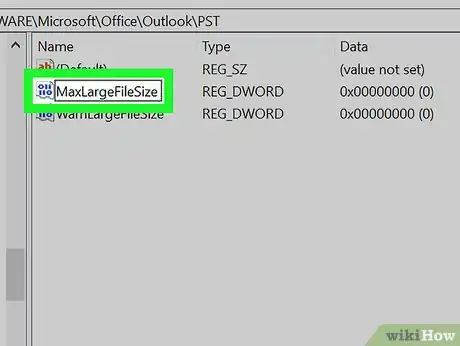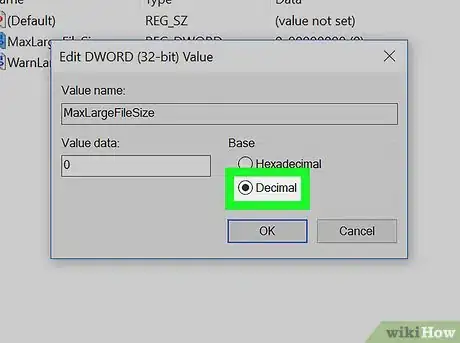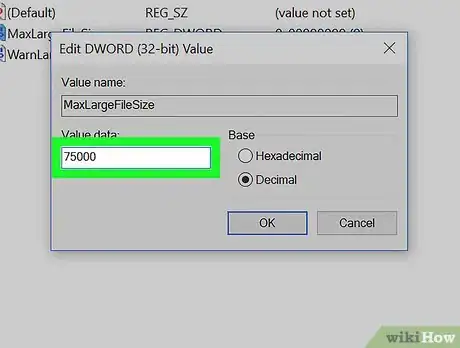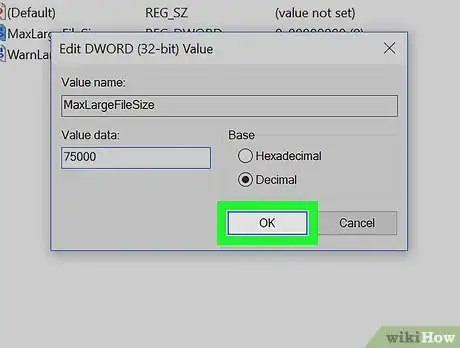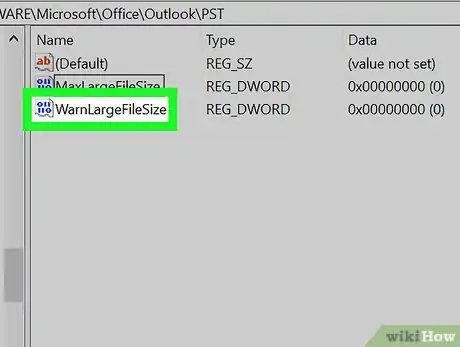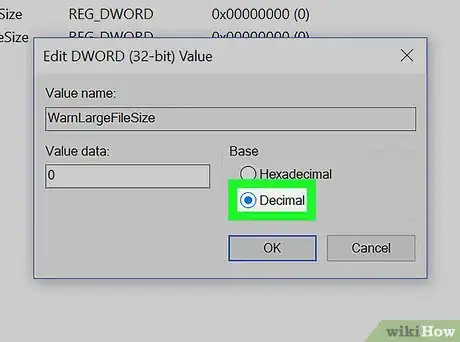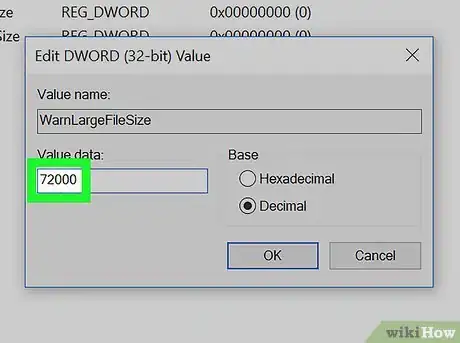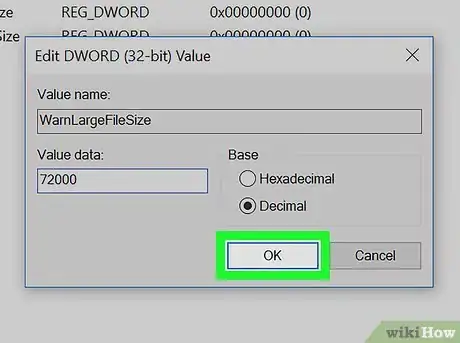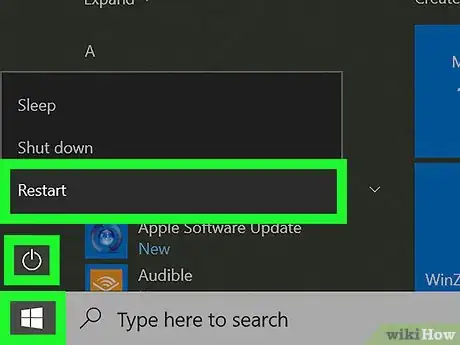X
This article was co-authored by wikiHow staff writer, Nicole Levine, MFA. Nicole Levine is a Technology Writer and Editor for wikiHow. She has more than 20 years of experience creating technical documentation and leading support teams at major web hosting and software companies. Nicole also holds an MFA in Creative Writing from Portland State University and teaches composition, fiction-writing, and zine-making at various institutions.
This article has been viewed 122,309 times.
Learn more...
This wikiHow teaches you how to increase the size of your Microsoft Outlook mailbox by editing the Windows registry. There is no way to increase the mailbox size in Outlook for macOS.
Things You Should Know
- This does not work for Macs.
- In Windows, edit the registry to increase the size of the Microsoft Outlook mailbox.
- Press "Win + R" and enter "Regedit" to open the Registry Editor.
Steps
-
1Press ⊞ Win+R. This opens the Run tool.
-
2Type regedit and click OK. A confirmation message will appear, asking if you want to allow the app to run.Advertisement
-
3Click Yes. The regedit window will appear.
-
4Double-click HKEY_CURRENT_USER. It’s in the left column. Several options will expand below.
-
5Double-click Software. You may have to scroll down a little to see it. A list of software manufacturers will appear.
-
6Double-click Microsoft. A list of Microsoft products will appear in the right column.
-
7Double-click Office (version). Instead of “(version)” you will see the version of Office you’re using (2016, 2013, etc).
-
8Double-click Outlook.
-
9Double-click PST.
-
10Right-click a blank area in the right panel. Do this somewhere under the “Default” line that’s at the top of the panel. A context menu will expand.
-
11Click New. Another context menu will expand.
-
12Click QWORD (64-bit) Value or QWORD (32-bit) Value. Select the option that reflects your version of Windows.
-
13Type MaxLargeFileSize and press ↵ Enter. You have now created a registry key called MaxLargeFileSize. Now you’ll create another.
-
14Right-click the blank area of the panel again.
-
15Click New.
-
16Click QWORD (64-bit) Value or QWORD (32-bit) Value.
-
17Type WarnLargeFileSize and press ↵ Enter. This new key will appear below the one you created a moment ago.
-
18Double-click MaxLargeFileSize. A dialog will appear.
-
19Select Decimal if not already selected.
-
20Enter the desired size of your mailbox in MB. Type it into the “Value data” field.[1]
- For example, to make your mailbox 75 GB, type 75000 into the box.
- The default mailbox size for Outlook 2013 or 2016 is 50 GB. The default for Outlook 2003, 2007, and 2010 is 20 GB.
-
21Click OK. Now you’ll do something similar for the next key.
-
22Double-click WarnLargeFileSize.
-
23Select Decimal if not already selected.
-
24Enter the size at which you want to be notified that the mailbox is almost full. Again, enter this in MB.
- For example, if you’ve made your mailbox 75000 MB, you may want Outlook to warn you that you’re nearing the limit at 72000 MB.
-
25Click OK. You have now updated the registry to support a larger mailbox in Outlook.
-
26Restart your computer. Changes to the registry will not take effect until you’ve restarted Windows.
Advertisement
About This Article
Advertisement