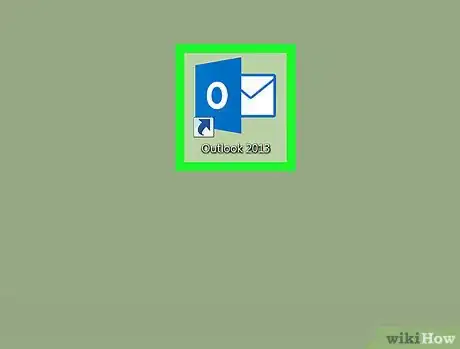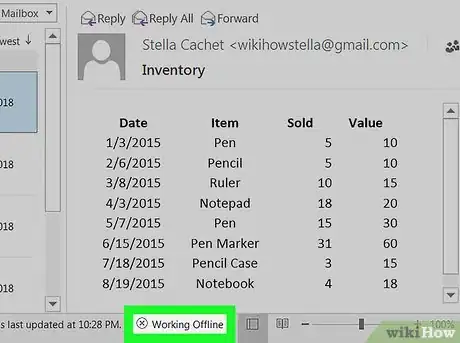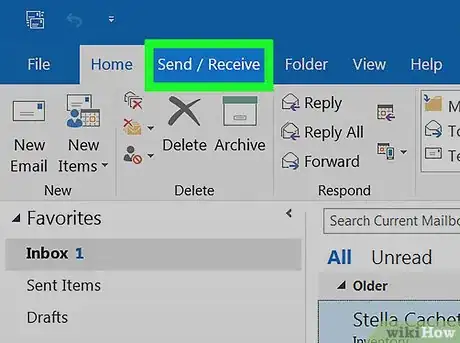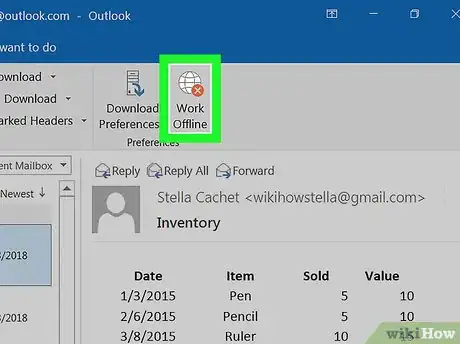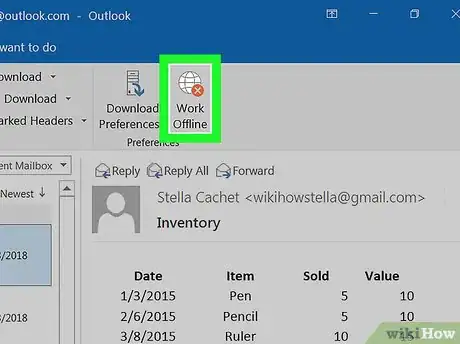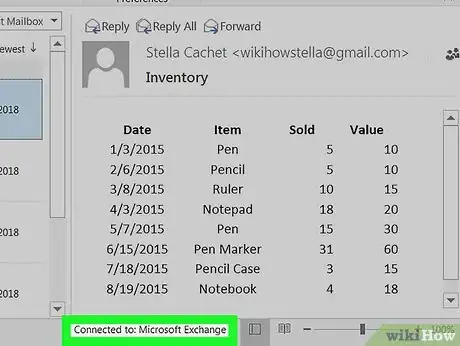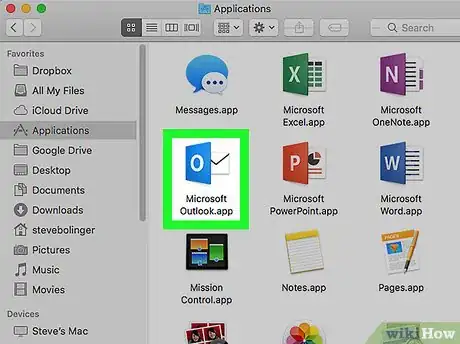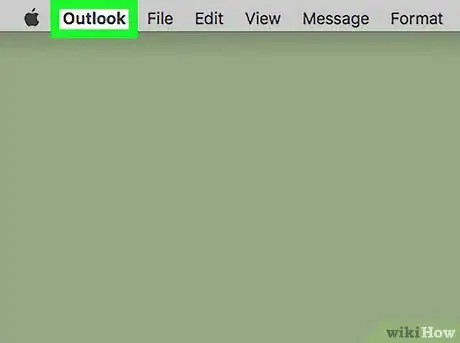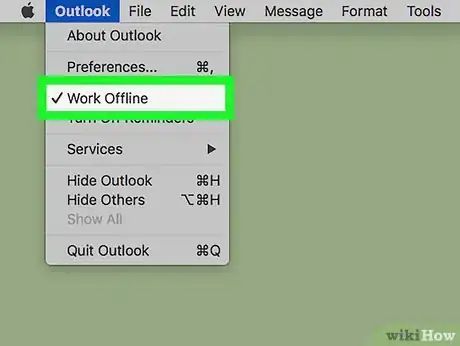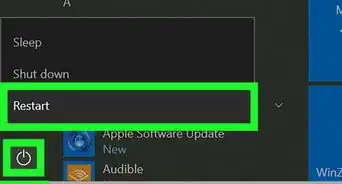Turn off "Work Offline" in Windows or Mac
X
This article was co-authored by wikiHow staff writer, Jack Lloyd. Jack Lloyd is a Technology Writer and Editor for wikiHow. He has over two years of experience writing and editing technology-related articles. He is technology enthusiast and an English teacher.
This article has been viewed 524,872 times.
Learn more...
This wikiHow teaches you how to turn off the "Work Offline" feature of the Microsoft Outlook desktop program.
Steps
Method 1
Method 1 of 2:
On Windows
-
1Open Outlook. Click or double-click the Outlook app icon, which resembles a white "O" on a dark-blue box.
-
2Make sure Outlook is currently offline. There are a couple of signs that Outlook is currently in "Work Offline" mode:[1]
- A "Working Offline" box will appear in the lower-right side of the Outlook window.
- A white "X" on a red circle will appear on the Outlook app icon in the taskbar (Windows only).
Advertisement -
3Click the Send / Receive tab. It's in the blue banner at the top of the Outlook window. A toolbar will appear at the top of the window.
-
4Make sure the Work Offline button is active. This option is on the far-right side of the Send / Receive toolbar. If the button is active, the background of the button will be dark-grey.
- If the background isn't dark-grey, "Work Offline" isn't enabled.
-
5Click once the Work Offline button. It's in the far-right corner of the toolbar.
- If the button wasn't active, try clicking it twice—once to active "Work Offline" mode and once to disable it—before proceeding.
-
6Wait for the "Working Offline" message to disappear. Once this tag disappears from the bottom-right side of the window, Outlook should be online.
- You may have to enable and then disable the "Work Offline" feature again a few times before "Work Offline" will turn off.
Advertisement
Method 2
Method 2 of 2:
On Mac
-
1Open Outlook. Click or double-click the Outlook app icon, which resembles a white "O" on a dark-blue box.
-
2Click Outlook. It's in the menu bar at the top of the screen. This opens a drop-down menu.
-
3Click Work Offline. It's the third option in the drop-down menu. When Outlook is in offline mode, you'll see a checkmark next to "Work Offline" in the main Outlook drop-down menu. To disable the offline mode, make sure there is no longer a checkmark next to "Work Offline" in the main Outlook drop-down menu.
Advertisement
Community Q&A
-
QuestionWhat should I do if I press the button, but it still doesn't put me back online?
 Community AnswerThis may happen due to a poor internet connection, so I would suggest disconnecting from your internet and reconnecting before trying again.
Community AnswerThis may happen due to a poor internet connection, so I would suggest disconnecting from your internet and reconnecting before trying again.
Advertisement
Warnings
- You cannot change the offline settings for the Microsoft Outlook mobile app or desktop website.⧼thumbs_response⧽
- If your computer isn't connected to the Internet, you won't be able to turn off "Work Offline" mode.⧼thumbs_response⧽
Advertisement
References
About This Article
Article SummaryX
1. Open Outlook on your desktop.
2. Click the Send / Receive tab.
3. Click the Work Offline button if it's dark-grey.
Did this summary help you?
Advertisement