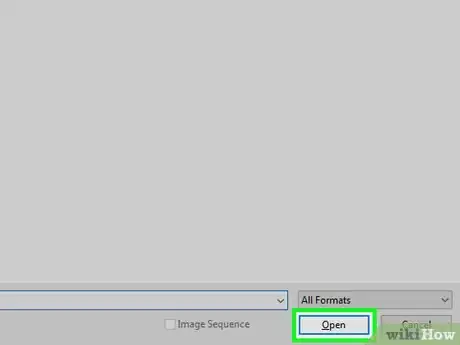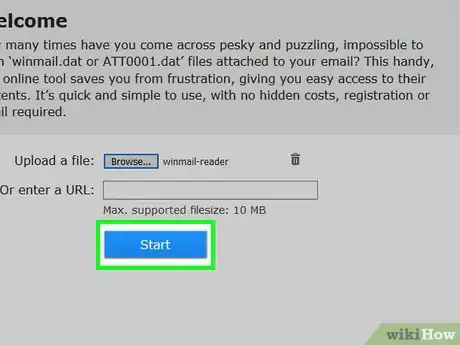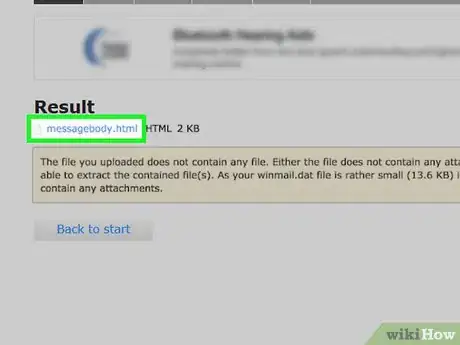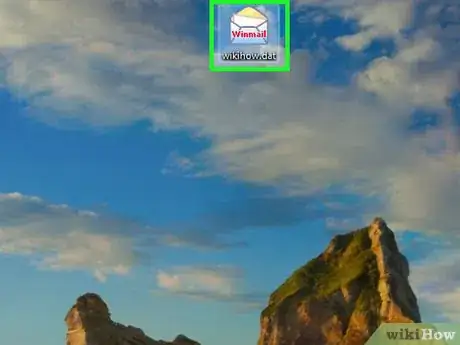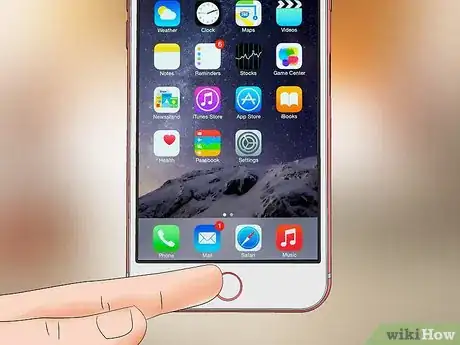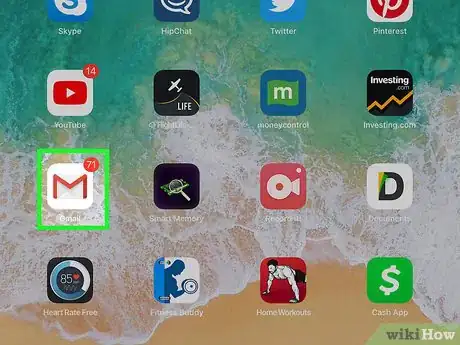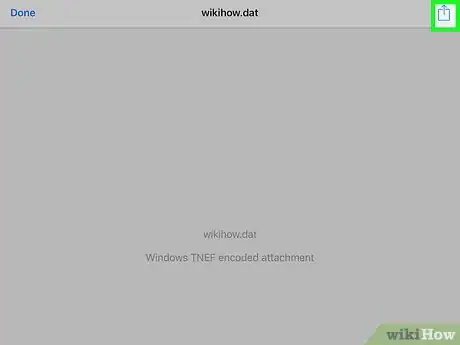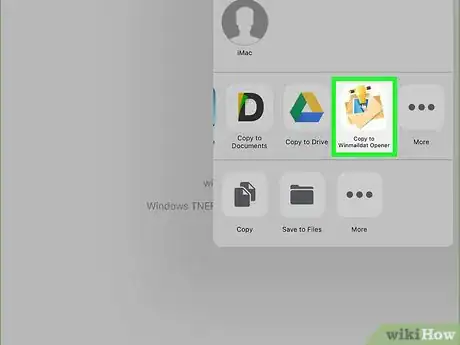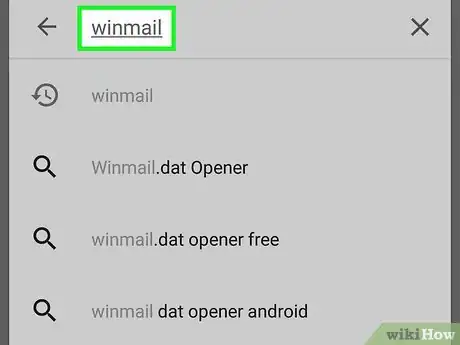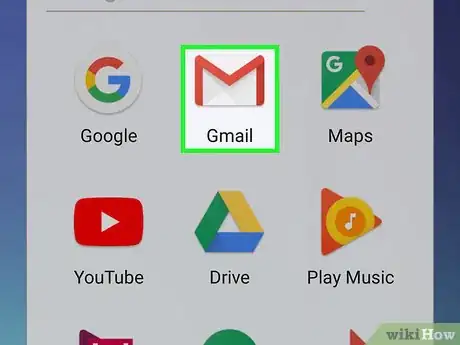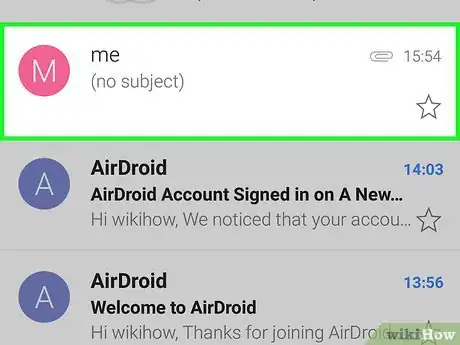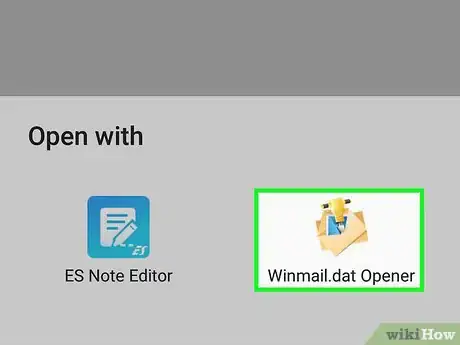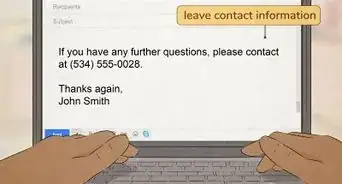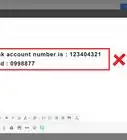This article was written by Yaffet Meshesha and by wikiHow staff writer, Jack Lloyd. Yaffet Meshesha is a Computer Specialist and the Founder of Techy, a full-service computer pickup, repair, and delivery service. With over eight years of experience, Yaffet specializes in computer repairs and technical support. Techy has been featured on TechCrunch and Time.
This article has been viewed 340,352 times.
This wikiHow teaches you view the contents of the "winmail.dat" attachment which appears on emails sent from the Microsoft Outlook desktop client. You can use various web services and mobile apps to view a winmail.dat file's contents. Keep in mind that the contents of a winmail.dat file are always identical to the email's body, so if you can read the email, you don't need to open the winmail.dat file.
Steps
On a Computer
-
1Download the winmail.dat file. You can usually do this by opening the email in which the winmail.dat file is stored and clicking the download button next to or on the file's preview.
- You may have to select a save location or confirm the download before the winmail.dat file will download.
-
2Open the winmail.dat viewer. Go to https://www.winmaildat.com/ in your computer's web browser. This service will translate your winmail.dat file into a readable Rich Text Format (RTF) document which can be opened in Microsoft Word (or, if you don't have Word, a built-in computer program like WordPad or TextEdit).Advertisement
-
3Click Browse. It's a grey button near the top of the page. A File Explorer (Windows) or Finder (Mac) window will open.
-
4Select your file. Go to the location of the downloaded winmail.dat file, then click it once to select it.
-
5Click Open. This is in the bottom-right corner of the window. Your winmail.dat file will be uploaded to the website.
-
6Click Start. It's near the middle of the page. The website will begin turning your winmail.dat file into a Rich Text Format (RTF) document.
-
7Click the messagebody link. This link is at the top of the page. Doing so prompts the RTF file to begin downloading onto your computer.
- Again, you may need to select a save location or confirm the download before proceeding.
-
8Open the downloaded RTF file. Double-click the RTF file to open it in your computer's default RTF reader. Once the RTF file opens, you'll be able to see the winmail.dat file's text.
On an iPhone
-
1Download the Winmaildat Opener app. You can use this free app from your iPhone's App Store to open winmail.dat files on your iPhone:
- Open your iPhone's App Store.
- Tap Search in the bottom-right corner of the screen.
- Tap the search bar at the top of the screen.
- Type in winmaildat opener.
- Tap Search.
- Tap GET next to the "Winmaildat Opener" title at the top of the list.
- Enter your Touch ID, Face ID, or Apple ID password when prompted.
-
2Press the Home button. Doing so minimizes the App Store and takes you back to the Home screen.
- On an iPhone X and up, press the side button instead.
-
3Open your email app. Tap the app icon for the email service in which you received the winmail.dat attachment.
-
4Select the email with the winmail.dat attachment. Tap the title of the email to do so.
-
5Select the winmail.dat attachment. Tap this attachment at the bottom of the email. This will open a blank preview screen.
- You may have to scroll down to find this attachment.
- If tapping the winmail.dat attachment opens it in Winmail.dat Opener, skip the next two steps.
-
6
-
7Scroll right and tap the Copy to Winmaildat. You'll find this on the far-right side of the top row of apps in the pop-up menu. Doing so sends your winmail.dat file to the Winmaildat Opener app, converts the attachment into an RTF file, and opens the Winmaildat Opener app.
-
8Tap the RTF file's title. It should be near the top of the page. Doing so opens the RTF file to display the winmail.dat file's contents.
On an Android
-
1
-
2Press the Home button. It's at the bottom of your Android's housing. This will minimize the currently open app and display your Android's Home screen.
-
3Open your email app. Tap the app icon for the email service in which you received the winmail.dat attachment.
-
4Select the email with the winmail.dat attachment. Tap the title of the email to do so.
-
5Tap the winmail.dat attachment. You'll usually find this at the bottom of the email. The attachment will open in your downloaded Winmail.dat Opener app.
-
6Tap the RTF file's title. It should be near the top of the page. Doing so opens the RTF file to display the winmail.dat file's contents.
Warnings
- Opening a winmail.dat file is largely unnecessary unless you can't read the original email. Even then, some of the email's formatting will be lost when converting the email into an RTF file.⧼thumbs_response⧽