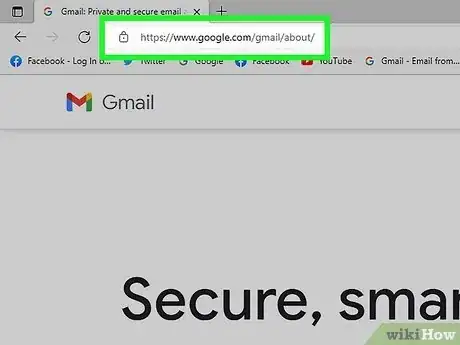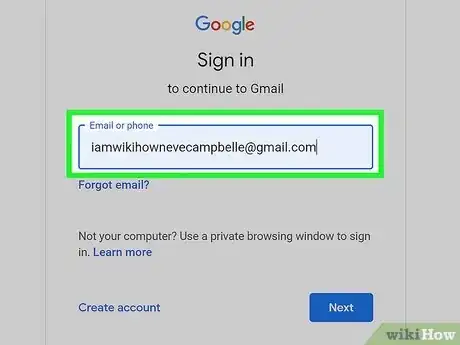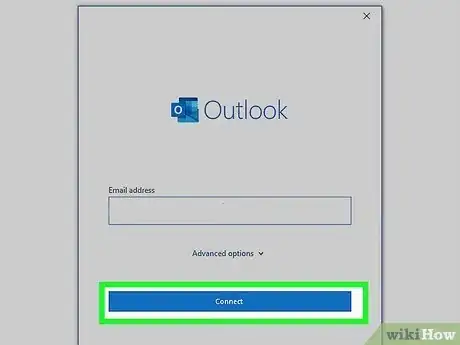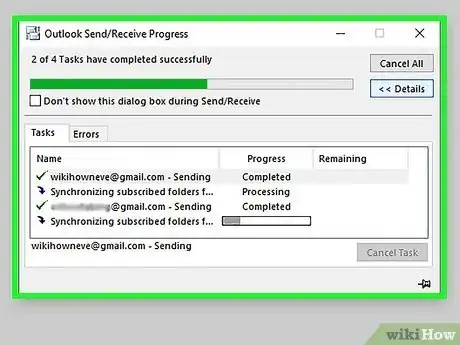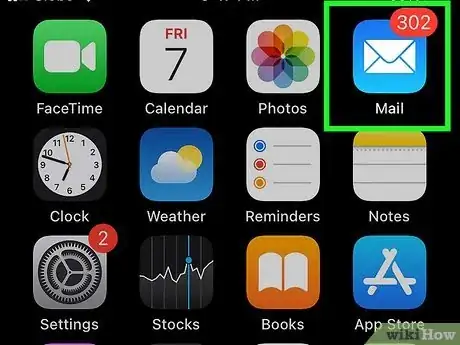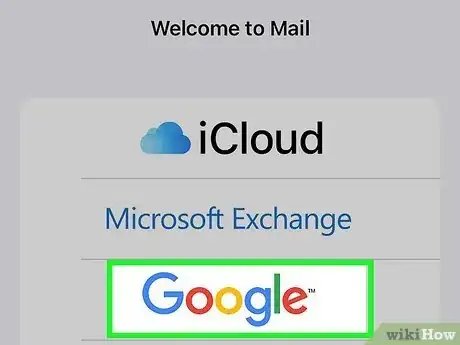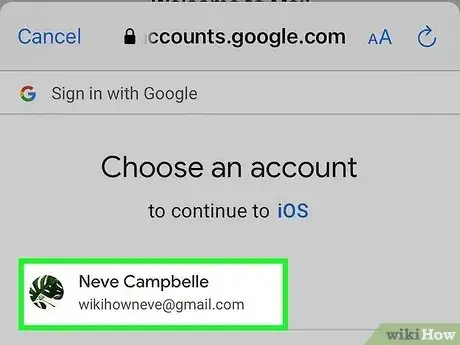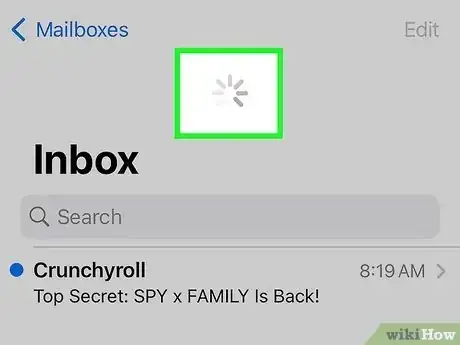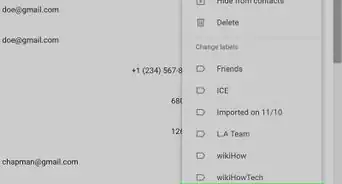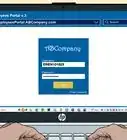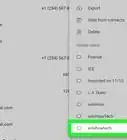This article was co-authored by wikiHow staff writer, Darlene Antonelli, MA. Darlene Antonelli is a Technology Writer and Editor for wikiHow. Darlene has experience teaching college courses, writing technology-related articles, and working hands-on in the technology field. She earned an MA in Writing from Rowan University in 2012 and wrote her thesis on online communities and the personalities curated in such communities.
This article has been viewed 167,593 times.
Learn more...
Email is one of the most common and efficient means of communication, but do you know how to access it? Logging into your email accounts is very easy process, so don't worry! This wikiHow article teaches you how to access your email account from a computer and a mobile device.
Things You Should Know
- Use a web browser to navigate to your email provider and log into your email account.
- Some email clients, like Outlook, let you download apps that you can use on your computer or mobile. These apps give you access to your email account.
- Every phone and tablet comes pre-installed with a mail client. Simply open it and sign in with your email account credentials to access your emails.
Steps
Using a Web Browser
-
1Go to your email service provider. Open a new tab in your favorite web browser and go to the address of your email service provider. Email accounts accessed online are called “webmails.” This is the most commonly used kind of email because it’s free and anyone can use it.
- Popular email service providers include Google (Gmail), Yahoo (Yahoo Mail), AOL (AIM), and Microsoft (Outlook).
- To find out the web address of your webmail, you may ask people you know who use the same email service, contact the customer service department of the email provider you’re using, or just search for it.
-
2Type in your username and password. Once you’ve opened the web address of your email provider, you should be able to see a login page. Enter your email account’s credentials (username and password) in the text fields provided.
- If you forgot your password, you can click the "Forgot Password?" link. If you remember your password, you can change it to something else within your email dashboard.
Advertisement -
3Click the “Log In” or “Sign In” button to continue. You should now be able to access your email inbox.
- Once you've accessed your email, there are numerous things you can do! For one, you can delete all the emails from one sender.
Using an Email Client on a Computer
-
1Download an email client application. These kinds of programs let you access your email accounts without having to log into any websites. It also downloads your messages and contact information locally on your computer so you can access it even while offline.
- Common email client applications include Gmail Inbox, Microsoft Outlook, Mozilla Thunderbird, Lotus Notes, and Apple’s Mail app.
- These applications normally come with either your computer (Mail app) or with the office suite package you’re using on your PC (MS Outlook and Mozilla Thunderbird). On the other hand, if you don’t have any of these applications yet, you can download them over the Internet and install them on your computer. There are several websites available on the net where you can get these programs.
-
2Click on the application's desktop icon after installation to open it. During the first launch, you’ll be asked to enter your email account information. These details include your email username and password. Supply this information in the text fields provided to set up your email account on the client application.
- You might also be asked to input your email account’s POP3, SMTP, and port settings. You may contact your email service provider or your firm’s IT personnel (if you’re setting up a company email) to acquire these particular settings. Most modern applications, like Outlook, Inbox, and Apple Mail will automatically assign these numbers.
-
3Save the settings. After providing all the necessary information, save the settings you’ve entered to finalize and complete the setup.
-
4Wait for the email client application to sync. The program will start downloading all your messages and contact information from the server and saving it locally on your computer. This may take a few moments depending on the number of messages you have on your account.
- After syncing, your inbox will contain all the messages you have. From here on, you can access your email account’s inbox, and send and receive messages using the email client software.
Using Mobile Apps on Your Phone or Tablet
-
1Open your device’s email app. Gadgets like tablets and phones already have a preinstalled application you can use to access your email. These apps are very similar to how email client applications for desktop PCs work. Just tap the native email app from your device’s app screen to launch it.
-
2Set up your email account for access using your device’s native mail app. During the first launch, you’ll be asked to enter your email account information. These details include your email username and password. Supply this information in the text fields provided to set up your email account on the client application.
- You’ll also be asked to input your email account’s POP3, SMTP, and port settings. You may contact your email service provider or your firm’s IT personnel (if you’re setting up a company email) to acquire these particular settings. Most modern applications, like Outlook, Inbox, and Apple Mail will automatically assign these numbers.
-
3Save the settings. After providing all the necessary information, save the settings you've entered to finalize and complete the setup.
-
4Wait for the email client application to sync. The program will start downloading all your messages and contact information from the server and saving it locally on your mobile device. This may take a few moments depending on the number of messages you have on your account.
- After syncing, your inbox will show all the messages you have. From here on, you can access your email account’s inbox, and send and receive messages using your gadget’s native mail app.
Community Q&A
-
QuestionHow do I open email on a new phone?
 adolf hungrianoCommunity AnswerFirst, you must have an email app installed on your phone. if you have one, open the app and sign in with your email address (make sure you have good internet connection). Wait until emails load on your phone, scroll on your phone and select the email.
adolf hungrianoCommunity AnswerFirst, you must have an email app installed on your phone. if you have one, open the app and sign in with your email address (make sure you have good internet connection). Wait until emails load on your phone, scroll on your phone and select the email.