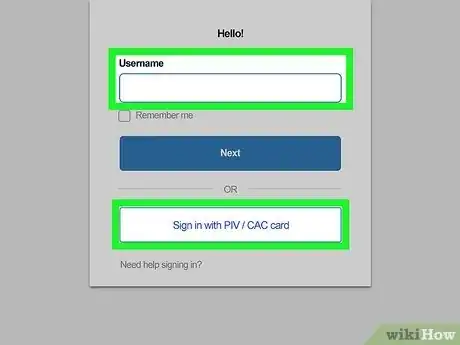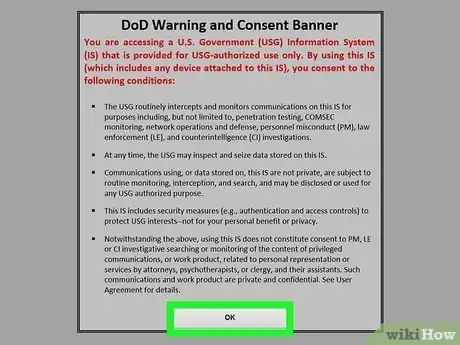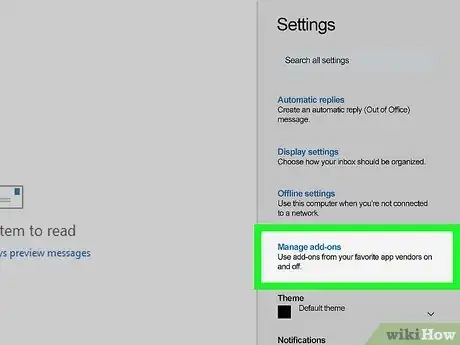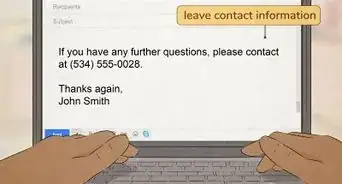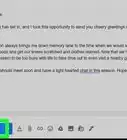This article was co-authored by wikiHow staff writer, Nicole Levine, MFA. Nicole Levine is a Technology Writer and Editor for wikiHow. She has more than 20 years of experience creating technical documentation and leading support teams at major web hosting and software companies. Nicole also holds an MFA in Creative Writing from Portland State University and teaches composition, fiction-writing, and zine-making at various institutions.
There are 12 references cited in this article, which can be found at the bottom of the page.
This article has been viewed 52,303 times.
Learn more...
Do you need to check your .mil email from home? Now that US military branches have migrated to Outlook 365, it's easier than ever to access your military email using your web browser. Before you can access your Army, Navy, Coast Guard, Marines, Air Force, or other military branch email account, you'll need to install the DoD root certificates on your computer and insert your Common Access Card (CAC) into your card reader. The steps to access your email vary depending on your branch and status—you may need to access a VPN to sign in. This wikiHow article will teach you how to install DoD root certificates for Windows and macOS, and how to log in to your military email account using Outlook on the web.
Steps
Checking Your Outlook Email
-
1Insert your CAC card into a CAC reader. Your CAC contains information required to verify your identity, including your digital fingerprints and public key certificate (PKI).[5]
- If you don't have a CAC, you may still need to visit a RAPIDS site to complete your final verification. If you've already completed RAPIDS verification, follow up with your sponsor.[6]
- You can use any CAC reader that's compatible with your PC or Mac to read your CAC card.
- If you're not using Chrome or Edge, you may need to install middleware like ActivClient to properly access your certificates.[7]
-
2Go to the Outlook Web Access sign-in screen. Most military users with email addresses ending with @mail.mil can do this by visiting https://web.mail.mil/owa in Microsoft Edge or Google Chrome.[8] You can access this site from home or while connected to your military's network. Some branches have different URLs for Outlook email access:
- US Air Force: If you're on AFNet, go to https://webmail.apps.mil. If you're in the Air Force and not on AFNet or using a VPN, go to https://owa.us.af.mil.
- US Army: Go to https://webmail.apps.mil/mail. If you get a "500 error," you must migrate your email account.[9] Go to https://armyeitaas.sharepoint-mil.us/teams/EXOMigration/SitePages/Self-Submit-for-Migration.aspx, select Assisted Migration, fill out the form, and then click Save.
- US Coast Guard: If you're connected to the CG network, go to https://outlook.uscg.mil. If you're not connected to the CG network, go to https://mail.uscg.mil/owa. If you're a Cutter user, go to https://mail.uscg.mil.
- US Marines: https://www.ohome.apps.mil (if using a USMC computer with Pulse Secure) or https://o365.usmc.mil from home.[10]
-
US Navy:
- NADSUSEA: https://webmail.east.nmci.navy.mil
- NADSUSWE: https://webmail.west.nmci.navy.mil
- NMCI-ISF: https://webmail.isf.nmci.navy.mil
- NADSUSEA NCIS: https://webmail.ncis.nmci.navy.mil
- PADS: https://webmail.pacom.mil
-
3Select the Authentication/16-digit certificate. Depending on how you're accessing your email, you may be prompted to select a certificate before logging in. If prompted, do not choose the "email" certificate—you'll need to choose the one called Authentication.
-
4Enter your email address and select Sign in with CAC/PIV. This allows you to enter your CAC PIN and Personal Identity Verification (PIV) certificate to authenticate instead of a traditional password.
- A note for army personnel: If your email address used to end with @mail.mil, you will need to replace "mail.mil" with "army.mil" to log in. Enter your email address and select Sign in with CAC/PIV.
- If you're unable to access your Army email, you may need to migrate to Army365. Call the Army Enterprise Service Desk at 1-866-335-2769 for assistance.[11]
-
5Enter your CAC PIN. If you're not sure what your CAC PIN is, don't guess—too many incorrect guesses can lock you out of your account. Contact your local IT support team for help if you're not sure which PIN to enter here.
-
6Click OK on the DoD warning window. This provides your consent to access a US government information system.[12]
-
7Install S/MIME to view encrypted emails. You'll need the Secure/Multipurpose internet Mail Extensions plugin to view encrypted messages:
- Click the gear icon at the top-right corner of the Outlook web app.
- Click Manage Add-ons.
- Scroll down in the left column and select S/MIME.
- Click click here in the center panel to install the add-on.
- Click OK.
- Close your browser window and log in again—now you can access all military email.
References
- ↑ https://public.cyber.mil/pki-pke/end-users/getting-started
- ↑ https://www.dcita.edu/images/RootInstall.pdf
- ↑ https://public.cyber.mil/pki-pke/end-users/getting-started/cross-cert-chaining
- ↑ https://nps.edu/web/technology/dod-certificates
- ↑ https://www.cac.mil/Common-Access-Card/CAC-Security
- ↑ https://www.cac.mil/common-access-card/getting-your-cac/
- ↑ https://ocio.nih.gov/Smartcard/Pages/PIV_activclient.aspx
- ↑ https://www.my.af.mil/gcss-af/USAF/ep/contentView.do?contentType=EDITORIAL&contentId=c0F1319107156ACDF017156CF062E0000&channelPageId=s6925EC13419A0FB5E044080020E329A9&programId=t0ECF2BB86321C94E0163E4945BA20859
- ↑ https://co.ng.mil/Portals/25/Documents/Assisted-Email-Migration.pdf