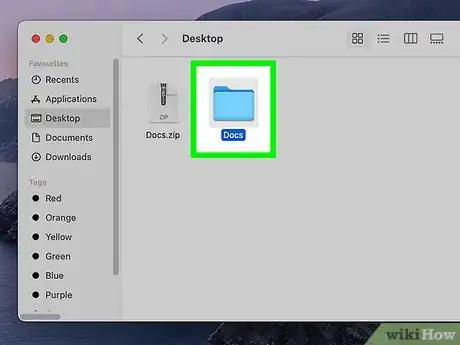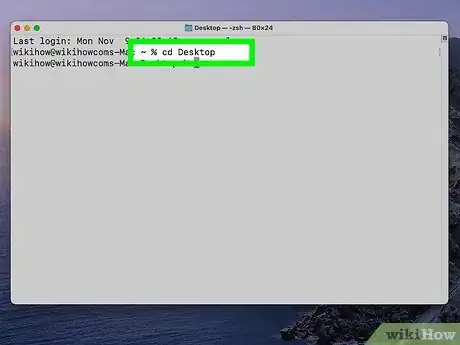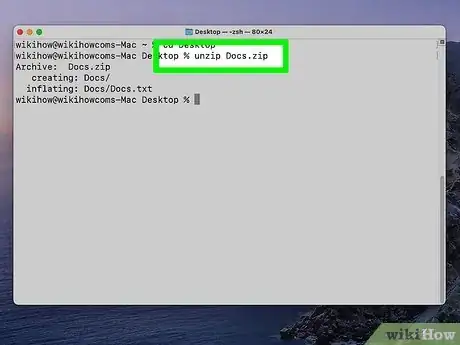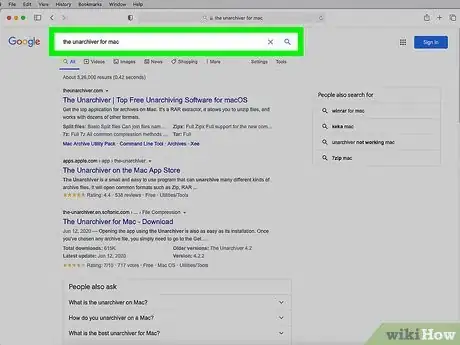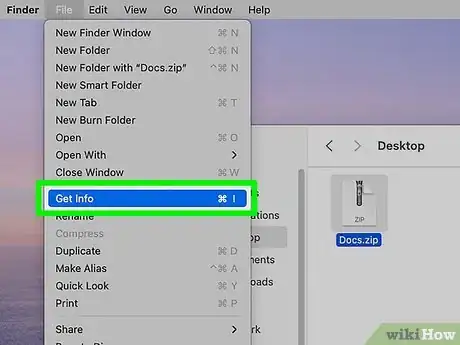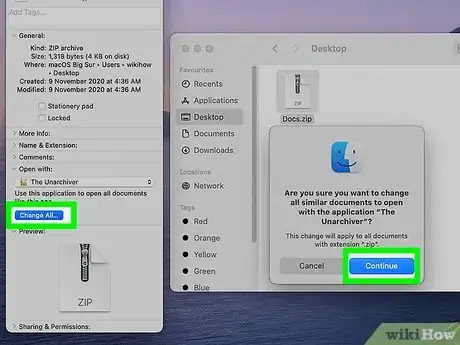This article was co-authored by Luigi Oppido and by wikiHow staff writer, Hannah Madden. Luigi Oppido is the Owner and Operator of Pleasure Point Computers in Santa Cruz, California. Luigi has over 25 years of experience in general computer repair, data recovery, virus removal, and upgrades. He is also the host of the Computer Man Show! broadcasted on KSQD covering central California for over two years.
There are 7 references cited in this article, which can be found at the bottom of the page.
The wikiHow Tech Team also followed the article's instructions and verified that they work.
This article has been viewed 34,846 times.
If you’ve ever downloaded a large amount of data onto your computer, you’ve probably come across a .zip file or two. .Zip files are compressed files, so they're quicker to download and easier to access. However, you do have to unzip them to get to the actual information on your computer. There are 3 main ways to do this on a Mac: double clicking, using your terminal, and using an extension. If one method doesn’t work, move onto the next one until you find the one that does.
Steps
Double Clicking
-
1Find the .zip archive file in the Finder. Open up your Finder and locate the .zip archive file that you’ve downloaded. It should be named something like “Archive.zip.”[1]
-
2Double click the .zip archive. This will start the unzipping process.[2] [3]
- If you want to unzip multiple folders, shift-click to highlight all of the folders.
Advertisement -
3Click on the contents of the .zip archive to open them up. The unzipped folder should be in the same spot that you found the Archive.zip folder.[4]
Unzipping .Zip Files on Mac Terminal
-
1Open Spotlight Search. Click on the magnifying glass on the top right corner.[5]
-
2Drag the .zip file to your desktop.[6]
-
3Type in "Terminal" and open the application.[7]
-
4Type in "cd desktop" and click Enter.
-
5Type in "unzip file name" and click enter again. Where the template say file name, type the full file name including the .zip.[8]
- For example, if the file is titled "file.zip", type in cd desktop, click enter, type in unzip file.zip and click enter again.
-
6Open the new unzipped file. You can double click on it to open up the contents.[9]
Using Third Party Extraction Tools
-
1
-
2Find your Archive.zip file. It should be in your Mac Finder where you downloaded it.[12]
-
3Click File, then Get info menu. This will open up a drop down box where you can choose from a few different options.[13]
-
4Scroll to Open, then select your third-party extension. If you’ve downloaded it onto your computer, you should be able to use it right away.[14]
- If the third-party extension isn’t showing up, try restarting your computer.
-
5Select “Change all.” This will start the process of unzipping your files. Your unzipped content will show up in the same spot as your Archive.zip folder.[15]
Expert Q&A
Did you know you can get expert answers for this article?
Unlock expert answers by supporting wikiHow
-
QuestionWhy can't I open my zip file?
 Luigi OppidoLuigi Oppido is the Owner and Operator of Pleasure Point Computers in Santa Cruz, California. Luigi has over 25 years of experience in general computer repair, data recovery, virus removal, and upgrades. He is also the host of the Computer Man Show! broadcasted on KSQD covering central California for over two years.
Luigi OppidoLuigi Oppido is the Owner and Operator of Pleasure Point Computers in Santa Cruz, California. Luigi has over 25 years of experience in general computer repair, data recovery, virus removal, and upgrades. He is also the host of the Computer Man Show! broadcasted on KSQD covering central California for over two years.
Computer & Tech Specialist
-
QuestionWhen I do this exercise, I get the response: Either this file is not a zipfile, or it constitutes one disk of a multi-part archive. What can I do?
 Community AnswerUse Archive utility. If that fails, continue to try with either ZipEx for Mac or Winrar for Mac.
Community AnswerUse Archive utility. If that fails, continue to try with either ZipEx for Mac or Winrar for Mac.
References
- ↑ https://osxdaily.com/2017/11/05/how-open-zip-file-mac/
- ↑ Luigi Oppido. Computer & Tech Specialist. Expert Interview. 31 July 2019.
- ↑ https://osxdaily.com/2017/11/05/how-open-zip-file-mac/
- ↑ https://www.idownloadblog.com/2019/04/05/zip-unzip-files-folders-mac/
- ↑ https://support.3playmedia.com/hc/en-us/articles/227729068-Unzipping-Files-Using-Terminal-Mac-Only
- ↑ https://support.3playmedia.com/hc/en-us/articles/227729068-Unzipping-Files-Using-Terminal-Mac-Only
- ↑ https://support.3playmedia.com/hc/en-us/articles/227729068-Unzipping-Files-Using-Terminal-Mac-Only
- ↑ https://setapp.com/how-to/simple-way-to-zip-unzip-files-on-mac
- ↑ https://setapp.com/how-to/simple-way-to-zip-unzip-files-on-mac
- ↑ https://www.lifewire.com/how-to-zip-and-unzip-files-and-folders-on-a-mac-2260188
- ↑ Luigi Oppido. Computer & Tech Specialist. Expert Interview. 31 July 2019.
- ↑ https://theunarchiver.com/
- ↑ https://theunarchiver.com/
- ↑ https://theunarchiver.com/
- ↑ https://theunarchiver.com/