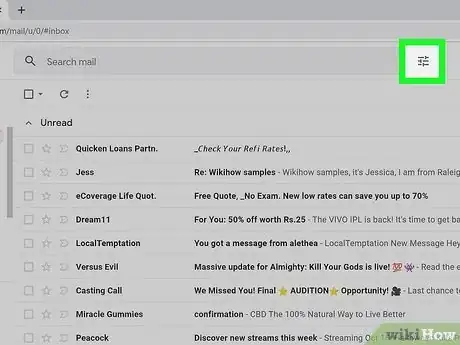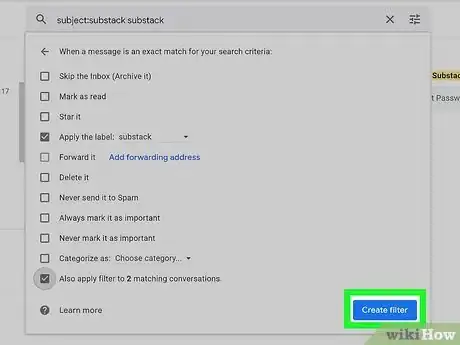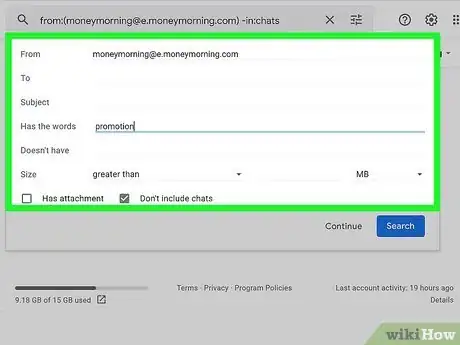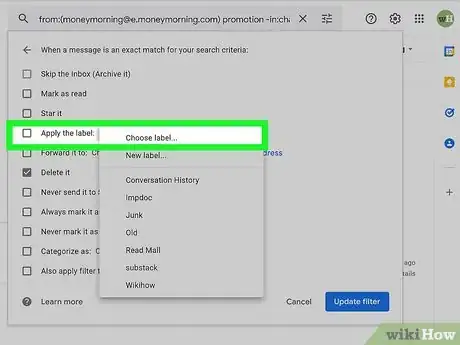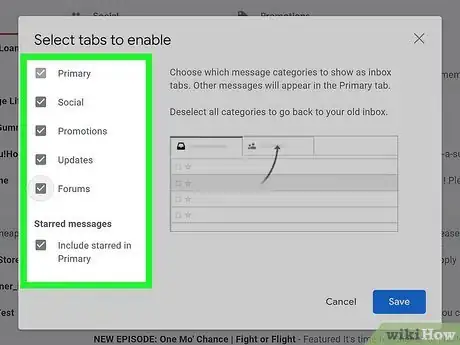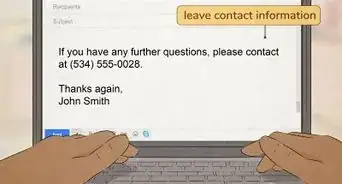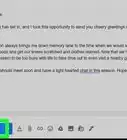This article was co-authored by wikiHow staff writer, Nicole Levine, MFA. Nicole Levine is a Technology Writer and Editor for wikiHow. She has more than 20 years of experience creating technical documentation and leading support teams at major web hosting and software companies. Nicole also holds an MFA in Creative Writing from Portland State University and teaches composition, fiction-writing, and zine-making at various institutions.
This article has been viewed 101,462 times.
Learn more...
This wikiHow article teaches you how to automatically assign labels to your Gmail messages. Folders are actually called "labels" in Gmail, but they work similarly—you can organize your messages into custom labels to keep them organized. Instead of moving messages around manually, you can create filters that automatically assign labels based on criteria, like the sender's email address or words in the message. If you'd rather not mess around with filters, you can just use Gmail's inbox categories, which automatically sort your messages into general categories like Social, Promotions, and Forums.
Steps
Creating a Filter
-
1Open Gmail on your computer. You'll need to use the desktop version of Gmail to create filters, as the feature isn't available in the Gmail mobile app.
-
2Click the search settings icon . This icon is in the search bar at the top of your inbox and looks like a set of three horizontal sliders. This lets you create a filter that automatically sorts incoming messages based on the information you enter.
- If you want to sort messages from a particular sender and have an email from that sender in your inbox right now, you can skip this step. Just click that email to open it, click the three dots at the top of the message, and select Filter messages like these.[1] This pre-fills the sender's email address in the next step so you don't have to type or select it yourself.
Advertisement -
3Enter the criteria by which you want to filter your messages. For example, if you want all messages from a particular sender or domain name to be added to a certain folder, you'd type that sender's email address into the "From" field.
- Use the asterisk symbol (*) before a domain name if you want to sort all messages from a particular company or organization. For example, if you all messages from people at wikiHow to go in your "wikiHow" folder, you'd enter *@wikihow.com into the "From" field.
- You can enter multiple rules at once. For example, if you only want messages from people at wikiHow to go into your "wikiHow" folder if the word "Tech" is in the message, you can enter Tech into the "Has the words" field.
-
4Click the Create filter button. It's at the bottom of the window. This opens another window in which you can specify what to do with these messages.
-
5Check the box next to "Apply the label." It's near the middle of the list.
-
6Click Choose label to select a label. In Gmail, folders are called "Labels."
-
7Select or create a new label. If you've already created the folder/label into which you want to sort these messages, click it on the list to select it. If not, here's how you can create one now:
- Click New label…
- Enter a name for the label into the top field.
- If you want to nest this label under an existing label (like a sub-folder), select that folder from the drop-down menu.
- Click Create.
-
8Choose whether to apply the filter to existing messages. By default, only new messages will be sorted into the label you chose. If you have existing messages that meet your criteria and want them to be added to that label as well, check the box next to "Also apply filter to (number) matching conversations" at the bottom.
-
9Click Create filter. It's at the bottom of the window. Now all future messages that match the criteria you entered will automatically be added to the label you chose.
- You can see all of your labels in the left panel of Gmail. They'll also be visible when you're using the mobile app—just tap the menu at the top-left to see them.
Editing a Filter
-
1Open Gmail on your computer. If you've already set up a filter to automatically sort your messages, you can edit it at any time. To get started, make sure you're signed in to Gmail on your computer, as filters can't be adjusted on a phone or tablet.
-
2Click the gear icon. It's in the upper-right corner of the Gmail window. This opens the "Quick settings" panel on the right.
-
3Click See all settings. It's at the top of the panel on the right.
-
4Click the Filters and Blocked Addresses. This tab is at the top of the Settings list.
-
5Click edit next to the filter you want to adjust. This opens the window you saw when you created the filter.
-
6Make changes to the criteria. You can skip this step if you just want to change the folder/label these messages are moved to. But if you need to adjust the criteria, such as the words contained in the message, the subject, or the sender's email address, you can make those changes here.
-
7Click Continue. This takes you to the screen that lets you choose what to do with these messages.
-
8Change your label assignment. If you want these messages to be assigned a different label, you can click Choose label to make your change, and then create or select a different label.
-
9Click the Update filter button. Your settings are now saved.
Using Inbox Category Tabs
-
1Open Gmail on your computer, phone, or tablet. By default, Gmail automatically sorts your incoming messages into Primary (for regular emails addressed to you), Social (for social media-related messages), Promotions (sales and ads), Updates (for things like shopping receipts and account notices), and Forums (discussion groups and conversational mailing lists). You can enable or disable these categories anywhere you use Gmail.
-
2Open your inbox category options. Here's how:
- Computer: Click the gear icon at the top-right, and then click Customize under "Default."
- Phone or tablet: Tap the menu at the top-left, select Settings, tap your account, scroll down toward the bottom, and then tap Inbox categories.[2]
-
3Select the categories you want to use. Use the checkboxes or toggle switches to change the categories that your emails sort into.
- For example, if you want all of your emails to show up in the same folder, you'd disable all categories except for Primary.
-
4Click Save (on a computer). If you're using a phone or tablet, your changes will take effect immediately—no Save button necessary.
- To view your inbox categories on a phone or tablet, tap the menu at the top-left and then select a category.
- On a computer, your categories all appear at the top of your inbox.
References
About This Article
1. Open Gmail on a computer.
2. Click the slider icon in the search bar.
3. Enter the criteria you want to filter by.
4. Click Create filter.
5. Check the box next to "Apply the label."
6. Click Choose label.
7. Select or create a label.
8. Click Create filter.