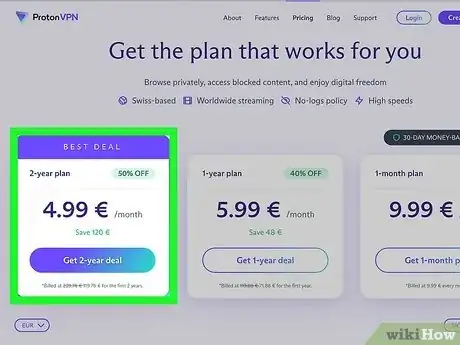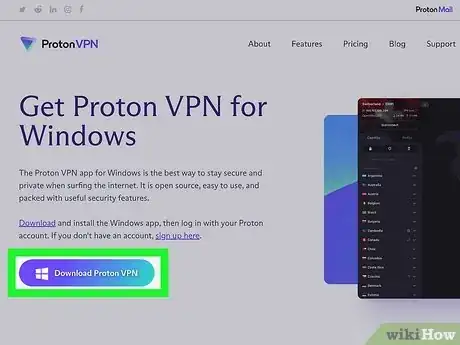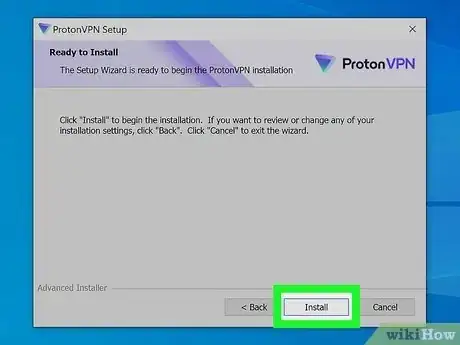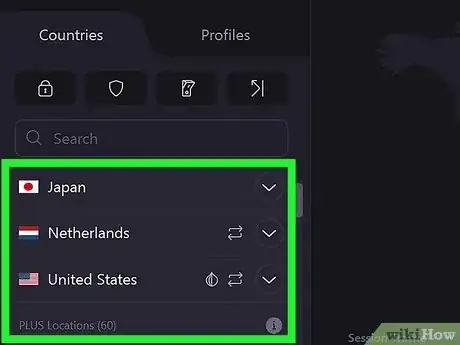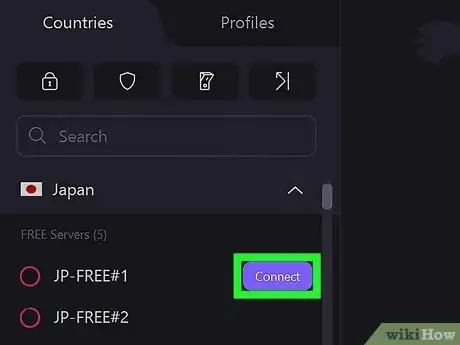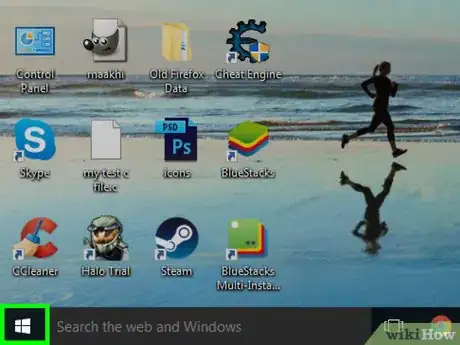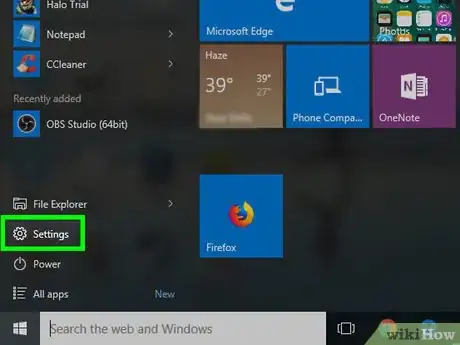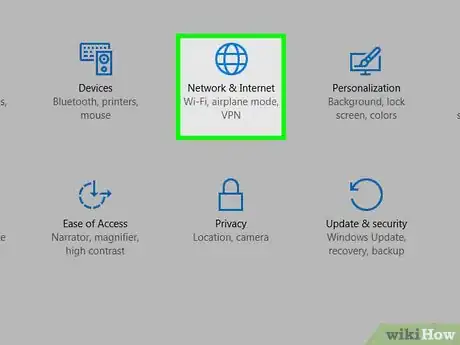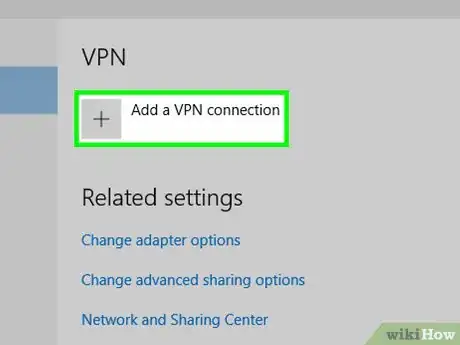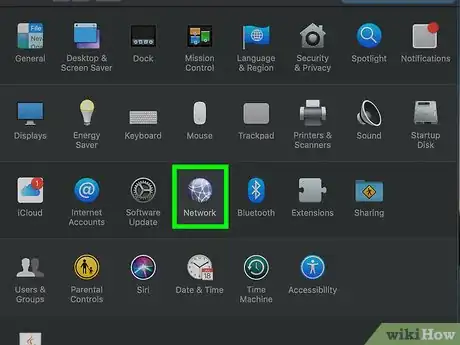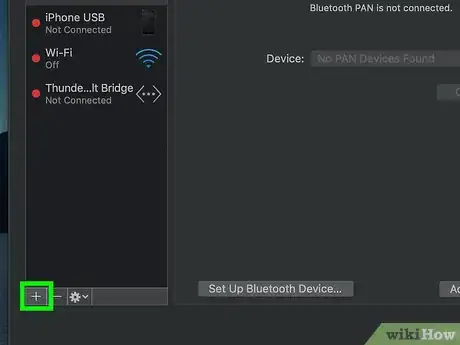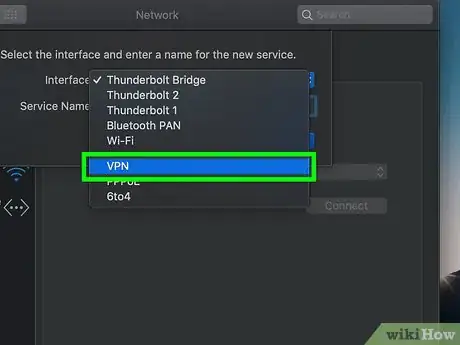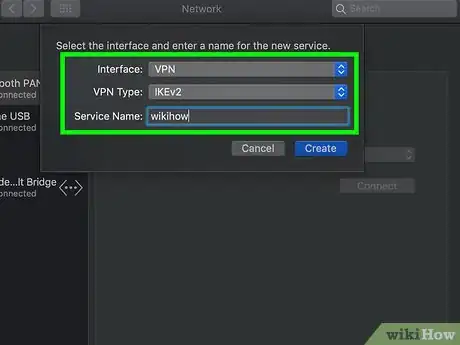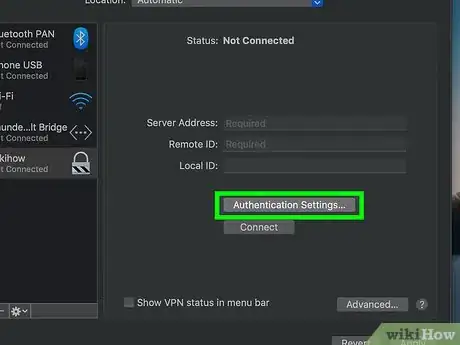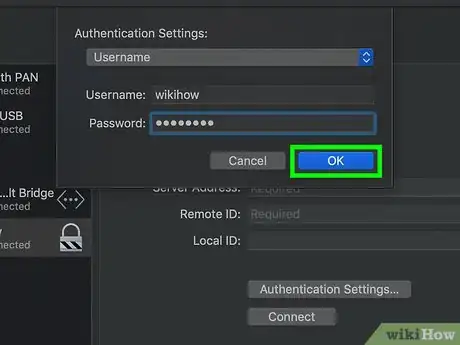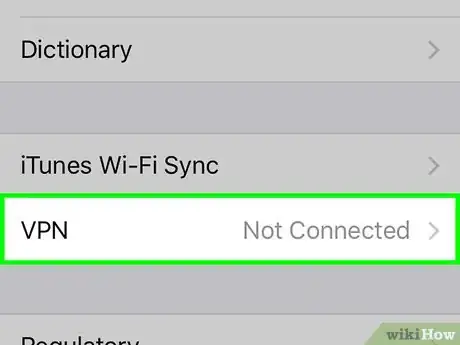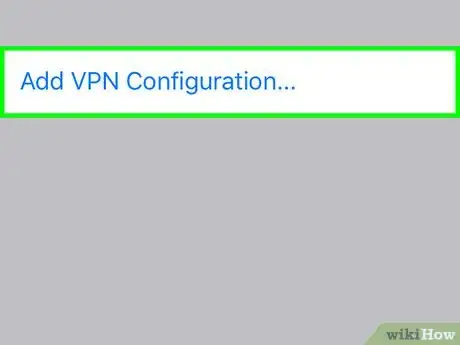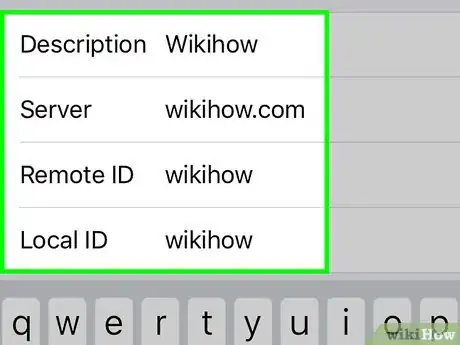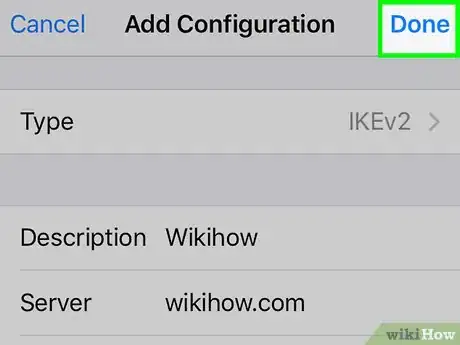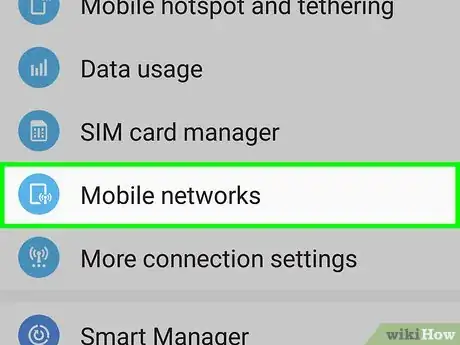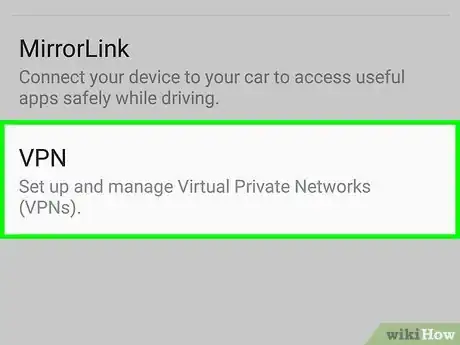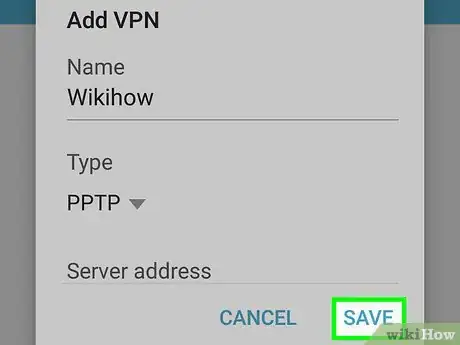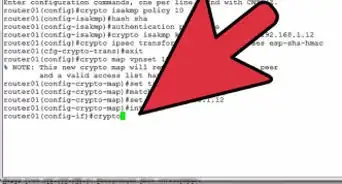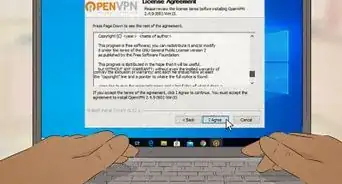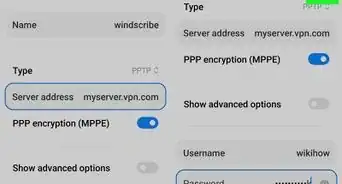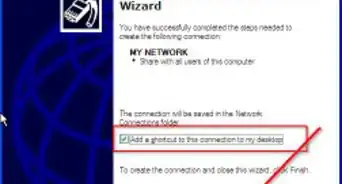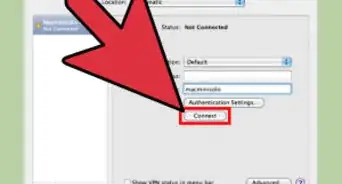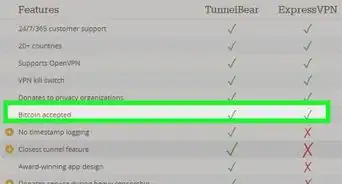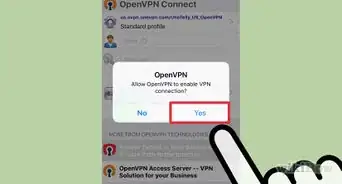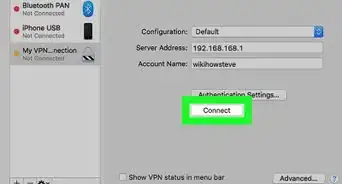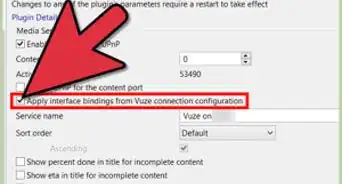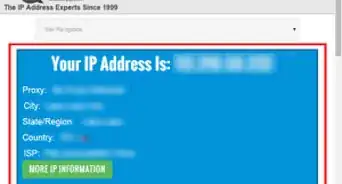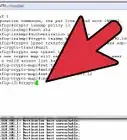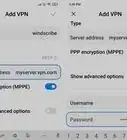This article was co-authored by Luigi Oppido and by wikiHow staff writer, Jack Lloyd. Luigi Oppido is the Owner and Operator of Pleasure Point Computers in Santa Cruz, California. Luigi has over 25 years of experience in general computer repair, data recovery, virus removal, and upgrades. He is also the host of the Computer Man Show! broadcasted on KSQD covering central California for over two years.
The wikiHow Tech Team also followed the article's instructions and verified that they work.
This article has been viewed 534,700 times.
This wikiHow teaches you how to set up a Virtual Private Network (VPN) on your computer or smartphone. In order to configure a VPN, you can either download and sign into the VPN's app or use the VPN's host information to set up a VPN connection in your computer's or smartphone's settings. Most VPNs are not free and require a paid subscription before you can connect.
Steps
Setting up a VPN App
-
1Make sure you've purchased a VPN subscription. The majority of VPN services are not free, and most VPNs that will allow you to download their app require you to pay for their services before doing so.[1]
- Do your research on VPN companies and what services they offer. Make sure you purchase a VPN subscription from a trusted company.[2]
-
2Download the VPN's software. Go to the "Downloads" page on the VPN service's website, select your operating system if necessary, and click the Download link.Advertisement
-
3Install and open the VPN. You can install the VPN by double-clicking the downloaded setup file and following the instructions; once the installation is complete, you can open the VPN by double-clicking its app icon.
-
4Sign into your account. Enter the email address (or username) and password that you used to sign up for your VPN subscription.
-
5Select a specific location if necessary. If your VPN service allows you to select a specific server by location, you can select the Map or Server tab and then click a location to do so.
-
6Connect to the VPN. Click the "Connect" switch or button in the VPN's window to do so. Your VPN will attempt to connect to your selected server (or, if you didn't select a server, the best fit for your network).
- It may take your VPN a few minutes to connect.
-
7Try using a VPN app on mobile. Most major VPN services, such as NordVPN or ExpressVPN, have mobile apps for iPhone and Android users:
- Download the app from the App Store (iPhone) or Play Store (Android).
- Open the app, then sign in with your VPN's account information.
- Allow the VPN any permissions it asks for.
- Select a server if necessary/possible, then tap the "Connect" switch or button.
Adding a VPN Connection on Windows
-
1
-
2
-
3
-
4Click VPN. This tab is on the left side of the Network & Internet menu.
-
5Click + Add a VPN connection. It's at the top of the page. A VPN form will open.
- If you want to edit an existing VPN configuration, click the name of the VPN you want to configure, click Advanced options, and click Edit in the middle of the page.
-
6Configure your VPN's information. Enter or update any of the following information:
- VPN provider — Click this drop-down box, then click the name of the VPN you want to use.
- Connection name — Add the name of the VPN on your computer.
- Server name or address — Enter or change the VPN's server address.
- VPN type — Enter or change the connection type.
- Type of sign-in info — Select a new type of sign-in (e.g., Password) if necessary.
- User name (optional) — If necessary, change the username that you use to sign into the VPN.
- Password (optional) — If necessary, change the password that you use to sign into the VPN.
-
7Click Save. It's at the bottom of the page. Doing so will save your changes to the VPN and apply them.
Adding a VPN Connection on Mac
-
1
-
2Click System Preferences…. It's near the top of the Apple drop-down menu.
-
3Click Network. This purple, globe-shaped icon is in the middle of the System Preferences page. Doing so opens the Network pop-up window.
-
4Click +. It's below the left-hand column of options. A drop-down menu will appear.
- If you want to edit an existing configuration, click the connection's name in the left-hand window and then skip the next step.
-
5Click VPN. It's in the drop-down menu. You should see the VPN's settings form open on the right side of the window.
-
6Configure your VPN. Enter or update any of the following settings:
- Configuration — Click the drop-down box at the top of the window, then click a different configuration type (e.g., Default) in the drop-down menu.
- Server Address — Enter or update the server address.
- Account Name — Enter or change the account name that you use for the VPN. This is usually the email address you used to sign up for the VPN.
-
7Click Authentication Settings…. It's below the Account Name text field.
-
8Configure the authentication settings. Edit any of the following options:
- User Authentication — Check the box to the left of your preferred authentication option (e.g., Password), then enter the answer.
- Machine Authentication — Select your VPN's machine authentication option.
-
9Click OK. It's near the bottom of the Authentication Settings window.
-
10Click Apply. This saves your VPN settings and applies them to your connection.
Adding a VPN Connection on iPhone
-
1
-
2
-
3Scroll down and tap VPN. This is near the bottom of the General page.
-
4Tap Add VPN Configuration…. It's on the VPN page below the bottom-most VPN configuration.
- If you don't have any VPN configurations, this option will be at the top of the screen.
- If you want to edit an existing VPN option, tap ⓘ to the right of the option, then tap Edit in the top-right corner.
-
5Configure your VPN's information. Add or update following information, keeping in mind that you may see more fields here due to your connection type:
- Type — Select the type of VPN connection you want to use (e.g., IPsec).
- Server — Enter or update the server address you use to connect to the VPN.
- User Authentication — Tap this, then select Username or Certificate to change the authentication method.
- Username or Certificate — Enter or update the username or certificate you use to log into your VPN service.
- Password — Enter or update your VPN subscription account's password. This is the information you use to log into your VPN service.
-
6Tap Done. It's in the top-right corner of the screen. This will save your changes and create (or update) your VPN.
Adding a VPN Connection on Android
-
1
-
2Tap Network & Internet. You'll find it near the top of the Settings page.
- On some Androids, you'll need to tap More under the "Wireless & networks" heading.
- On a Samsung Galaxy, you'll tap Connections at the top of the Settings menu.
-
3Tap VPN. It's on the Network & Internet page.
- On a Samsung Galaxy, you must first tap More connection settings near the bottom of the page before you can tap VPN.
-
4Tap +. It's in the top-right corner of the screen. Doing so opens the VPN configuration menu.
- On a Samsung Galaxy, you'll tap ADD VPN in the top-right corner of the screen.
- If you want to edit an existing VPN configuration, tap the gear to the right of the VPN's name.
-
5Configure your VPN. Add or change any of the following information:
- Name — Enter or update the name for the VPN.
- Connection type — Tap this option, then select a new type of connection (e.g., PPTP).
- Server address — Enter or update your VPN's server address.
- Username — Enter or update your username. This is the information you use to log into your VPN service.
- Password — Enter or update your password. This is the information you use to log into your VPN service.
-
6Tap Save. It's in the bottom-right corner. Doing so will save your changes and create or update your VPN.
Expert Q&A
Did you know you can get expert answers for this article?
Unlock expert answers by supporting wikiHow
-
QuestionHow do I choose the right VPN provider?
 Luigi OppidoLuigi Oppido is the Owner and Operator of Pleasure Point Computers in Santa Cruz, California. Luigi has over 25 years of experience in general computer repair, data recovery, virus removal, and upgrades. He is also the host of the Computer Man Show! broadcasted on KSQD covering central California for over two years.
Luigi OppidoLuigi Oppido is the Owner and Operator of Pleasure Point Computers in Santa Cruz, California. Luigi has over 25 years of experience in general computer repair, data recovery, virus removal, and upgrades. He is also the host of the Computer Man Show! broadcasted on KSQD covering central California for over two years.
Computer & Tech Specialist Make sure you're using a trusted company. A VPN basically shifts your internet browsing from being secure within Google to being secure within another company that you are deciding to trust. Because a VPN runs on knowing what your endpoint is, VPNs will only allow you to be so anonymous because you have to give whatever company you're using full access to where you're going online.
Make sure you're using a trusted company. A VPN basically shifts your internet browsing from being secure within Google to being secure within another company that you are deciding to trust. Because a VPN runs on knowing what your endpoint is, VPNs will only allow you to be so anonymous because you have to give whatever company you're using full access to where you're going online. -
QuestionHow do I disconnect a VPN connection?
 Wolf OGCommunity AnswerTo disconnect a VPN connection, go to Settings and tap VPN. Tap the connection you want to use -- you can have multiple VPN connections configured on your device -- then slide the Off/On toggle to Off.
Wolf OGCommunity AnswerTo disconnect a VPN connection, go to Settings and tap VPN. Tap the connection you want to use -- you can have multiple VPN connections configured on your device -- then slide the Off/On toggle to Off. -
QuestionFrom where will I get my VPN server address, username and password?
 Community AnswerThis is set up through the computer hosting the VPN connection. The server address will be that of the host computer, and the username and password can be set up in the user management/remote connection section of the hosting software.
Community AnswerThis is set up through the computer hosting the VPN connection. The server address will be that of the host computer, and the username and password can be set up in the user management/remote connection section of the hosting software.
Warnings
- Inputting incorrect information while configuring your VPN will cause the VPN to malfunction.⧼thumbs_response⧽
About This Article
1. Purchase a VPN subscription.
2. Download the service's software.
3. Open the VPN software.
4. Sign in to your account.
5. Click Connect.