This article was co-authored by wikiHow staff writer, Megaera Lorenz, PhD. Megaera Lorenz is an Egyptologist and Writer with over 20 years of experience in public education. In 2017, she graduated with her PhD in Egyptology from The University of Chicago, where she served for several years as a content advisor and program facilitator for the Oriental Institute Museum’s Public Education office. She has also developed and taught Egyptology courses at The University of Chicago and Loyola University Chicago.
There are 9 references cited in this article, which can be found at the bottom of the page.
The wikiHow Tech Team also followed the article's instructions and verified that they work.
This article has been viewed 990,262 times.
Learn more...
Email is a crucial part of many jobs, but accessing your work email from home can be tricky. The right way to do it depends on your workplace’s policies and the type of email client they use. In this article, we’ll talk you through a few of the common options, including logging into a webmail account, setting up email forwarding, and configuring a mail app to access your account using POP or IMAP on a home computer, iPhone, iPad, or Android phone or tablet. You may also be able to access your work email using a VPN or remote desktop application.
Things You Should Know
- If your job uses webmail, you may be able to log in to your work email using a web browser at home.
- Check with your job before trying to set up email forwarding from your work account.
- You can configure mail apps like Outlook, Thunderbird, or Mail to access your work account if it’s POP or IMAP enabled.
- Your job may require you to use an additional authentication app for extra security.
Steps
Accessing Webmail
-
1Find out if your workplace uses a web-based email client. These days, many organizations use webmail clients, such as Microsoft Exchange Online or Outlook for the web. If this is the case at your job, then you can easily log into your work email account online using any browser.
- Contact your IT department if you aren’t sure whether your workplace uses webmail.
-
2Visit your job’s employee portal or email login page. If your job uses webmail, you may be able to access it by logging into your employee portal or going directly to your job’s email website.
- The URL will likely be something like webmail.[your company’s name].com.
- If your workplace uses Microsoft Exchange, you may be able to log into webmail using the Outlook Web App. In this case, the address will look something like http://[your company’s name].com/OWA.[1]
Advertisement -
3Enter your login information. When you visit your workplace’s webmail page, you’ll likely be prompted to log in with your username or work email address and password. If you haven’t already set up a username and password, contact your IT department and ask how to do so.
- For extra security, some workplaces may require you to use a multi-factor authentication app, such as Duo or Microsoft Authenticator, to log into webmail from home.
Forwarding Work Emails
-
1Check with your IT department to make sure forwarding is allowed. Before you set up forwarding from your work account, check with your workplace to make sure it isn’t against company policy. Some companies prohibit forwarding work emails to a personal account for security reasons.
-
2Go into your work email client’s settings. Many email clients allow you to automatically forward messages to another email address. You may be able to forward your work emails to a personal address so that you can view them at home. Email forwarding works differently from one client to another, but in most cases, you can set it up in the Settings menu.
- For example, in Outlook, one of the most common email clients used by businesses, start the automatic forwarding setup by clicking Settings at the top of the page. Then, click View all Outlook settings (or Mail, if you’re using classic Outlook on the web).[2]
- Just keep in mind that if you reply to a forwarded email, the recipient will see the address that you’re replying from rather than your work email address.
-
3Select Forwarding. In the settings menu, look for Forwarding or something similar. In Outlook, this is located under Mail or Mail > Accounts.[3]
-
4Enter your home email address as the forwarding address. Follow the instructions to set up email forwarding. You’ll be prompted to enter the address where you want to receive forwarded messages. You may need to click something like Start forwarding or Enable forwarding first.[4]
- Some email clients, like Gmail and Thunderbird, also allow you to add filters so that only some of your emails are forwarded.
-
5Save your forwarding settings. Once you’ve set up your preferred forwarding address, save your settings if your email client prompts you to do so. You should now receive work emails at your home or personal email address.
Syncing with a Mail App (Desktop or Mobile)
-
1Find out if your work email is IMAP or POP enabled. Some types of email clients allow you to import your messages into a mail app on any computer or mobile device. The most common methods for accessing email this way are IMAP and POP. Ask your IT department if you can use one of these methods to access your work email at home.[5]
- These days, IMAP is more common than POP. It’s also better for accessing your email from multiple devices.
- Emails accessed through POP are downloaded to your device’s storage space and then deleted from the email server, so you can only read them on one device. IMAP emails are stored on a server so you can access them from anywhere.
-
2Open your favorite email app on your computer or phone. If you can access your work emails through IMAP or POP, you’ll just need to add your account to your preferred email app. You can do this on a desktop or mobile device.
-
3Choose the option to add a new account. Depending on which app you’re using, there are a variety of ways to add a new account using IMAP or POP. For example:
- In Outlook for Windows, open the File menu and click Add Account. In Outlook for Mac, this option is located under Outlook > Preferences > Account. You can find it under Settings in the mobile app.[7]
- In Thunderbird, select Tools, then Account Settings. Then, click Account Actions in the bottom left corner of the window and select Add Mail Account.[8]
- In the Mail app for Mac, open the Mail menu and click Add Account, then select the account type. To add an account to the iOS app, open Settings on your iPhone or iPad, select Mail, tap Accounts, then tap Add Account.
-
4Select the type of mail server you are using. In many cases, these apps will automatically attempt to set up your email account with IMAP settings. However, you may have to specify whether it’s IMAP or POP.[9]
- For instance, in Outlook, you may simply be asked to enter your name, your work email address, and your password. But if that doesn’t work, you’ll need to select Advanced Options or Let me set up my account manually. From there, you can select POP or IMAP.[10]
- In Thunderbird, you’ll be prompted to enter your name, email address, and password, then click Continue. If Thunderbird can’t automatically set up your account, click Manual Configuration and select IMAP or POP.[11]
- In the Apple Mail app, select Other for your email provider, then select Add Mail Account. Enter your name, email address, and password, then tap Next or Continue. On the next screen, you’ll be prompted to select IMAP or POP.[12]
-
5Enter the incoming and outgoing email servers. Next, you’ll need to enter the addresses of your work email servers so that your mail client can receive and send messages. You may need to ask your IT department for this information. Typically, the incoming server addresses will look something like imap.[your job’s email service].com or pop.[your job’s email service].com. The outgoing server will be something like smtp.[your job’s email service].com.[13]
- In Outlook, you’ll add the server information in the Account Settings screen when you choose to configure your account manually.[14] You may also need to enter information like the port number and encryption type for each server.[15]
- If you’re using Thunderbird, you’ll only be asked to enter the incoming mail server at this point. When you’re done, click Re-Test to confirm that your settings are correct. You can update the outgoing mail server later by going to Tools > Account Settings.[16]
- In Apple’s Mail app, you will be prompted to enter the incoming and outgoing mail servers in the same screen where you selected your server type.[17]
-
6Type in your login information. Finally, you will need to provide your login credentials for your email account. Enter your username (which may be your whole email address or just the first part of it, before the @) and password to sign into your account. Or, if you already entered your email address or username at the beginning of the process, type in your password to finish setting up your email.
- In Outlook, click Next after entering your server information, then enter your password. Click Connect to log in.[18]
- In Thunderbird, you’ll be prompted to enter your email address and password at the beginning of the account configuration process.[19]
- In the Mail app, you may be asked to enter your username and password on the same screen where you enter the incoming mail server address.[20]
Setting Up a Remote Office Connection
-
1Ask your IT department about using a VPN or virtual office. Some workplaces may allow you to access your work email client and other work applications from home by connecting virtually with your work computer’s desktop. There are a few different ways to do this, but a couple of the most common are with a VPN (virtual private network) or a remote desktop application.
-
2Install your workplace’s VPN or remote office app. Your job may require you to use a specific remote office app or VPN to access your office computer from home. If so, you can probably download the software you need from your IT department’s website.
- You may need to install additional security software, such as a multifactor authentication app, to use your login credentials on your home device.
-
3Enter your workplace’s portal or server information. The right way to set up remote access depends on the type of VPN or virtual office app you’re using. For instance, if you’re connecting over VPN, you’ll probably need to ask your IT department for the server name and address as well as the type of VPN connection your office uses.[21]
- If you’re using a VPN, you may need to open a browser and visit a particular URL to access your remote desktop. Your IT department should provide the address and login credentials.
- For remote desktop apps, you’ll probably need to launch the app on your home computer or mobile device, then enter the server and login information provided by your IT department.
-
4Login to access your work desktop, apps, and email. Once your VPN or other form of remote desktop access is configured, you should be able to open your email app on the virtual desktop and access your work email from there.
Community Q&A
-
QuestionHow do I access the work Internet Exchange?
 Community AnswerIt depends on your work email. If you are trying to connect to a corporate email account that uses Exchange, you’ll need to connect using the Exchange client on your device.
Community AnswerIt depends on your work email. If you are trying to connect to a corporate email account that uses Exchange, you’ll need to connect using the Exchange client on your device.
References
- ↑ https://learn.microsoft.com/en-us/exchange/troubleshoot/client-connectivity/set-up-web-access
- ↑ https://support.microsoft.com/en-us/office/turn-on-automatic-forwarding-in-outlook-7f2670a1-7fff-4475-8a3c-5822d63b0c8e
- ↑ https://support.microsoft.com/en-us/office/turn-on-automatic-forwarding-in-outlook-7f2670a1-7fff-4475-8a3c-5822d63b0c8e
- ↑ https://support.microsoft.com/en-us/office/turn-on-automatic-forwarding-in-outlook-7f2670a1-7fff-4475-8a3c-5822d63b0c8e
- ↑ https://support.microsoft.com/en-us/office/what-are-imap-and-pop-ca2c5799-49f9-4079-aefe-ddca85d5b1c9
- ↑ https://support.microsoft.com/en-us/office/what-are-imap-and-pop-ca2c5799-49f9-4079-aefe-ddca85d5b1c9
- ↑ https://support.microsoft.com/en-us/office/add-an-email-account-to-outlook-6e27792a-9267-4aa4-8bb6-c84ef146101b
- ↑ https://support.mozilla.org/en-US/kb/manual-account-configuration
- ↑ https://support.microsoft.com/en-us/office/what-are-imap-and-pop-ca2c5799-49f9-4079-aefe-ddca85d5b1c9
- ↑ https://support.microsoft.com/en-us/office/add-an-email-account-to-outlook-6e27792a-9267-4aa4-8bb6-c84ef146101b
- ↑ https://support.mozilla.org/en-US/kb/manual-account-configuration
- ↑ https://support.apple.com/en-us/HT201320
- ↑ https://support.microsoft.com/en-us/office/what-are-imap-and-pop-ca2c5799-49f9-4079-aefe-ddca85d5b1c9
- ↑ https://support.microsoft.com/en-us/office/add-an-email-account-to-outlook-6e27792a-9267-4aa4-8bb6-c84ef146101b
- ↑ https://support.microsoft.com/en-us/office/pop-imap-and-smtp-settings-8361e398-8af4-4e97-b147-6c6c4ac95353
- ↑ https://support.mozilla.org/en-US/kb/manual-account-configuration
- ↑ https://support.apple.com/en-us/HT201320
- ↑ https://support.microsoft.com/en-us/office/add-an-email-account-to-outlook-6e27792a-9267-4aa4-8bb6-c84ef146101b
- ↑ https://support.mozilla.org/en-US/kb/manual-account-configuration
- ↑ https://support.apple.com/en-us/HT201320
- ↑ https://support.microsoft.com/en-us/windows/connect-to-a-vpn-in-windows-3d29aeb1-f497-f6b7-7633-115722c1009c
About This Article
1. Ask your IT department if there are specific instructions.
2. Open Outlook and click Preferences.
3. Click Accounts.
4. Click Add Account.
5. Enter your work server info.
For more information, including how to access your work email from your Android, scroll down!




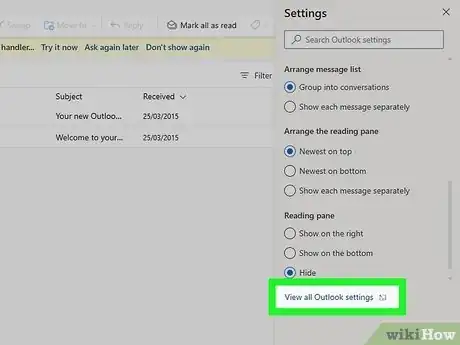

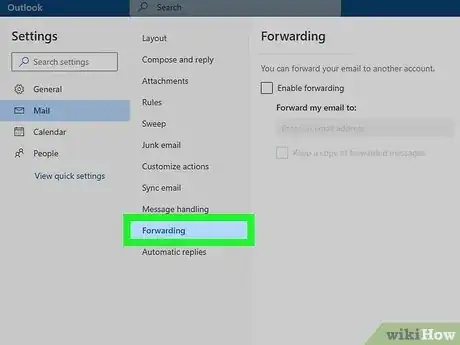
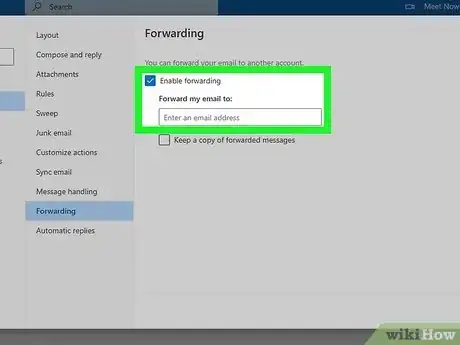

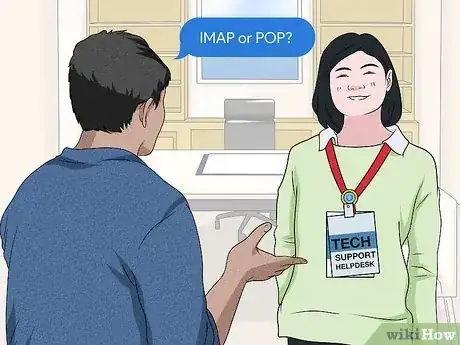

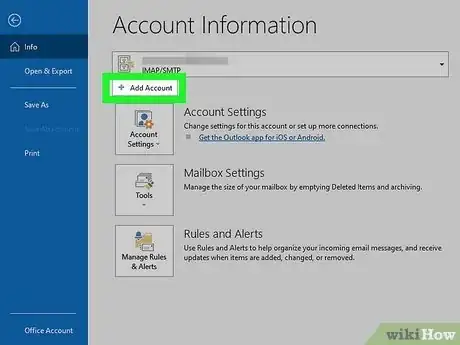


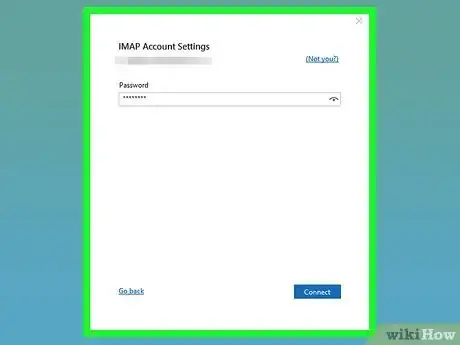

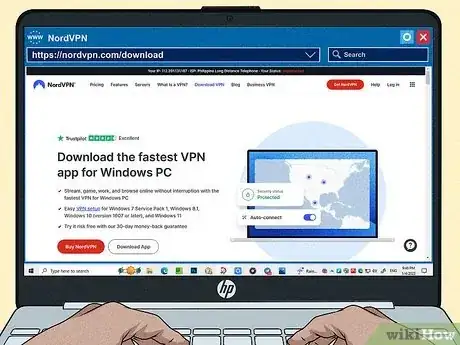


-Step-12.webp)




















-Step-12.webp)





































