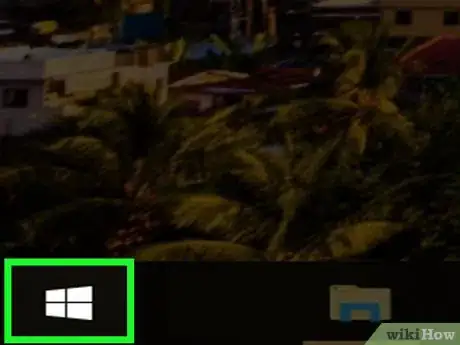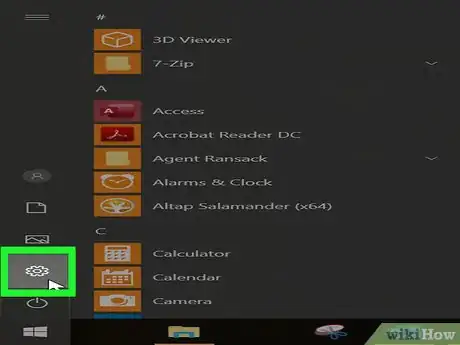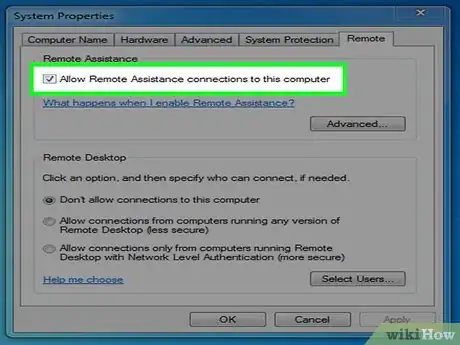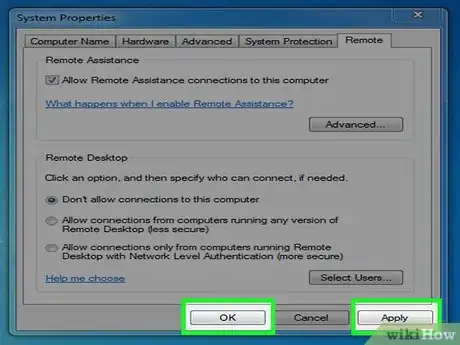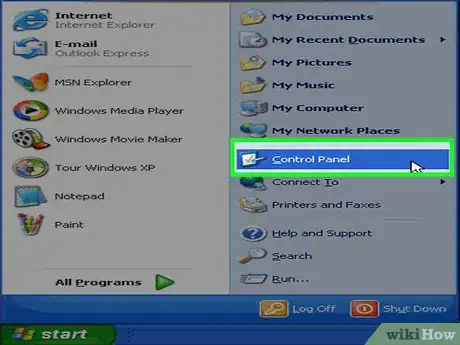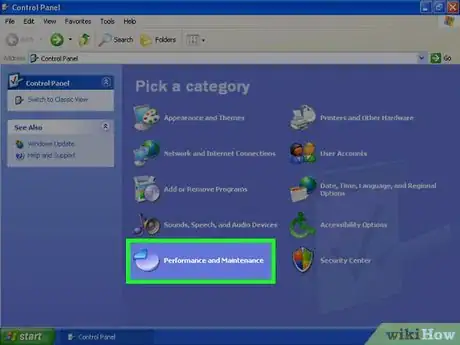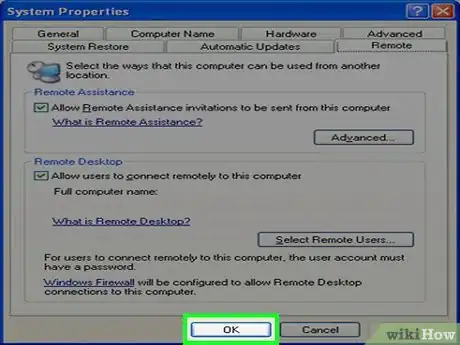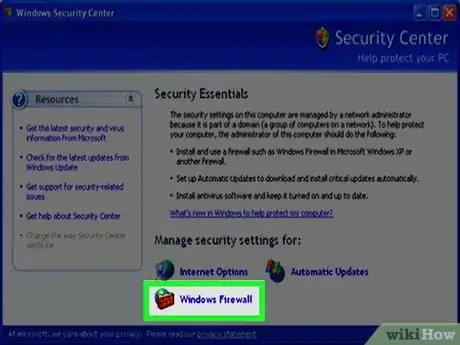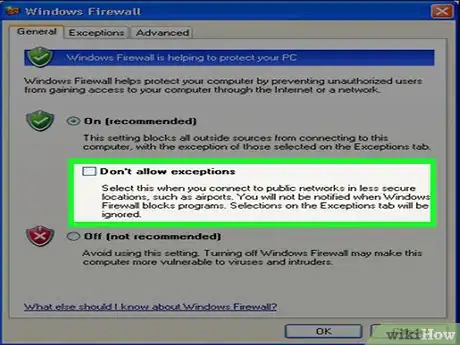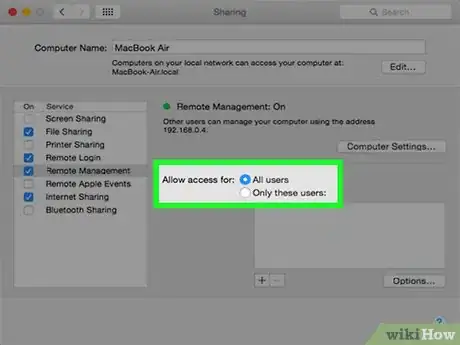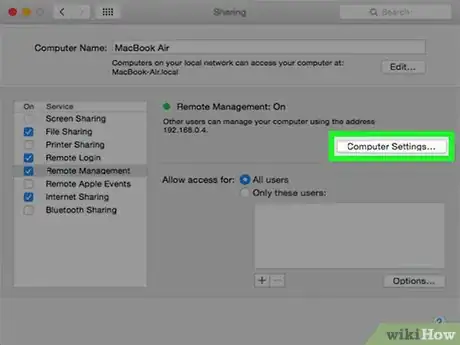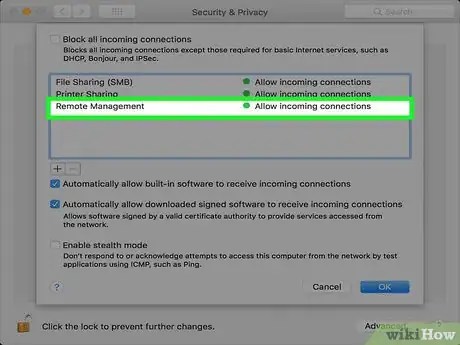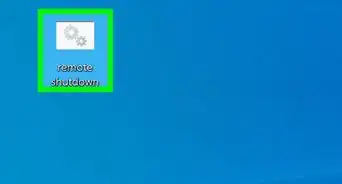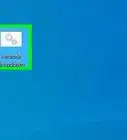This article was co-authored by wikiHow staff writer, Nicole Levine, MFA. Nicole Levine is a Technology Writer and Editor for wikiHow. She has more than 20 years of experience creating technical documentation and leading support teams at major web hosting and software companies. Nicole also holds an MFA in Creative Writing from Portland State University and teaches composition, fiction-writing, and zine-making at various institutions.
There are 7 references cited in this article, which can be found at the bottom of the page.
This article has been viewed 124,937 times.
Learn more...
This wikiHow teaches you how to enable Remote Desktop on Windows 10 (Pro and Enterprise), Windows 8 (Pro and Enterprise), Windows 7, Windows Vista, and Windows XP, plus how to enable Remote Management for macOS.
Steps
Windows 10 and 8
-
1Make sure you’re using a version of Windows that supports Remote Desktop. You cannot enable incoming Remote Desktop connections if you’re using the Home edition of Windows 10. The only versions of Windows 10 that allow incoming Remote Desktop connections are the Pro and Enterprise versions.[1]
-
2Advertisement
-
3
-
4Click System. It’s at the top of the list.
-
5Click Remote Desktop. It’s near the bottom of the left panel.
- If you’re using Windows Home edition, you’ll see a message that says your edition is not supported.
-
6Slide the “Enable Remote Desktop” switch to On . A confirmation message will appear.[2]
-
7Click Confirm. Remote Desktop is now enabled on this PC.
- The two options below (“Keep my PC awake for connection” and “Make my PC discoverable on private networks”) are automatically selected so the PC stays ready for Remote Desktop connections. Click Show settings next to either of these options if you’d like to adjust these settings.
- Depending on how your network is set up, you may have to make changes to your firewall or router to allow incoming connections.
-
8Click Advanced settings. It’s at the bottom of the “Enable Remote Desktop” section.
-
9Enable or disable Network Level Authentication. The option you select depends on your network:
- If people will be connecting to this computer from the outside world: Remove the check mark from “Require computers to use Network Level Authentication to connect (recommended),” and then click the back button when you’re finished.
- If this PC is on a local network and users from that network will need to connect with their network accounts: Make sure there’s a check mark in the box next to “Require computers to use Network Level Authentication to connect (recommended),” and then click the back button.[3]
-
10Click Select users that can remotely access this PC. It’s under the “User accounts” section.
-
11Add the users you want to allow to connect to the computer. Only the users you allow here will be able to access this PC via Remote Desktop. Once you've added users, they'll be able to connect to this PC via Remote Desktop.[4]
Windows 7 and Vista
-
1Click the Start menu.
- You must be logged in with an Administrator account to enable Remote Desktop.
-
2Right-click on "Computer" first and select Properties.
-
3Click Remote settings. It's in the left panel.
-
4Check the box next to "Allow Remote Assistance connections to this computer." It's under "Remote Assistance."
- Make sure the "Don't allow connections to this computer" radio button is not checked.
-
5Click Apply and then OK. Leave your computer running and make sure it stays connected to the Internet. Your computer is now ready to be accessed remotely.
Windows XP
-
1Click the Start menu. It's usually at the bottom-left corner of the screen.
-
2Click Control Panel.
-
3Click Performance and Maintenance.
-
4Click System.
-
5Click the Remote tab.
-
6Check the box labeled "Allow users to connect remotely to this computer."
-
7Click OK.
-
8Return to the Control Panel and select Security Center.
-
9Click Windows Firewall.
-
10Uncheck the "Don't allow exceptions" box.
-
11Click the Exceptions tab and check the "Remote desktop" box.
-
12Click OK.
-
13Leave your computer running connected to the Internet. Your computer is now ready to be accessed remotely.
macOS Remote Management
-
1Click the Apple menu. It’s at the top-left corner of the screen.[5]
- After enabling Remote Management on your Mac, you may have to adjust your firewall settings to allow incoming connections.
-
2Click System Preferences.
-
3Click Sharing. A list of sharing types will appear on the left side of the window.
-
4Select Remote Management. Check the box next to this option to enable it. It’s in the left column.
-
5Choose who can connect to your Mac remotely. Choose your desired option under “Allow access for” on the right side of the window.
- To allow anyone with an account to log in, select “All users.”
- To only allow specific user accounts to log in remotely, select “Only these users,” and then add each user to the list.[6]
-
6Select a user and click Options. If you didn’t add a specific user, just click Options. This opens a list of things users can do when logged in remotely.
-
7Select rights for the user(s) and click OK. The options you select depend on what you want that user to be able to do when logged in.
-
8Click Computer Settings. It’s near the top-right area of the window.
-
9Choose your desired settings and click OK. Your needs will vary depending on what you want people to be able to do when signed in.
- If users will connect with VNC, check the box next to “VNC viewers may control screen with password,” and then enter a password. Make sure anyone who uses VNC to connect remotely has that password.
-
10Allow Remote Management through your firewall. If you’re using the built-in firewall on your Mac, you’ll need to allow Remote Management through. Here’s how:
Warnings
- Remote desktop should never been enabled permanently. Turn off remote desktop and activate your firewall when you are not using the remote desktop feature. This will protect against adware and other similar threats.⧼thumbs_response⧽