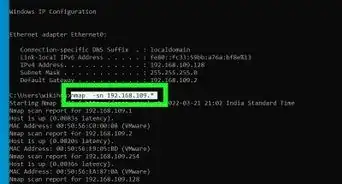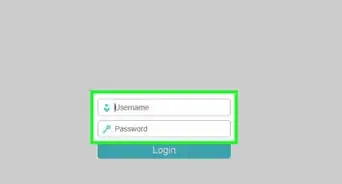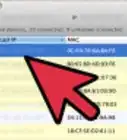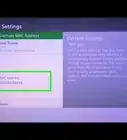This article was co-authored by wikiHow staff writer, Jack Lloyd. Jack Lloyd is a Technology Writer and Editor for wikiHow. He has over two years of experience writing and editing technology-related articles. He is technology enthusiast and an English teacher.
This article has been viewed 1,170,937 times.
Learn more...
This wikiHow teaches you how to use a Windows computer to shut down another Windows computer on a Local Area Network (LAN) connection.
Steps
Finding the Target Computer's IP Address
-
1Make sure that your computer meets the requirements for remote shutdown. In order to be shut down remotely by another computer on a LAN, your target computer must meet the following criteria:
- Be connected to the Local Area Network (LAN) on which the computer from which you want to shut down this computer is on
- Have the same administrator account that you use on the computer from which you want to shut down this computer
-
2Open Start on the computer you want to shut down. Click the Windows logo in the bottom-left corner of the screen.Advertisement
-
3
-
4
-
5Click the Status tab. This is in the upper-left side of the window.
-
6Click View your network properties. It's a link at the bottom of the page.
- You may have to scroll down to find this link.
-
7Scroll down to the "Wi-Fi" heading. You'll find this near the middle of the page.
-
8Review the "IPv4 address" heading. The number with periods in it to the right of the "IPv4 address" heading is the IP address of the current computer. You'll need to use this IP address when specifying a computer for shutdown later.
- You may see an IP address that ends with a slash and another number (e.g., "192.168.2.2/24"). If so, ignore the slash and the number after it when inputting the IP address later.
Enabling a Computer for Remote Shutdown
-
1
-
2Open the Registry Editor. Do the following:
- Type in regedit.
- Click regedit at the top of the Start window.
- Click Yes when prompted.
-
3Navigate to the "System" folder. You'll use the folders in the top-left corner of the Registry Editor window to do this:
- Double-click the "HKEY_LOCAL_MACHINE" folder to expand it.
- Double-click the "SOFTWARE" folder.
- Scroll down and double-click the "Microsoft" folder.
- Scroll down and double-click the "Windows" folder.
- Double-click the "CurrentVersion" folder.
- Scroll down and double-click the "Policies" folder.
- Click once the "System" folder.
-
4Right-click the "System" folder. A drop-down menu will appear.
-
5Select New. It's in the drop-down menu. Selecting it prompts a pop-out menu to appear.
-
6Click DWORD (32-bit) Value. This option is in the pop-out menu. A DWORD value icon will appear on the left side of the page.
-
7Type in LocalAccountTokenFilterPolicy and press ↵ Enter. Doing so names the DWORD value.
-
8Open the "LocalAccountTokenFilterPolicy" value. Double-click it to do so. A pop-up window will open.
-
9Turn on the value. Change the "Value data" text field to 1, then click OK at the bottom of the pop-up window.
- At this point, you can exit the Registry Editor.
-
10Enable Remote Registry access. To allow your Registry Editor tweak to work from another computer on the network, do the following:
- Open Start .
- Type in services, then click Services at the top of the Start window.
- Scroll down and double-click Remote Registry.
- Click the "Startup type" drop-down box, then click Manual.
- Click Apply.
- Click Start, then click OK.
-
11
Using the Remote Shutdown Interface
-
1
-
2Search for Command Prompt. Type in command prompt to do so.
-
3
-
4Click Run as administrator. This is in the drop-down menu.
-
5Click Yes when prompted. Doing so opens Command Prompt in administrator mode.
-
6Enter your login information for the computer. Type in net use \\address (making sure to replace "address" with the IP address you obtained earlier), press ↵ Enter, and enter your administrator login email address and password when prompted.
- For example, you might type net use \\192.168.2.2 here.
-
7Open the remote shutdown interface. Type in shutdown /i and press ↵ Enter to do so. You should see a pop-up window appear.
-
8Select a computer. Click a computer's IP address or name in the "Computers" text box at the top of the window.
- If you don't see your computer's IP address or name, click Add..., then type in the computer's IP address and click OK. You can then click the computer's name in the "Computers" text box.
-
9Click the "What do you want these computers to do" drop-down box. It's in the middle of the page. A drop-down menu will appear.
-
10Click Shutdown. It's in the drop-down menu.
-
11Set a time limit. Type a time limit (in seconds) into the "Display warning for" text box.
-
12Uncheck the "Planned" box. It's on the right side of the page.
-
13Enter a comment. In the "Comment" text box at the bottom of the window, type in the comment you want the target computer to display before shutting down.
-
14Click OK. It's at the bottom of the window. Doing so will force your specified computer to turn off.
Creating a Batch File for Multiple Shutdowns
-
1Open Notepad. Click or double-click the Notepad app icon, which resembles a blue notepad.
- You may have to search for Notepad in Start.
-
2Enter the "shutdown" command along with your computer's IP address. Type in the following command, making sure to make the necessary substitutions with your target computer's information:
shutdown -s -m \\address -t -01
- Make sure to replace "address" with the target computer's IP address.
- You can change the "01" to any numeric value. This represents the number of seconds that will pass before the computer turns off.
-
3Press ↵ Enter, then add a line for a different computer. You can repeat this process for as many networked computers as you like.
-
4Click File. It's in the top-left corner of the Notepad window. A drop-down menu will appear.
-
5Click Save As…. This option is in the File drop-down menu. Doing so opens the "Save As" window.
-
6Click the "Save as type" drop-down box. It's near the bottom of the window. A drop-down menu will appear.
-
7Click All Files. This is in the drop-down menu.
-
8Add the ".bat" extension to the file. Click the "File name" text box, type in a name for your file, and type .bat at the end of the file name.
- For example, you would type in shutdown.bat to create a batch file named "shutdown".
-
9Click Save. It's in the bottom-right corner of the window. Your batch file will be saved in the default file location (e.g., "Documents").
-
10Run your file. Double-click the batch file to run it. Doing so will prompt any connected and turned on computers that you listed in the file to turn off.
Community Q&A
-
QuestionHow do I find the IP address?
 Community AnswerIn command prompt, type ipconfig and if you're using WiFi, look for Default Gateway under Wireless LAN Adapter Wi-Fi. Type that into your browser, and your router's settings should pop up. You might have to do a bit of searching, but all the devices with their IPs should be somewhere on there.
Community AnswerIn command prompt, type ipconfig and if you're using WiFi, look for Default Gateway under Wireless LAN Adapter Wi-Fi. Type that into your browser, and your router's settings should pop up. You might have to do a bit of searching, but all the devices with their IPs should be somewhere on there. -
QuestionWhenever I use CMD to shutdown, the PC gives me an error: "access is denied." What should I do?
 Community AnswerEither use "Ctrl + Shift" while opening CMD, or right click and select run as administrator. There is also a Command Prompt as Admin option in the Win+X menu. Also, please note step two in the article (you must have local admin permissions on the target PC).
Community AnswerEither use "Ctrl + Shift" while opening CMD, or right click and select run as administrator. There is also a Command Prompt as Admin option in the Win+X menu. Also, please note step two in the article (you must have local admin permissions on the target PC). -
QuestionHow do you know the IP address of another computer on a domain?
 Community AnswerConnect with your Default Gateway (192.168.0.1 or similar). You can find it by going to the CMD window and typing "ipconfig". Scroll down a bit and you'll find it. Type Default Gateway in the search (top bar, not google). Enter your username and admin (if you don't know, you can google it by entering your router name/model). Go to the wireless option and click on Control Access. There you'll see all the devices connected and their name as well. Copy the IP, paste it and you're all done!
Community AnswerConnect with your Default Gateway (192.168.0.1 or similar). You can find it by going to the CMD window and typing "ipconfig". Scroll down a bit and you'll find it. Type Default Gateway in the search (top bar, not google). Enter your username and admin (if you don't know, you can google it by entering your router name/model). Go to the wireless option and click on Control Access. There you'll see all the devices connected and their name as well. Copy the IP, paste it and you're all done!
Warnings
- If your LAN computers don't use static IP addresses, their IP addresses may change if your router reboots or if you switch networks. If so, you'll have to check the IP address(es) on the LAN computer(s) in question again.⧼thumbs_response⧽
About This Article
1. Open the Command Prompt as an administrator.
2. Type "net use \\ipaddressofremotecomputer" and press Enter.
3. Log in to the remote computer.
4. Type "shutdown /I" and press Enter.
5. Select a computer on the pop-up window.
6. Select Shutdown.
7. Choose your desired options.
8. Click OK.



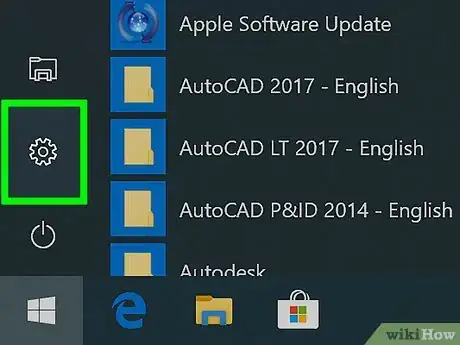



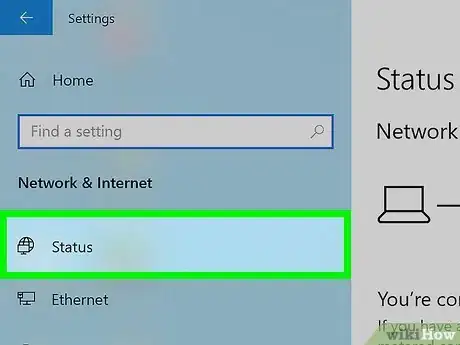

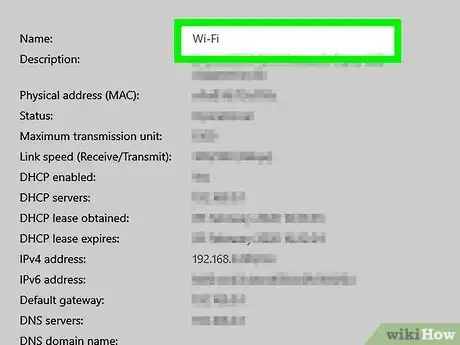


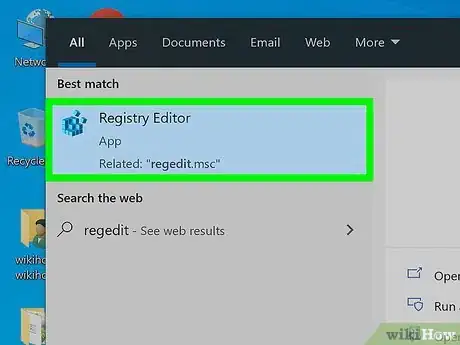
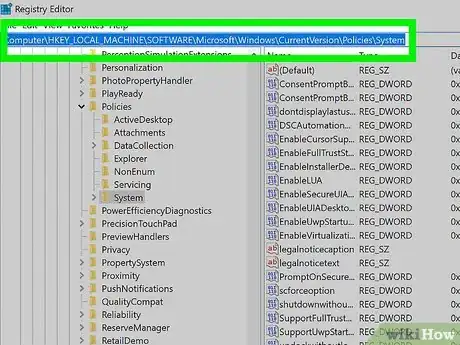
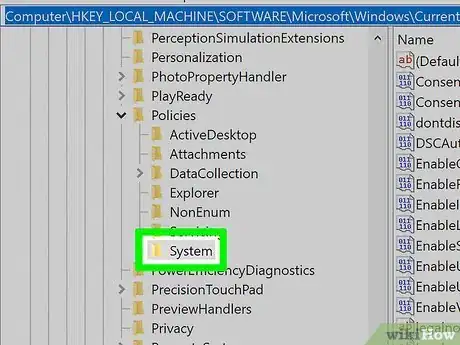
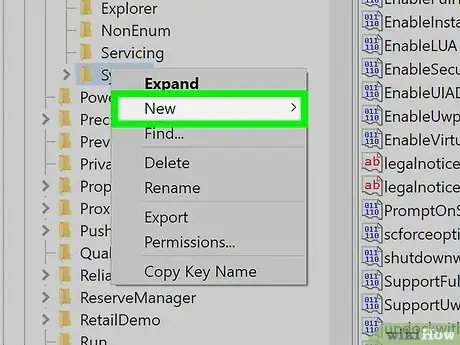
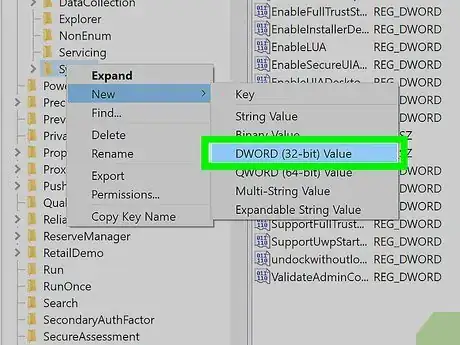
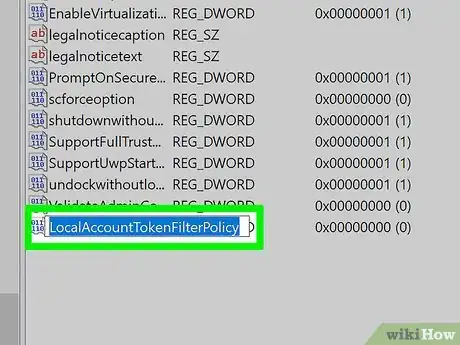

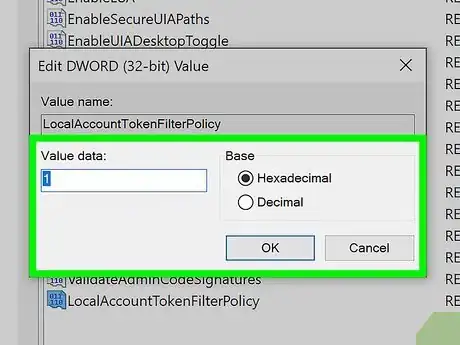
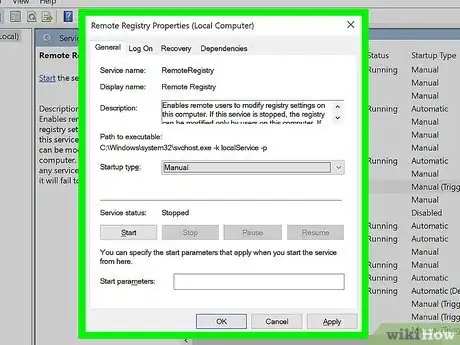




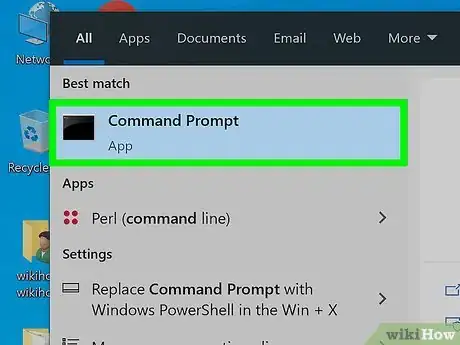

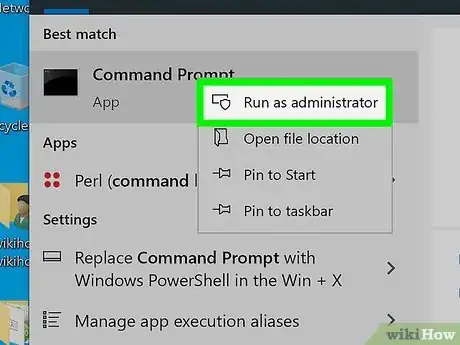
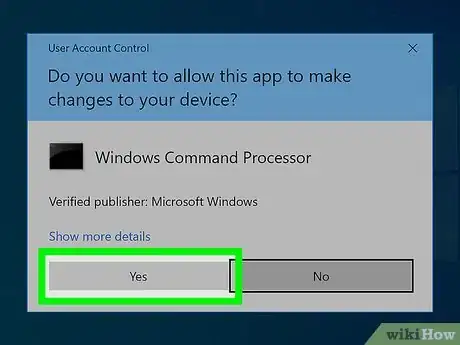

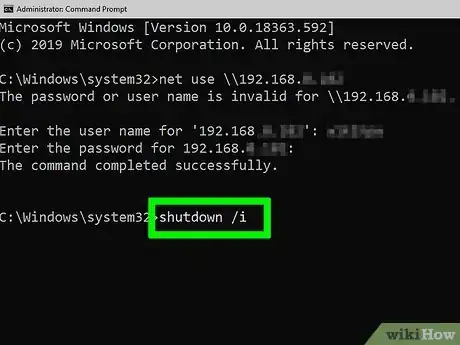
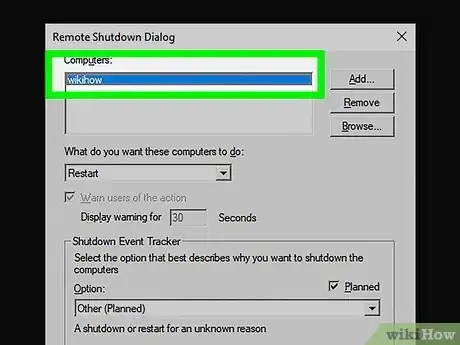
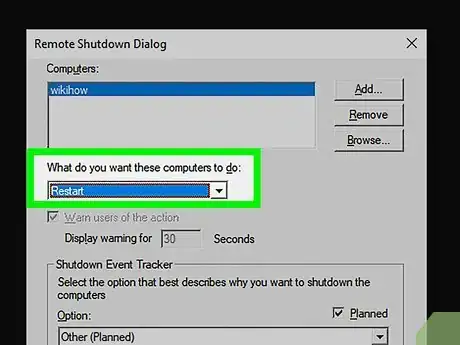
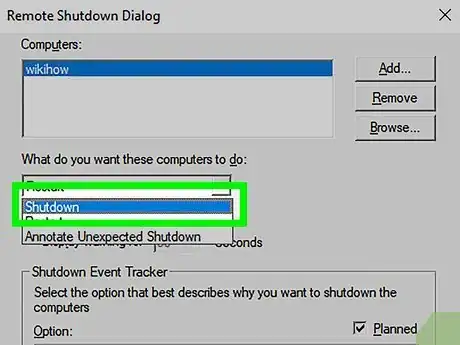

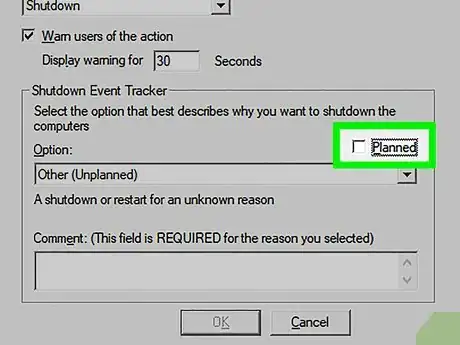

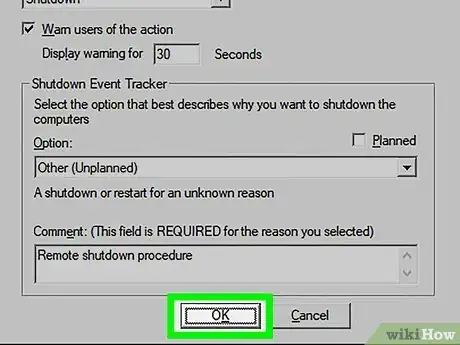

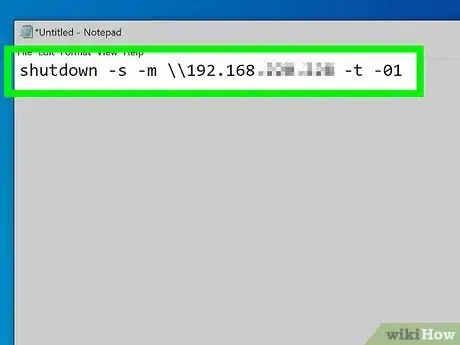
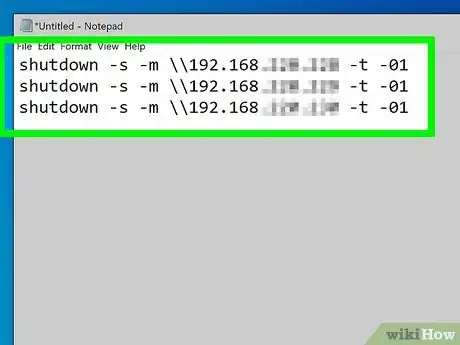


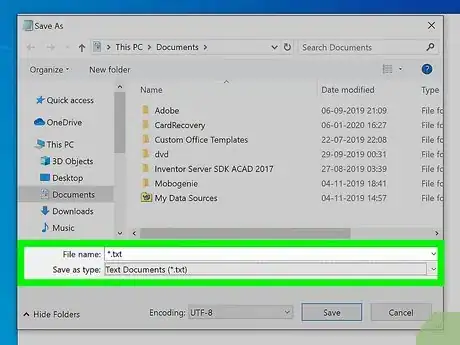

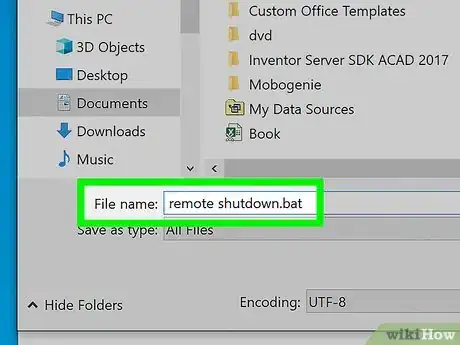
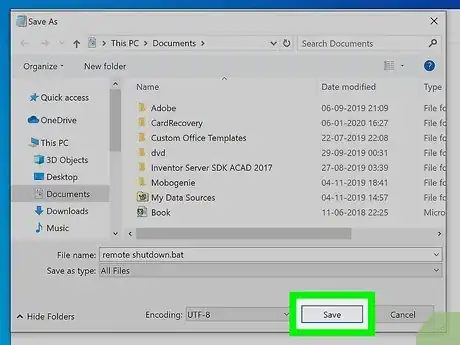
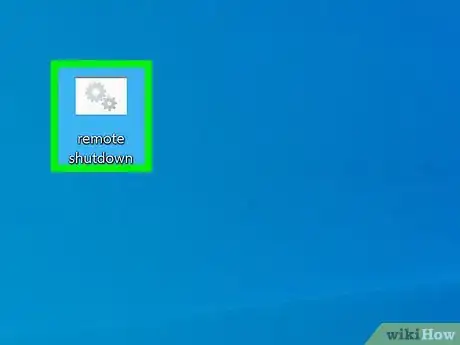



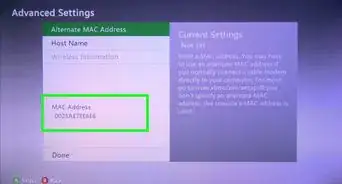



-Step-26-Version-2.webp)