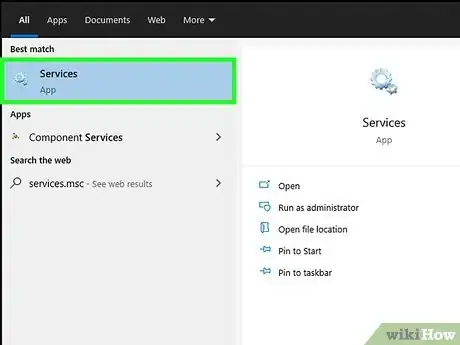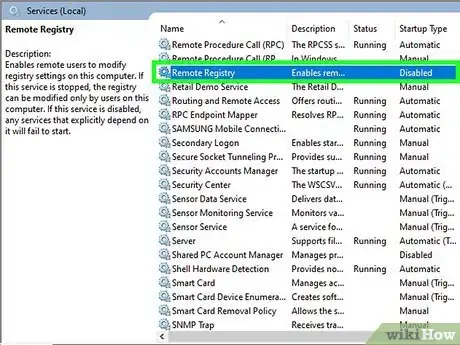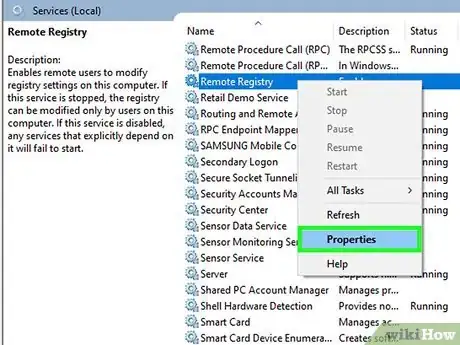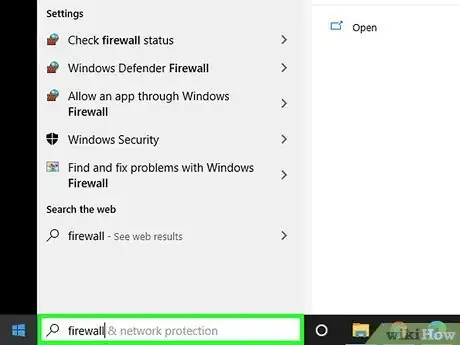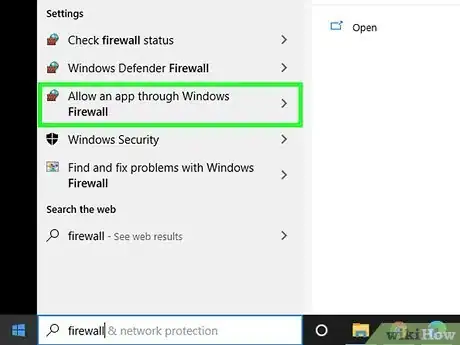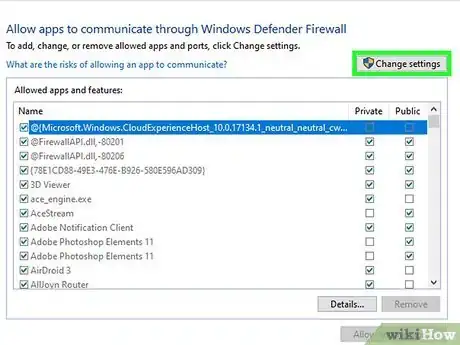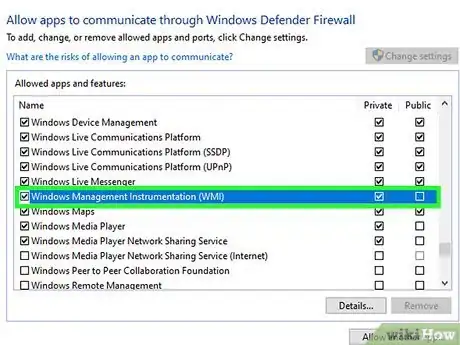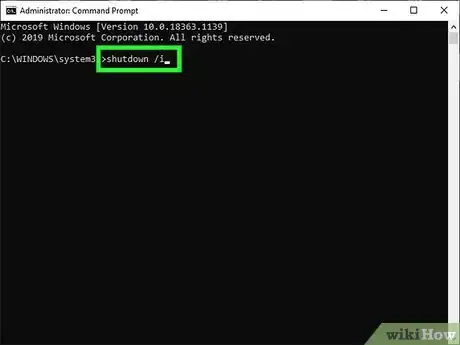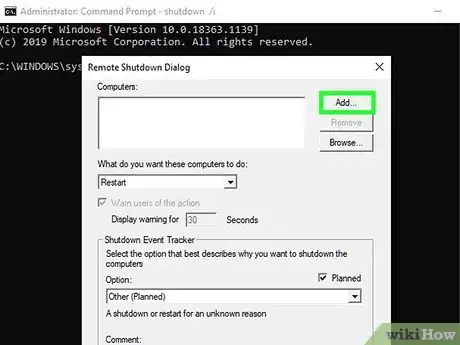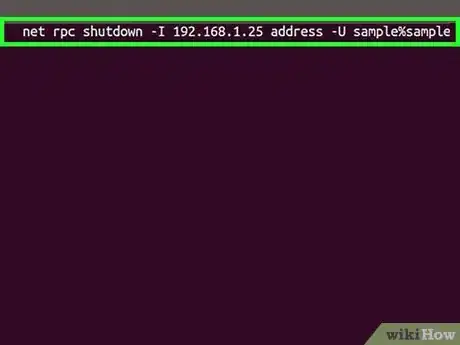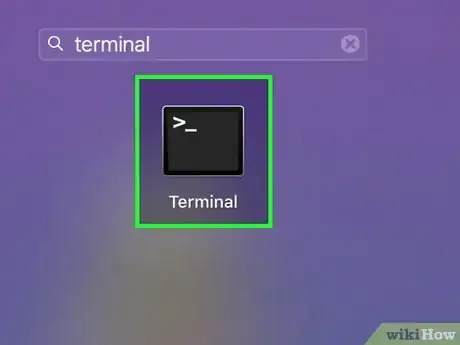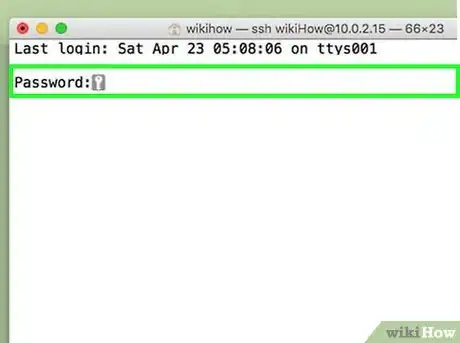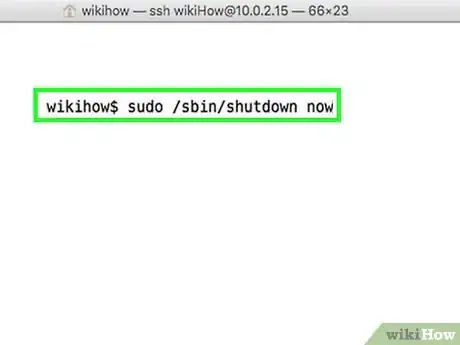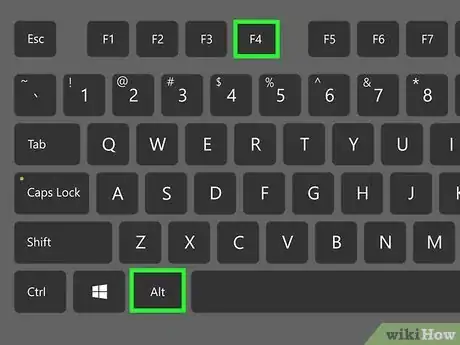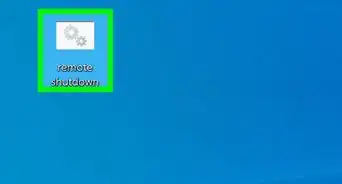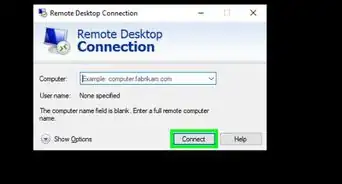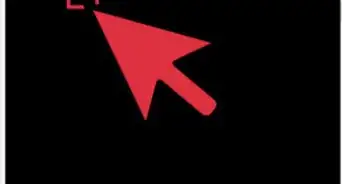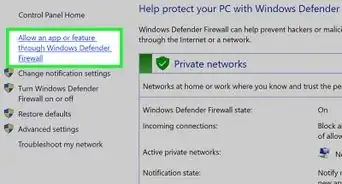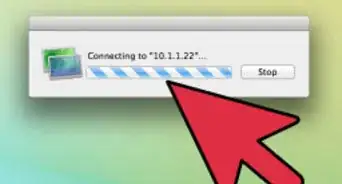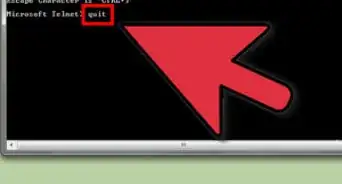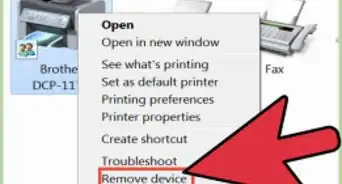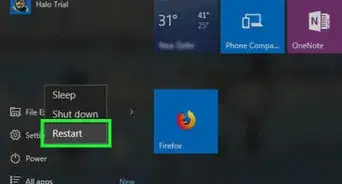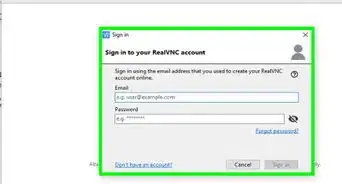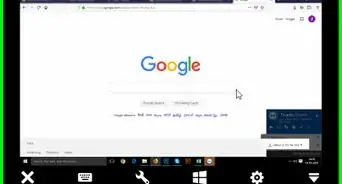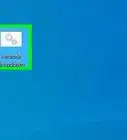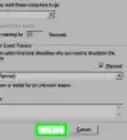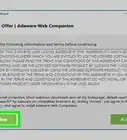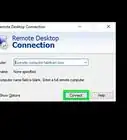This article was co-authored by wikiHow Staff. Our trained team of editors and researchers validate articles for accuracy and comprehensiveness. wikiHow's Content Management Team carefully monitors the work from our editorial staff to ensure that each article is backed by trusted research and meets our high quality standards.
The wikiHow Tech Team also followed the article's instructions and verified that they work.
This article has been viewed 613,551 times.
Learn more...
If you have multiple computers on your network, you can shut them down remotely regardless of their operating system. If you are using Windows, you'll need to set the remote computer to be able to shut down remotely. Once this is set up, you can perform the shut down from any computer, including Linux. Mac computers can be shut down remotely with a simple Terminal command.
Steps
Enabling the Remote Registry Service (Windows)
-
1Open the Start menu on the computer you want to be able to shut down remotely. Before you can remotely shut down a Windows computer on your network, you'll need to enable Remote Services on it. This requires administrator access to the computer.
- If you're trying to shut down a Mac remotely, see Method 4.
-
2Type .services.msc while the Start menu is open and press ↵ Enter. This start the Microsoft Management Console with the "Services" section open.Advertisement
-
3Find "Remote Registry" in the list of services. The list is sorted alphabetically by default.
-
4Right-click "Remote Registry" and select "Properties." This will open the Properties window for the service.
-
5Select "Automatic" from the "Startup type" menu. Click "OK" or "Apply" to save changes.
-
6Click the Start button again and type "firewall." This will launch Windows Firewall.
-
7Click "Allow an app or feature through Windows Firewall." You'll find this on the left side of the window.
-
8Click the "Change settings" button. This will allow you to make changes to the list below it.
-
9Check the "Windows Management Instrumentation" box. Check the box in the "Private" column.[1]
Shutting Down the Windows Computer Remotely
-
1Open the Command Prompt on your computer. You can use the Shutdown program to manage the shutdown process for multiple computers on your network. The quickest way to open the program is to use the Command Prompt.
- Windows 10 and 8.1 - Right-click the Windows button and select "Command Prompt."
- Windows 7 and earlier - Select "Command Prompt" from the Start menu.
-
2Type .shutdown /i and press ↵ Enter. This will start the Remote Shutdown utility in a separate window.
-
3Click the "Add" button. This will let you add a computer on your network that you want to manage the shutdown process for.
- You can add multiple computers as long as they are all configured for remote shutdown.
-
4Enter in the computer name. Enter the computer's name and then click "OK" to add it to the list.
- You can find a computer's name in its "System" window (⊞ Win+Pause).
-
5Set your shutdown options. There are several options you can set before you send the shutdown signal:
- You can choose to shutdown the remote computer or restart it.
- You can warn the users that their computers will be shut down. This is highly recommended if you know people are using the computers. You can adjust the length of the warning that is displayed.
- You can add a reason and comment at the bottom of the Window. These will be added to the logs, which is important if you have multiple administrators or need to be able to review your actions later.
-
6Click "OK" to shut down the remote computers. If you set a warning time, the computers will shut down when it expires, otherwise they will shut down immediately.[2]
Shutting Down the Windows Computer Remotely from Linux
-
1Prepare the remote computer for remote shutdown. Follow the steps in the first section of this article to prepare the Windows computer for remote shutdown.
-
2Find the remote computer's IP address. You'll need to know the remote computer's IP address in order to shut it down from Linux. There are several ways you can determine this:
- Open the Command Prompt on the remote computer and type ipconfig. Look for the IPv4 address.
- Open your router's configuration page and look for the DHCP client table. This will display all of the devices connected to your network.
-
3Open the Terminal on the Linux computer. The Linux computer will need to be connected to the same network as the Windows computer you are shutting down.
-
4Install Samba. This protocol is required to connect to the Windows computer. The following command will install Samba in Ubuntu:
- sudo apt-get install samba-common
- You'll be required to enter your Linux root password in order to proceed with the installation.
-
5Run the remote shutdown command. Once the Samba protocol has been installed, you can perform the shut down command:
- net rpc shutdown -I IP address -U user%password
- Replace IP address with the remote computer's IP address (e.g. 192.168.1.25)
- Replace user with the Windows user's username.
- Replace password with the Windows user's password.
Shutting Down a Mac Computer Remotely
-
1Open the Terminal on another Mac on your network. You can use the Terminal to shut down any Mac on your network that you have administrator access to.
- You can find the Terminal in the Utilities folder in your Applications directory.
- You can do this from Windows by using an SSH program such as PuTTY to connect to the Mac via the command line. See Use SSH on Windows for details on using PuTTY. Once you're connected via SSH, you can use the same following commands.[3]
-
2Type .ssh username@ipaddress. Replace username with your username for the remote computer. Replace ipaddress with the remote computer's IP address.
- See Find Your IP Address on a Mac for details on finding a Mac's IP address.
-
3Enter your user password for the remote Mac when prompted. After entering the command on the previous step, you'll be prompted to enter the password for that user account.
-
4Type .sudo /sbin/shutdown now and press ⏎ Return. This will immediately shut down the Mac computer remotely, and your SSH connection with the computer will be severed.
- If you'd rather restart the computer, add -r after shutdown.
Shutting Down Windows 10 Remote Desktop
-
1Click anywhere on your blank desktop. If the desktop is not activated, you'll close the active program instead of opening the shut down menu. Make sure the desktop is active and all other programs are closed or minimized.
-
2Press .Alt+F4 while logged in remotely. If you use Windows 10 Remote Desktop, you may have noticed that there is no Shut Down option in the Power menu. If you need to shut the computer down, you can do so from the new Shut Down Windows menu.
-
3Select "Shut down" from the drop down menu. You can also choose from the other options, including "Restart," "Sleep," and "Sign out."
-
4Click "OK" to shut down the computer. Since you are using Remote Desktop, you will lose your connection to the remote computer.[4]
Community Q&A
-
QuestionHow can I shut down a remote computer without administrative access, and how can I have administrative access to another computer?
 Community AnswerOn the remote computer, run command prompt, then enter: "net user administrator /active:yes without the quotation marks.
Community AnswerOn the remote computer, run command prompt, then enter: "net user administrator /active:yes without the quotation marks. -
QuestionMy computer is saying that access is denied. How can I fix this?
 Community AnswerYou need to make sure you have administrator access on both computers to do this, otherwise it will deny you access to administrator tools.
Community AnswerYou need to make sure you have administrator access on both computers to do this, otherwise it will deny you access to administrator tools. -
QuestionWhen I type "net view", no computer names come up. What can I do?
 Community AnswerYou can use cmd (command prompt on windows) to remotely shutdown computers on the same network. Step 1 - open cmd as an admin by searching it up in the start menu, or by hitting Win+R and typing cmd. Step 2 - Type "shutdown /i" (no quotes). Step 3 - Press "add" on the top left corner of the popup, and then type in the IP address or name of the computer you want to remotely shut down.
Community AnswerYou can use cmd (command prompt on windows) to remotely shutdown computers on the same network. Step 1 - open cmd as an admin by searching it up in the start menu, or by hitting Win+R and typing cmd. Step 2 - Type "shutdown /i" (no quotes). Step 3 - Press "add" on the top left corner of the popup, and then type in the IP address or name of the computer you want to remotely shut down.
References
About This Article
1. Open the Command Prompt as an administrator.
2. Type "shutdown /I" and press Enter.
3. Click Add.
4. Enter the computer name.
5. Choose your desired options.
6. Click OK.