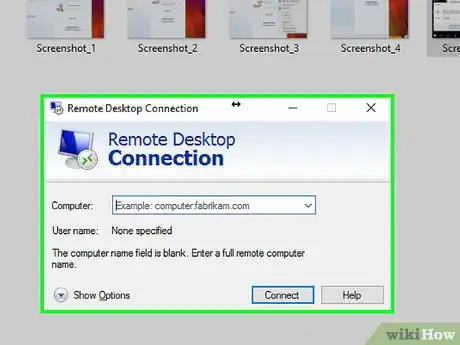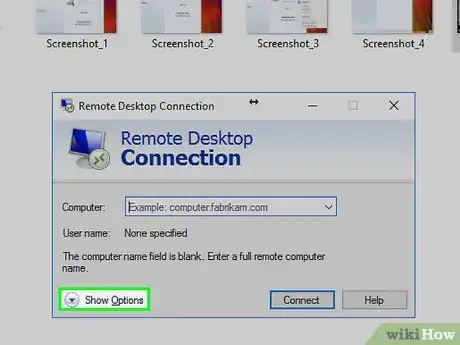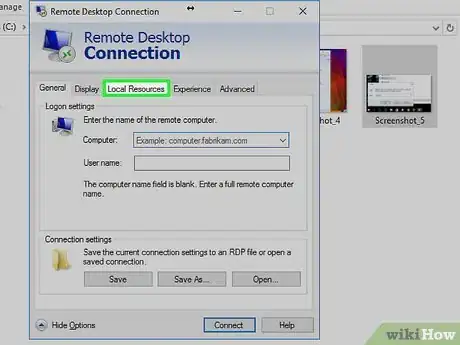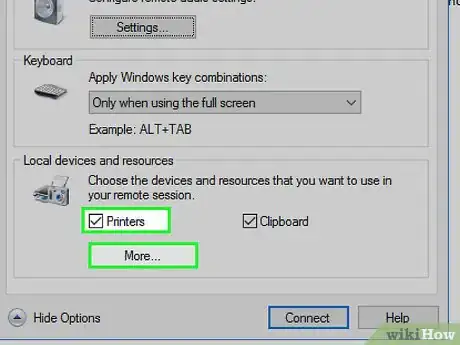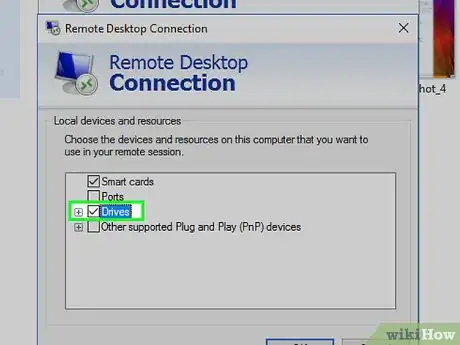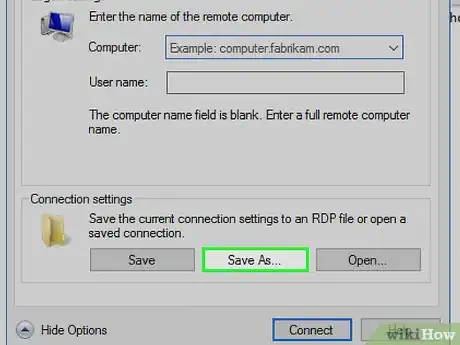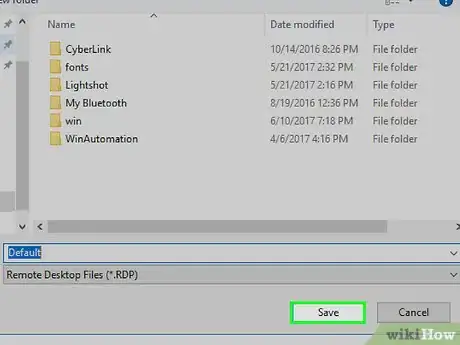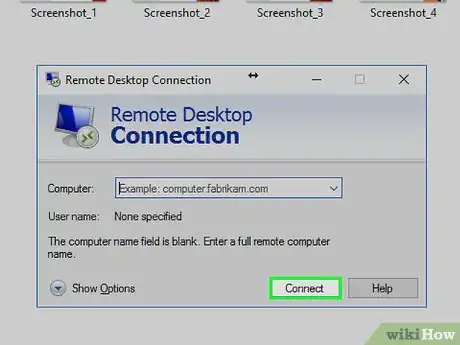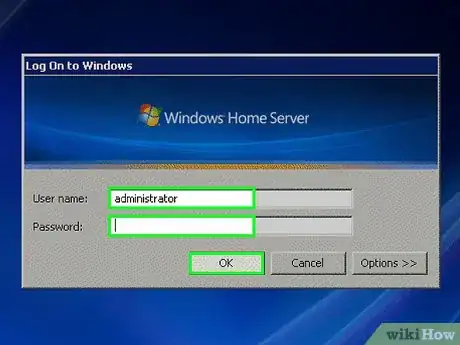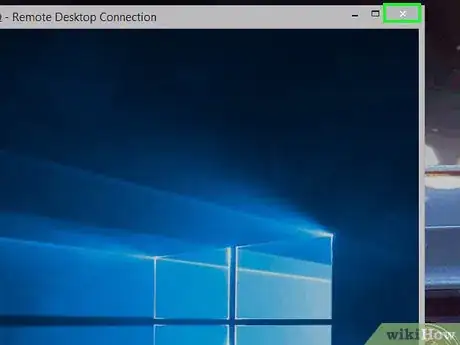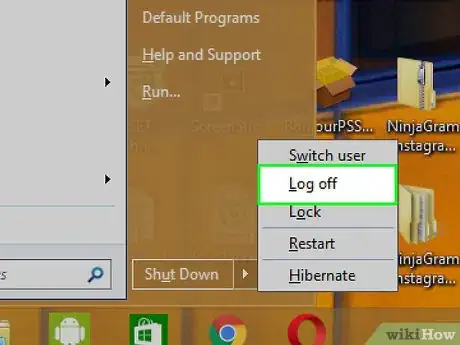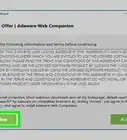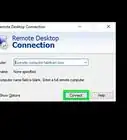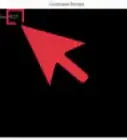Explore this Article
IN THIS ARTICLE
Other Sections
X
wikiHow is a “wiki,” similar to Wikipedia, which means that many of our articles are co-written by multiple authors. To create this article, volunteer authors worked to edit and improve it over time.
The wikiHow Tech Team also followed the article's instructions and verified that they work.
This article has been viewed 89,066 times.
Learn more...
This video demonstrates how to login to a terminal server with Windows Remote Desktop Client. The Remote Desktop Connection Client is used for logging into a virtual terminal server. Remote Desktop Connection has been included with all Windows versions since Windows XP. It is also available as a download for Mac OSX and Windows 2000 and earlier.
Steps
1
Open Remote Desktop Connection.
-
You'll find it in your Start menu, although the location will be different depending on your version of Windows. For example:
- If you are running Windows Vista, Window 7, or Windows Server 2008, the Remote Desktop Connection can be found at ‘Start,’ ‘All Programs,’ ‘Accessories,’ ‘Remote Desktop Connection.’
- If you are using Windows XP or Windows Server 2003, it can be found at ‘Start,’ ‘All Programs,’ ‘Accessories,’ ‘Communications,’ ‘Remote Desktop Connection.
Advertisement
2
Enter the IP address of your virtual terminal server.
3
Click "Show Options."
4
Click the "Local Resources" tab.
5
Check the "Printers" box and select "More."
6
Check the "Drives" box and click "OK."
7
Return to the "General" tab and click "Save As."
8
Save the configuration to your desktop.
9
Click "Connect" to start the connection.
10
Log in to the server.
-
Enter your username and password and click OK. For security purposes it is not recommended to put a check mark in the ‘Remember my credentials’ option. If a security message comes up, put a check mark in the ‘Don’t ask me again’ option and click on the Yes button.
- After connecting to the Virtual Terminal Server, the connection bar will appear at the top of the screen. The connection bar can be used to minimize, maximize, or close the Remote Desktop Connection Client windows.
- The connection bar can be permanently pinned to the top of the screen or unpinned to ‘Auto Hide.’ When not pinned at the top of the screen, the connection bar will automatically disappear and will reappear when the mouse is moved into the area at the top of the screen.
11
Close the window to run it in the background.
12
Log off when you're finished.
You Might Also Like
How to
Detect a Remote Access to My Computer
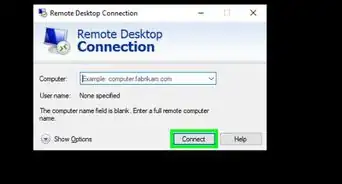
How to
Access Another Computer from Your Computer
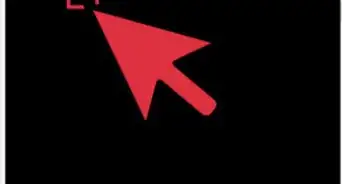
How to
Send Email Using Telnet

How to
Remotely Shutdown a Computer

How to
Use Telnet on Mac OS X
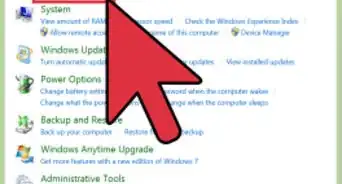
How to
Turn on Remote Desktop Using Regedit
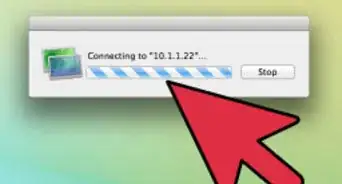
How to
Set Up VNC on Mac OS X
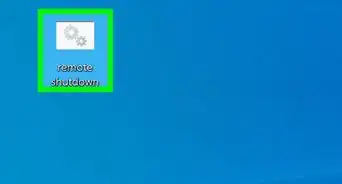
How to
Do a Remote Shutdown for a PC on a LAN
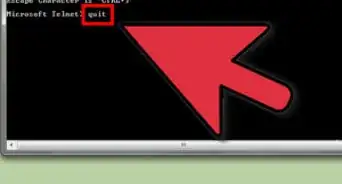
How to
Activate Telnet in Windows 7
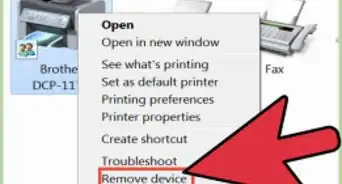
How to
Set Up Remote Desktop Printing
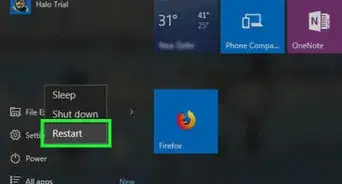
How to
Exit Telnet
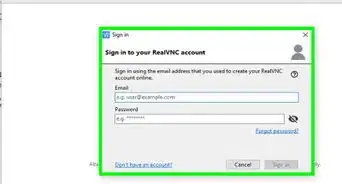
How to
Use RealVNC
Advertisement
About This Article
Tested by:
wikiHow Technology Team
wikiHow is a “wiki,” similar to Wikipedia, which means that many of our articles are co-written by multiple authors. To create this article, volunteer authors worked to edit and improve it over time. This article has been viewed 89,066 times.
How helpful is this?
Co-authors: 8
Updated: November 3, 2022
Views: 89,066
Categories: Remote Access Services
Advertisement