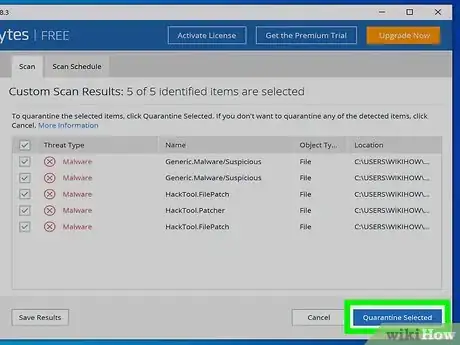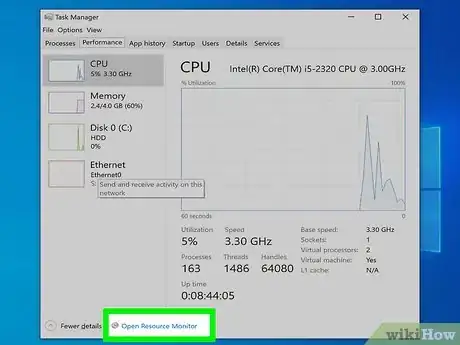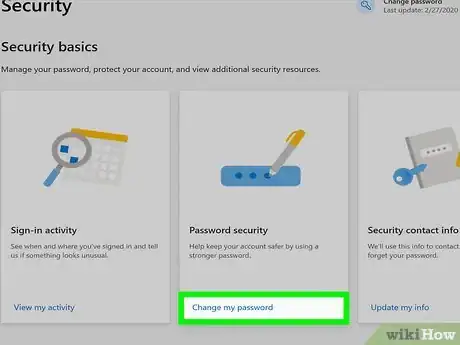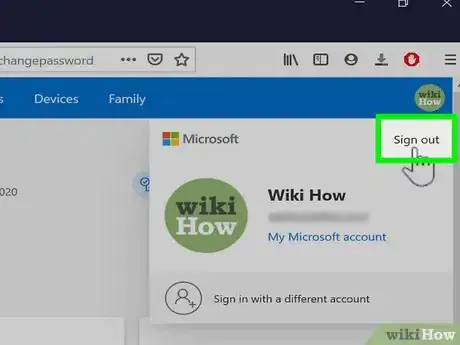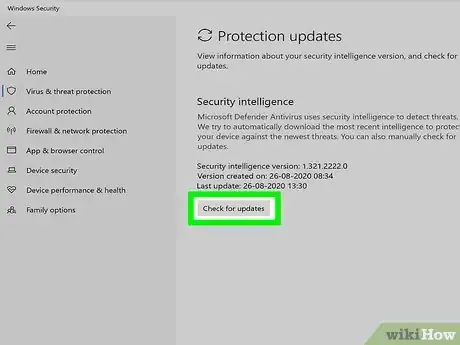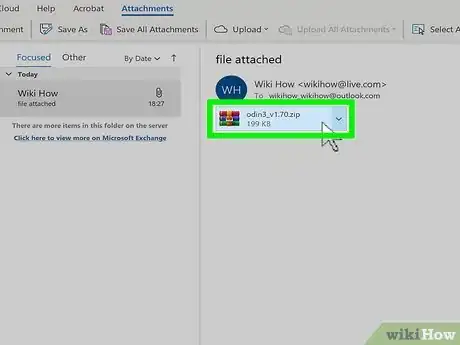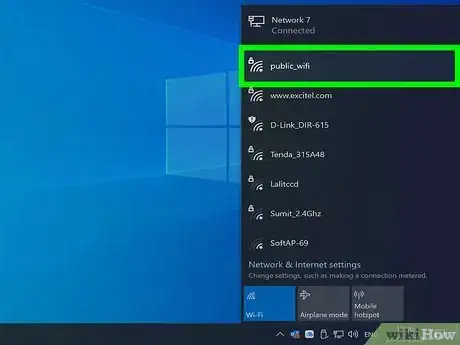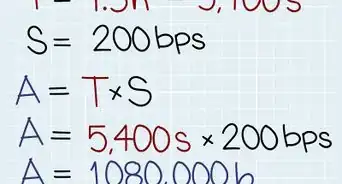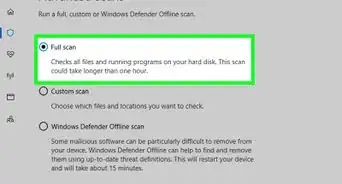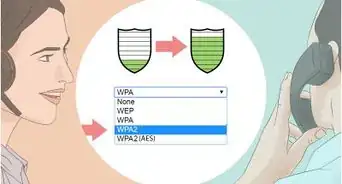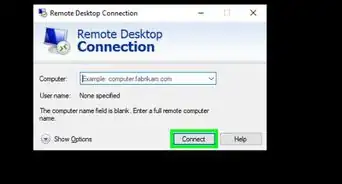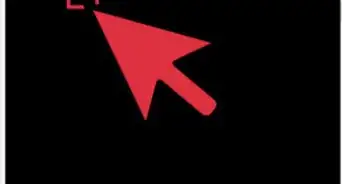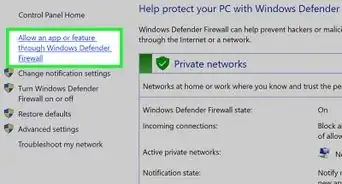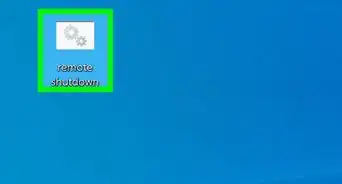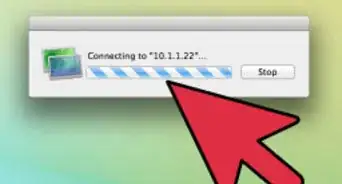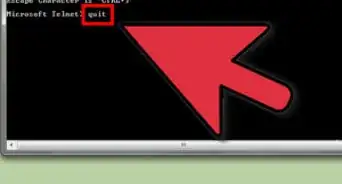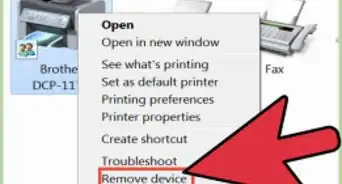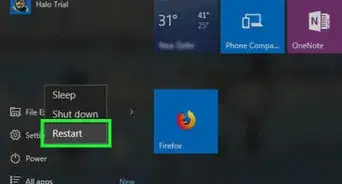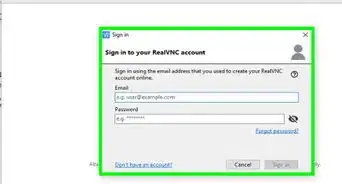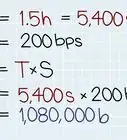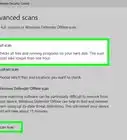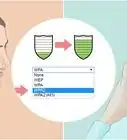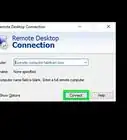This article was co-authored by Yaffet Meshesha and by wikiHow staff writer, Nicole Levine, MFA. Yaffet Meshesha is a Computer Specialist and the Founder of Techy, a full-service computer pickup, repair, and delivery service. With over eight years of experience, Yaffet specializes in computer repairs and technical support. Techy has been featured on TechCrunch and Time.
There are 7 references cited in this article, which can be found at the bottom of the page.
wikiHow marks an article as reader-approved once it receives enough positive feedback. In this case, 82% of readers who voted found the article helpful, earning it our reader-approved status.
This article has been viewed 1,478,989 times.
Few things are scarier than an active intrusion on your computer! If you think someone has control over your PC from afar, start by disconnecting from the internet—this instantly ends all remote sessions. Once you're safely disconnected, there are easy ways to find out whether someone was accessing your computer remotely. We'll show you how to check for signs of remote connections and access, how to lock down your PC, and how to prevent intrusions in the future.
Steps
Checking for Signs of Intrusion
-
1Disconnect your computer from the internet. If you believe someone is accessing your computer remotely, disconnect the computer from the internet. This includes removing any Ethernet cables and turning off your Wi-Fi connections.
- Some of the more obvious signs of active intrusion would be your mouse moving without your control, apps opening in front of your eyes, or files actively being deleted. However, not all pop-ups should be concerning--many apps that update automatically can generate pop-ups during the update process.
- Slow internet or unfamiliar programs are not necessarily the result of someone gaining remote access to your computer.
-
2Check the list of recently accessed files and apps. Both Windows PCs and Macs make it easy to view a list of the last files you've accessed, as well as your most recently-used apps. If you see something unfamiliar in these lists, someone may have access to your computer. Here's how to check:
- Windows: To see recently-opened files, press the Windows Key + E to open the File Explorer.[1] At the bottom of the main panel, check the section called "Recent files" to see if there's anything you don't recognize. You can also view recently-opened apps at the top of the Start menu.
- Mac: Click the Apple menu at the top-left corner of the screen and select Recent Items. You can now click Applications to see recently-used apps, Documents to see files, and Servers to see a list of remote outgoing connections.[2]
Advertisement -
3Open your Task Manager or Activity Monitor. These utilities can help you determine what is currently running on your computer.[3]
- Windows – Press Ctrl + Shift + Esc.
- Mac – Open the Applications folder in Finder, double-click the Utilities folder, and then double-click Activity Monitor.[4]
-
4Look for remote access programs in your list of running programs. Now that Task Manager or Activity Monitor is open, check the list of currently-running programs, as well as any programs that look unfamiliar or suspicious.[5] These programs are popular remote access programs that may have been installed without your permission:
- VNC, RealVNC, TightVNC, UltraVNC, LogMeIn, GoToMyPC, and TeamViewer.
- Look for any programs that seem suspicious or that you don't recognize either. You can perform a web search for the process name if you aren't sure what a program is.
-
5Look for unusually high CPU usage. You'll see this in the Task Manager or the Activity Monitor. While high CPU usage is common, and is not indicative of an attack, high CPU usage while you're not using your computer could indicate that processes are running in the background, which you may have not authorized. Be aware that high CPU usage could just be a program updating or a torrent downloading in the background that you forgot about.
-
6Scan your computer for viruses and malware. If you're using Windows 10, you can use the built-in scanning tools in Settings > Update & Security > Windows Security to check for rogue applications.[6] If you're using a Mac, check out How to Scan a Mac for Malware to learn how to use Mac-based scanning tools.
- Malware is typically the easiest way for hackers to infiltrate your personal computer.[7]
- If you don't have an antivirus, download an installer on another computer and transfer it to your computer via USB. Install the antivirus and then run a scan with it.
- A free, easy-to-use third-party anti-malware scanner available for both PCs and Macs is Malwarebytes Anti-Malware. You can download it for free from https://www.malwarebytes.com.
-
7Quarantine any items that are found. If your anti-virus or anti-Malware detects any items during the scan, quarantining them will prevent them from affecting your system more.
-
8Download and run the Malwarebytes Anti-Rootkit Beta. You can get this program for free from https://www.malwarebytes.com/antirootkit. This will detect and remove "rootkits," which are malicious programs that exist deep in your system files. The program will scan your computer, which may take a while to complete.
-
9Monitor your computer after removing any malware. If your antivirus and/or Anti-Malware found malicious programs, you may have successfully removed the infection, but you'll need to keep a close eye on your computer to ensure that the infection hasn't remained hidden.
-
10Change all of your passwords. If your computer was compromised, then there’s a possibility that all of your passwords have been recorded with a keylogger. If you’re sure the infection is gone, change the passwords for all of your various accounts. You should avoid using the same password for multiple services.
-
11Log out of everything everywhere. After changing your passwords, go through each account and log off completely. Make sure that you log out of any device that is currently using the account. This will ensure that your new passwords will take effect and others will not be able to use the old ones.
-
12Perform a full system wipe if you can't get rid of the intrusion. If you're still experiencing intrusions, or are concerned that you may still be infected, the only way to be sure is to completely wipe your system and reinstall your operating system. You'll need to back up any important data first, as everything will be deleted and reset.
- When backing up any data from an infected machine, make sure to scan each file before backing it up. There's always a chance that reintroducing an old file can lead to a re-infection.
- See How to Wipe Clean a Computer for instructions on formatting your Windows or Mac computer and reinstalling the operating system.
Preventing Future Intrusions
-
1Keep your antivirus and antimalware software up-to-date. An up-to-date antivirus program will detect most attacks before they can happen. Windows comes with a program called Windows Defender that is a competent antivirus that updates automatically and works in the background. There are also several free programs available, such as BitDefender, avast!, and AVG. You only need one antivirus program installed.
- Windows Defender is an effective antivirus software that comes pre-installed on Windows computers.[8] See How to Turn On Windows Defender for instructions on enabling Windows Defender on your Windows computer.
- See Install an Antivirus for instructions on installing an antivirus program if you don't want to use Defender. Windows Defender will automatically deactivate if you install another antivirus program.
-
2Make sure your firewall is properly configured. If you're not running a web server or running some other program that requires remote access to your computer, there is no reason to have any ports open.[9] Most programs that require ports will use UPnP, which will open ports as necessary and then close them again when the program isn't in use. Keeping ports open indefinitely will leave your network open to intrusions.
- See How to Set Up Port Forwarding on a Router and ensure that none of your ports are open unless necessary for a server you are running.
-
3Be very careful with email attachments. Email attachments are one of the most common ways for viruses and malware to get onto your system. Only open attachments from trusted senders, and even then, make sure that the person intended to send you the attachment. If one of your contacts has been infected with a virus, they may send out attachments with the virus without knowing it.
- In addition, be wary of any emails you receive that ask you for personal information. Sometimes phishing websites will closely mimic sites you trust in an effort to get your username, password, or other sensitive information.[10]
-
4Make sure your passwords are strong and unique. Each and every service or program you use that is password-protected should have a unique and difficult password. This will ensure that a hacker cannot use the password from one hacked service to access another. See Manage Your Passwords for instructions on using a password manager to make things easier for you.
-
5Try to avoid public Wi-Fi spots. Public Wi-Fi spots are risky because you have zero control over the network. You can't know if someone else using the spot is monitoring traffic to and from your computer. By doing this, they could gain access to your open browser session or worse. You can mitigate this risk by using a VPN whenever you are connected to a public Wi-Fi spot, which will encrypt your transfers.
- See Configure a VPN for instructions on setting up a connection to a VPN service.
-
6Be very wary of programs downloaded online. Many "free" programs that you find online come with extra software that you likely did not want. Pay close attention during the installation process to ensure that you decline any additional "offers." Avoid downloading pirated software, as this is a common way for viruses to infect your system.[11]
Expert Q&A
Did you know you can get expert answers for this article?
Unlock expert answers by supporting wikiHow
-
QuestionHow do I know if an email is legit?
 Yaffet MesheshaYaffet Meshesha is a Computer Specialist and the Founder of Techy, a full-service computer pickup, repair, and delivery service. With over eight years of experience, Yaffet specializes in computer repairs and technical support. Techy has been featured on TechCrunch and Time.
Yaffet MesheshaYaffet Meshesha is a Computer Specialist and the Founder of Techy, a full-service computer pickup, repair, and delivery service. With over eight years of experience, Yaffet specializes in computer repairs and technical support. Techy has been featured on TechCrunch and Time.
Computer Specialist
-
QuestionMy mobile's (Redmi Note 4G) hot spot is showing three connected users but only my laptop is connected to my phone. How do I know who else is using my mobile's hot spot or who is remotely accessing my laptop and using the Internet?
 Community AnswerIs your wireless network open? Secure it with a password to prevent unwanted people joining your network.
Community AnswerIs your wireless network open? Secure it with a password to prevent unwanted people joining your network. -
QuestionCan I stop someone getting remote access? Is there something I can turn off so it's impossible?
 Community AnswerRemove your computer from modem, router, WiFi, Ethernet or mobile broadband. Disconnect as fast as you can with all that you're connected to and stay offline! The remote person could have opened up ports, made fraudulent certificates giving them Admin rights, put in keyloggers, may have all of your passwords, may have made many registry modifications including remote registry entry. They may have changed your firewall and router settings, the list goes on and on. Find a trustworthy, very knowledgeable computer repair person to re-format to a DOD level shredding and re-install your operating system. It may cost around $100 to $150. Learn how to protect your PC in all areas.
Community AnswerRemove your computer from modem, router, WiFi, Ethernet or mobile broadband. Disconnect as fast as you can with all that you're connected to and stay offline! The remote person could have opened up ports, made fraudulent certificates giving them Admin rights, put in keyloggers, may have all of your passwords, may have made many registry modifications including remote registry entry. They may have changed your firewall and router settings, the list goes on and on. Find a trustworthy, very knowledgeable computer repair person to re-format to a DOD level shredding and re-install your operating system. It may cost around $100 to $150. Learn how to protect your PC in all areas.
References
- ↑ https://asviral.com/how-do-you-tell-if-someone-is-remotely-viewing-your-computer/
- ↑ https://support.apple.com/guide/mac-help/open-apps-files-servers-mac-mchlp2724/mac
- ↑ https://www.youtube.com/watch?v=RRbkvseO-4k
- ↑ https://support.apple.com/en-us/HT201464
- ↑ https://www.youtube.com/watch?v=RRbkvseO-4k
- ↑ https://www.youtube.com/watch?v=7odQBvcr_X8
- ↑ Yaffet Meshesha. Computer Specialist. Expert Interview. 22 September 2020.
- ↑ Yaffet Meshesha. Computer Specialist. Expert Interview. 22 September 2020.
- ↑ https://www.youtube.com/watch?v=RRbkvseO-4k
- ↑ Yaffet Meshesha. Computer Specialist. Expert Interview. 22 September 2020.
- ↑ http://lifehacker.com/what-to-do-when-someone-gets-unauthorized-access-to-you-1591404134
About This Article
1. Disconnect from the internet and all other networks.
2. Opening Task Manager.
3. Click the Processes tab.
4. Look for remote access programs that are running.
5. Click the Performance tab.
6. Look for high CPU usage.