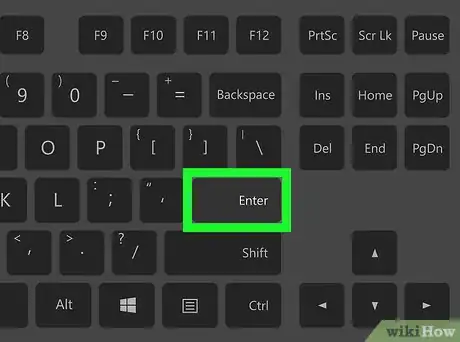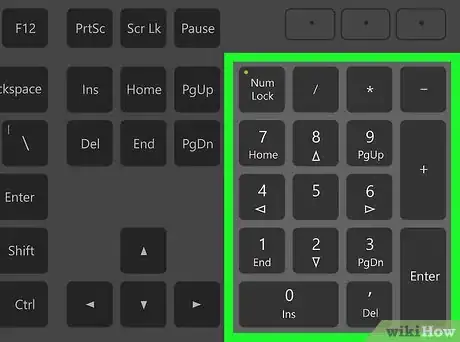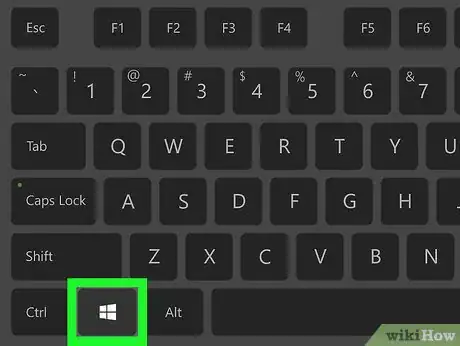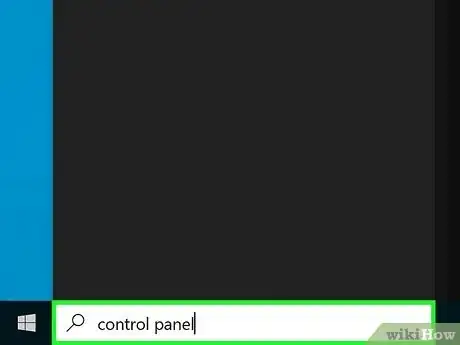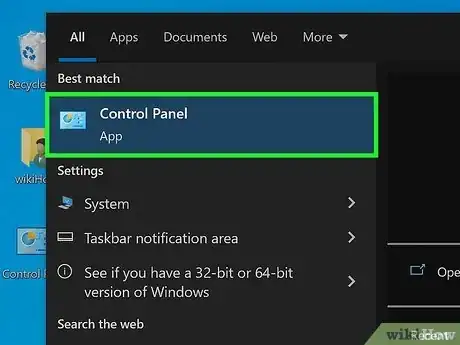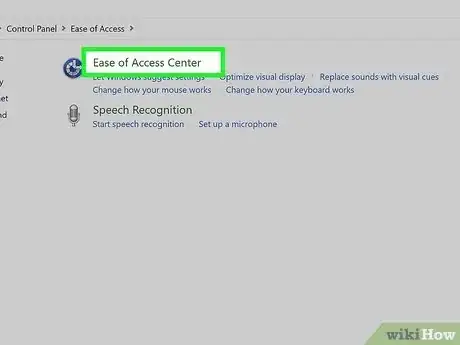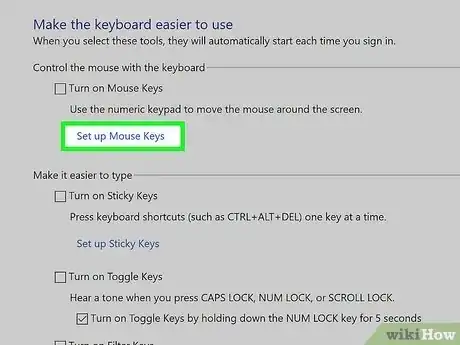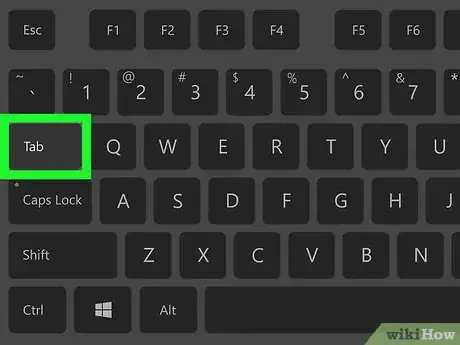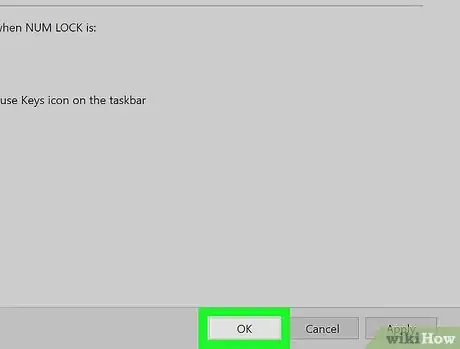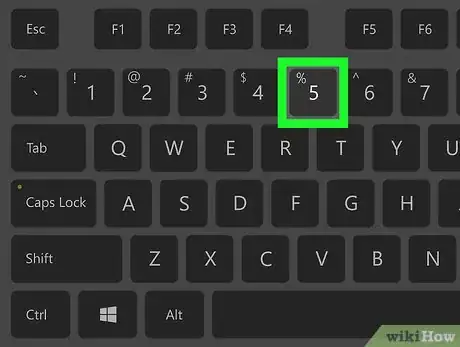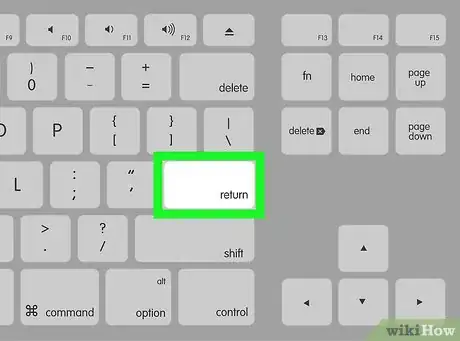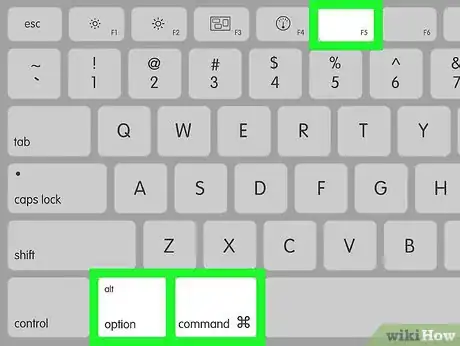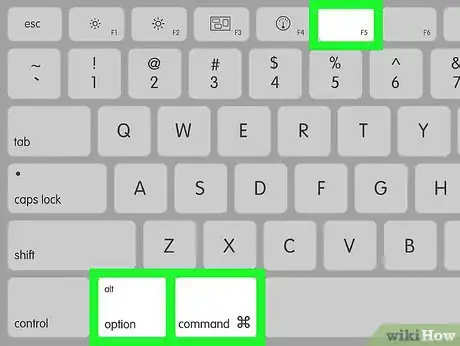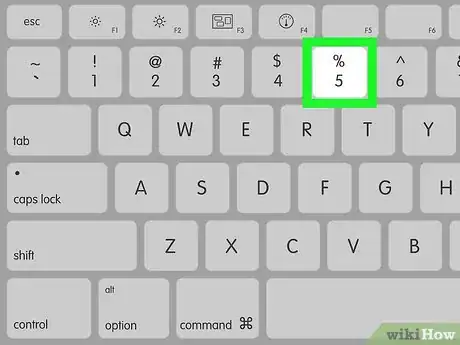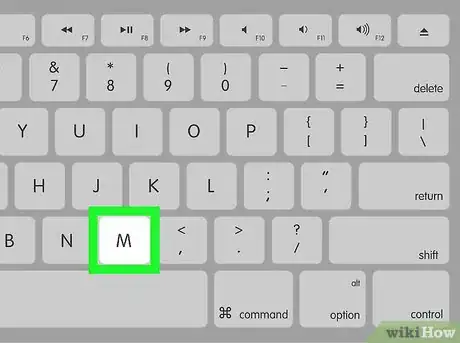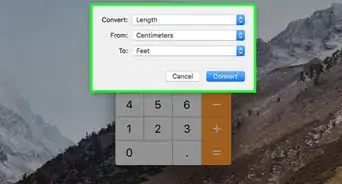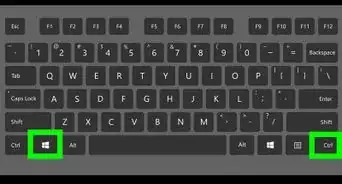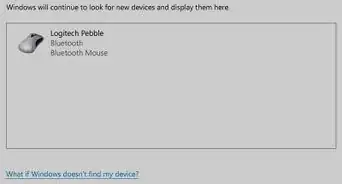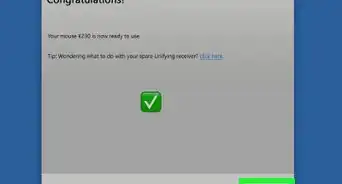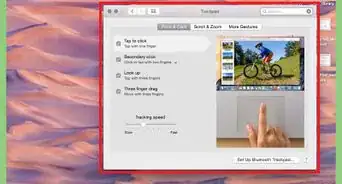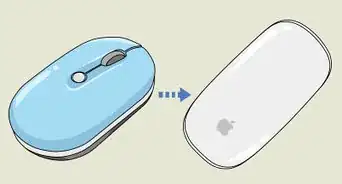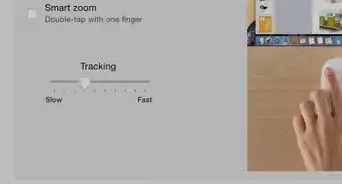Tips and tricks for using shortcut keys on your computer's keyboard instead of your mouse
- On Windows |
- On Mac |
- Q&A |
- Tips
This article was co-authored by wikiHow staff writer, Kyle Smith. Kyle Smith is a wikiHow Technology Writer, learning and sharing information about the latest technology. He has presented his research at multiple engineering conferences and is the writer and editor of hundreds of online electronics repair guides. Kyle received a BS in Industrial Engineering from Cal Poly, San Luis Obispo.
The wikiHow Tech Team also followed the article's instructions and verified that they work.
This article has been viewed 1,516,506 times.
Learn more...
This wikiHow teaches you how to navigate your computer without using a mouse. You can do this by using the "Mouse Keys" feature on supported Windows computers and all Macs, or you can use a combination of keyboard shortcuts and the arrow keys to get around.
Things You Should Know
- Use keyboard shortcuts on Windows and Mac to navigate and click.
- On Windows, you can use the Mouse Keys features if you have a number pad.
- On Mac, you can use Mouse Keys on any keyboard.
Steps
On Windows
-
1Try using basic keyboard shortcuts. You can use your computer's arrow keys and the ↵ Enter key to move the selection around the currently open window and select things, respectively, and typing a letter when on the desktop or in a Windows app (e.g., File Explorer) will cause the selection to jump to an item starting with that letter. There are a few other basic keyboard shortcuts you can use:[1]
- Alt+Tab ↹ — Switch between currently open windows.
- Alt+F4 — Close the currently open app or window.
- ⊞ Win+D — Minimize all open windows to show the desktop.
- Ctrl+Esc — Open the Start menu.
- ⊞ Win+E — Open the File Explorer.
- ⊞ Win+X — Open the Advanced settings menu.
- ⊞ Win+I — Open Settings.
- ⊞ Win+A — Open the Action Center.
- ⊞ Win+⎙ Print Screen — This will take a screenshot of the entire screen.
-
2Make sure your computer has a number pad. If you don't have a grid of number keys on the right side of your computer's keyboard (in addition to the standard row of number keys at the top of the keyboard), you won't be able to use this method.
- You can still use the keyboard shortcuts listed in the first step.
Advertisement -
3
-
4Type in control panel. This will search your computer for the Control Panel.
-
5Select Control Panel. Use the arrow keys to select this option in the search results, then press ↵ Enter. The Control Panel will open.
-
6Click Ease of Access, then click Ease of Access Center.
-
7Select Make the keyboard easier to use. It's a link in the middle of the window. Press the ↓ key until you've selected this option, then press ↵ Enter to open it.
-
8Select Set up Mouse Keys. You'll find this blue link near the top of the page. Scroll down to it using the ↓ key, then press ↵ Enter.
-
9Enable Mouse Keys. Press the ↓ key until the "Turn on Mouse Keys" box and line of text is selected, then press the + key.
-
10Scroll down to the "Pointer speed" section. Press the ↓ key until you've selected the "Top speed" slider in the "Pointer speed" section.
-
11Adjust the pointer speed. Once you've adjusted one value, you can press the Tab ↹ key to move to the next one:
- Top speed — Determines how fast your pointer moves at its quickest. Press the → key to raise the mouse's top speed, or press ← to lower it. This setting should be fairly high (e.g., 75 percent or higher).
- Acceleration — Determines how quickly your pointer reaches its maximum speed. Press the → key to raise the acceleration, or press ← to lower it. This setting should be at around 50 percent.
-
12Select OK. It's at the very bottom of the window. This will enable Mouse Keys and exit the window.
-
13Use the number pad to move around the pointer. You can use the 4, 8, 6, and 2 keys to move the mouse left, up, right, and down, respectively.
- Using the 1, 7, 9, and 3 keys will cause the mouse to move at a 45° angle.
- If your mouse doesn't start moving, press Num (or Fn+Num on some computers), then try moving your mouse again.
-
14Press the 5 key to click. You'll find this key in the middle of the number pad.
- If pressing 5 brings up a drop-down menu, press / in the number pad to disable this feature. You should be able to click using 5 after doing so.
-
15Bring up the right-click menu. Every Windows computer has a "context menu" key that usually resembles a ☰ symbol surrounded by a box. With an item (e.g., an icon) selected, pressing this key will prompt the right-click menu to appear.
- Keep in mind that without first clicking something by using the 5 key, the right-click menu will just display a generic drop-down in the corner of the screen.
- You can also do a variety of computer operations using the Windows command prompt.
- For general keyboard tips, check out our guide to using a computer keyboard.
On Mac
-
1Try using basic keyboard shortcuts. You can use your Mac's arrow keys and the ⏎ Return key to move the cursor's selection around the currently open window, but you can also use the following shortcuts to perform a few more complex tasks:[2]
- ⌘ Command+Q — Quit an app (or currently open window).
- ⌘ Command+Space — Open the Spotlight search bar in the middle of the screen.
- ⌘ Command+Tab ↹ — Switch to the next window.
- ⌘ Command+N — Opens a new Finder window if you're on the desktop.
- Alt+F2, then ⌘ Command+L — Opens System Preferences.
- Ctrl+F2 — Select the Apple Menu (pressing ⏎ Return will open it).
-
2Open the Accessibility Options window. Depending on your Mac model, use one of the following keyboard shortcuts to do this:[3]
- MacBook with Touch Bar — Quickly tap the Touch ID button three times.
- MacBook without Touch Bar — Press Fn+⌥ Option+⌘ Command+F5 at the same time.
- iMac (desktop Mac) — Press ⌥ Option+⌘ Command+F5 at the same time.
-
3Enable Mouse Keys. Tap the Touch ID button three times (MacBook with Touch Bar) or press ⌘ Command+⌥ Option+F5 (all other Macs) to do so.
- You can also use the ↓ arrow key to select the "Enable Mouse Keys" box and then press the ⏎ Return (or Spacebar on some computers) key to check it.
-
4Leave the Accessibility Options window open. This will allow you to disable Mouse Keys by using the keyboard shortcut that you used to enable Mouse Keys.
- Unfortunately, you can't type with Mouse Keys enabled.
-
5Move your mouse cursor around. Using the U, 8, O, and K keys, you can move the cursor left, up, right, or down, respectively.
- Pressing the J, 7, 9, or L keys will move the cursor at a 45° angle down to the left, up to the left, up to the right, or down to the right, respectively.
-
6Click with the 5 key. The 5 key is essentially the left-click button when you're using Mouse Keys.
- You can also hold down Control while tapping 5 to simulate a right-click.
-
7Hold down the mouse. Maneuvering the pointer to rest over an icon and then pressing the M key will simulate a "hold" action, allowing you to drag the icon beneath your mouse pointer by using the movement keys.
- This is also helpful when attempting to activate hold-sensitive menus, such as the Trash menu.
- You can press . to release the hold.
- Using the Terminal to open applications can be a quick method for starting apps.
Community Q&A
-
QuestionHow can I be a faster typist on the computer?
 Community AnswerYou need to practice more. The more you type on the computer, the faster you will become. You can also take some online classes or use a pro that teaches you how to type faster.
Community AnswerYou need to practice more. The more you type on the computer, the faster you will become. You can also take some online classes or use a pro that teaches you how to type faster. -
QuestionCan I use f11 to enter full screen mode?
 Community AnswerYes, and you can turn it back on the normal screen if you press f11 again.
Community AnswerYes, and you can turn it back on the normal screen if you press f11 again. -
QuestionHow can I create a shortcut without a mouse?
 Community AnswerSelect the file with CTRL SPACE, CTRL C (copy file), Press CTRL SPACE to deselect file, Press SHIFT F10 and then Press P.
Community AnswerSelect the file with CTRL SPACE, CTRL C (copy file), Press CTRL SPACE to deselect file, Press SHIFT F10 and then Press P.
References
About This Article
1. Make sure your keyboard has the ten-key numeric keypad.
2. Open the Ease of Access Center.
3. Click Make the keyboard easier to use.
4. Enable Mouse Keys and increase the pointer speed.
5. Use the numeric keypad to move the pointer.