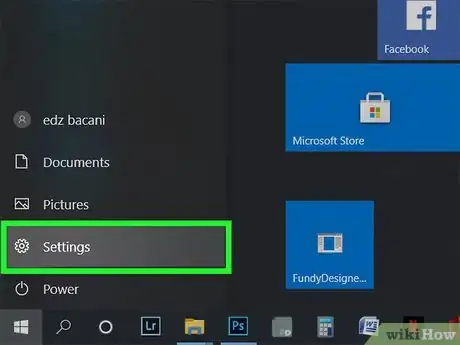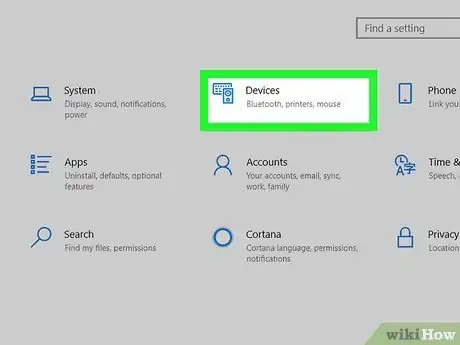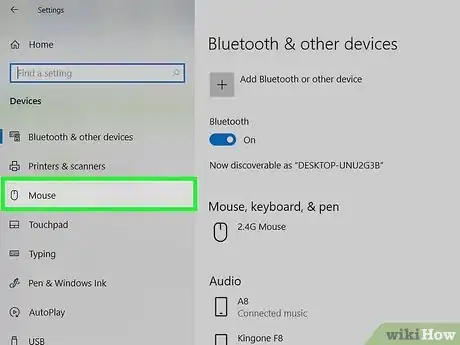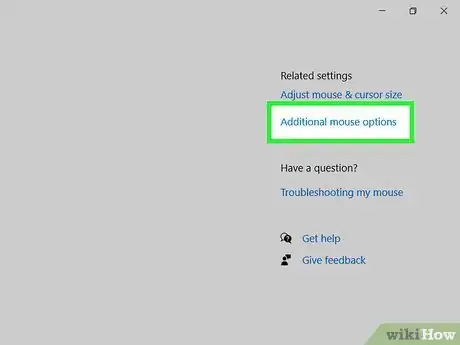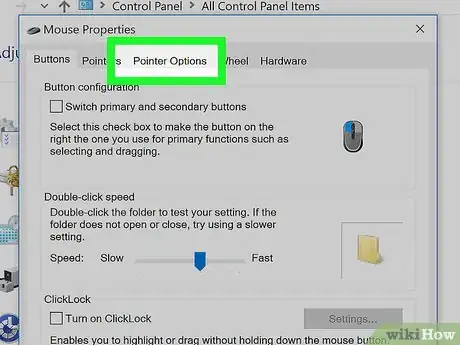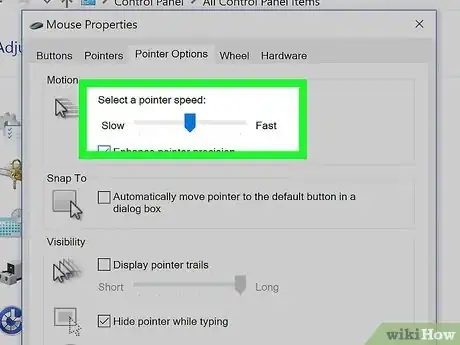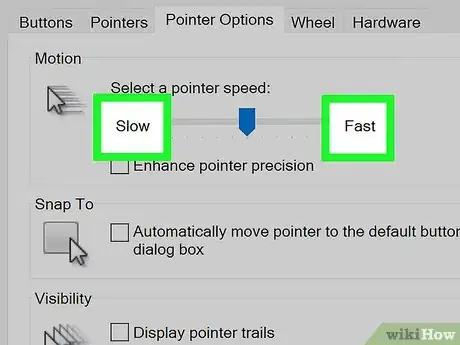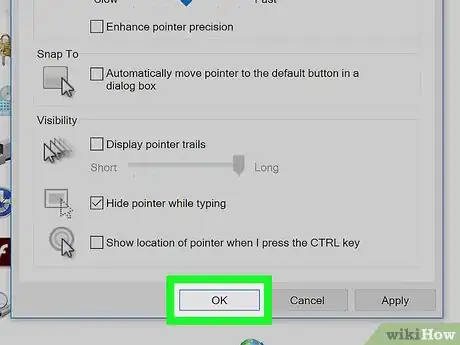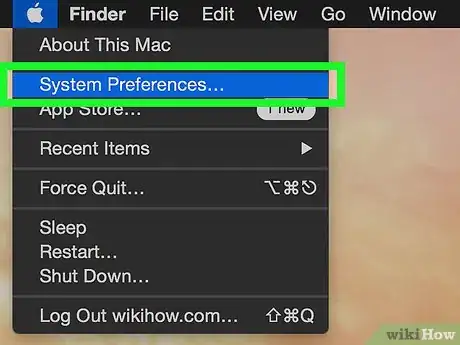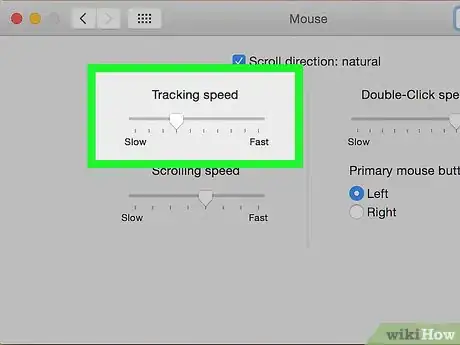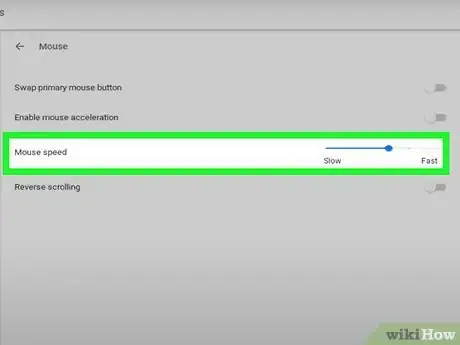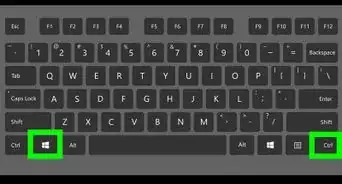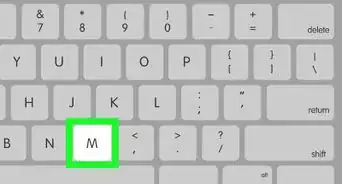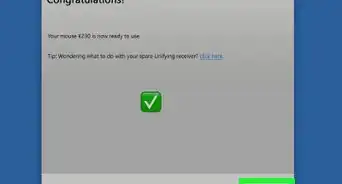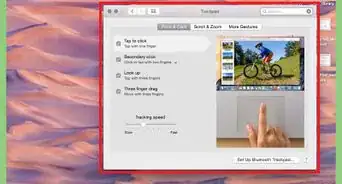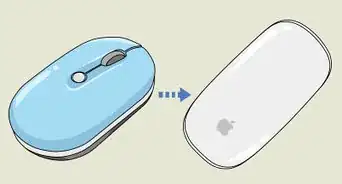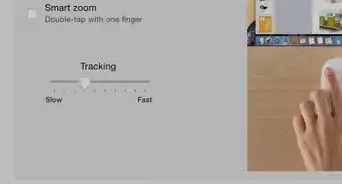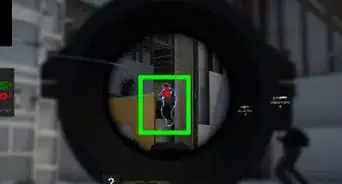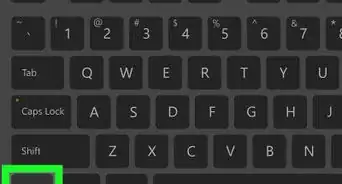This article was co-authored by wikiHow staff writer, Jack Lloyd. Jack Lloyd is a Technology Writer and Editor for wikiHow. He has over two years of experience writing and editing technology-related articles. He is technology enthusiast and an English teacher.
The wikiHow Tech Team also followed the article's instructions and verified that they work.
This article has been viewed 899,170 times.
Learn more...
This wikiHow teaches you how to change the sensitivity of your mouse on a Windows, Mac or Chromebook computer. This is an easy setting to change on all three operating systems, and will allow you to quickly adjust how much your mouse pointer responds when you move your mouse.
Steps
Windows
-
1
-
2Click . Click the gear icon on the left-side column of the Start menu. This opens the main Settings menu for Windows.[1]Advertisement
-
3Click Devices. It's near the top of the menu next to the icon of a speaker and a keyboard.
-
4Click Mouse. It's the third option from the top on the left column under the "Devices" heading. This opens the Mouse settings on the right side of the window.
-
5Click Additional mouse options. It's just under the "Related Settings" section of the Mouse options. This opens the Mouse Properties window.
-
6Click Pointer Options. It's a tab at the top of the Mouse window.
-
7Adjust your mouse pointer's speed. In the "Motion" section near the top of the window, click and drag the slider to the left to slow down your mouse or to the right to speed up your mouse.
-
8Disable pointer precision to slow down the mouse. If your mouse moves too quickly for you, uncheck the "Enhance pointer precision" box below the "Motion" slider. Pointer precision causes the mouse pointer to move different lengths depending on how fast you move the physical mouse or trackpad, so disabling it will prevent your mouse pointer from moving too quickly even if you move the mouse abruptly.
-
9Test out your pointer speed. Move the mouse and watch the pointer speed. If the mouse pointer moves too quickly, reduce the "Motion" slider; if it moves too slowly, increase the "Motion" slider.[2]
- It may take a few minutes to narrow down your optimal mouse speed.
-
10Click Apply, then click OK. Both options are at the bottom of the window. Doing so will save your settings and close the Mouse window. Your mouse pointer should now move at your determined speed.
Mac
-
1Open the Apple menu . Click the Apple logo in the top-left corner of the screen. A drop-down menu will appear.[3]
-
2Click System Preferences…. It's near the top of the drop-down menu.
-
3Click Trackpad or Mouse. If you're using a MacBook laptop, you'll click Trackpad, while iMac desktop users will click Mouse.
-
4Click the Point & Click tab. It's at the top of the window.
- Skip this step if you clicked Mouse.
-
5Adjust the "Tracking speed" slider. Click and drag the slider to the left to slow down your mouse pointer's speed, or drag the slider to the right to speed up the pointer.[4]
-
6Test out your mouse. Move your mouse around the screen. If it moves too quickly, drag the "Tracking speed" slider to the left; if it's too slow, drag the slider to the right.
- You may have to fine-tune the mouse pointer's speed for a few minutes before you're comfortable with it.
-
7Exit the System Preferences window. Click the red "Exit" circle in the top-left corner of the window. This will save your changes.
Chromebook
-
1Open the menu. Click the button at the bottom right of your screen.[5]
-
2Find Settings. Type settings into the menu that comes up and click on the first option.
-
3Find the Mouse and Touchpad settings. Scroll down until you find the devices section. Click on Mouse and Touchpad.
-
4Change the sensitivity. Drag the button for either Mouse or Touchpad.
-
5Exit the settings window. This will automatically save your changes.
Community Q&A
-
QuestionWhat program do I use to set mouse sensitivity?
 Community AnswerIf your mouse came with its own software, install it and use that to control its settings. Otherwise, download the software from the manufacturer or use the Mouse settings in your Control Panel or System Preferences.
Community AnswerIf your mouse came with its own software, install it and use that to control its settings. Otherwise, download the software from the manufacturer or use the Mouse settings in your Control Panel or System Preferences. -
QuestionHow do I get the cursor to show up on Word documents?
 Community AnswerAssuming you're using Windows, open the Mouse and Touchpad Settings (you can search for it in Windows Search and click it in the search results) and click "Additional mouse options." Then go to the "Pointer Options" tab and remove the check from "Hide pointer while typing."
Community AnswerAssuming you're using Windows, open the Mouse and Touchpad Settings (you can search for it in Windows Search and click it in the search results) and click "Additional mouse options." Then go to the "Pointer Options" tab and remove the check from "Hide pointer while typing." -
QuestionI have Edge with Windows 10. How can I change the "wheel" in front of my pointer?
 Community AnswerOpen the Mouse and Touchpad Settings (you can search for it in Windows Search and click it in the search results) and click "Additional mouse options." Then go to the "Pointers" tab. Here you'll find various cursor schemes to choose from. You can also change an individual cursor by selecting it from the list and clicking "Browse." All available options will appear in the list.
Community AnswerOpen the Mouse and Touchpad Settings (you can search for it in Windows Search and click it in the search results) and click "Additional mouse options." Then go to the "Pointers" tab. Here you'll find various cursor schemes to choose from. You can also change an individual cursor by selecting it from the list and clicking "Browse." All available options will appear in the list.
Warnings
- Attempting to use your mouse on a glass, mirrored, or uneven surface will result in tracking issues.⧼thumbs_response⧽
References
- ↑ https://support.microsoft.com/en-us/help/14206/windows-7-change-mouse-settings
- ↑ https://appuals.com/how-to-change-mouse-sensitivity-on-windows-10/
- ↑ https://support.apple.com/guide/mac-help/change-your-mouses-response-speed-mchlp1138/mac
- ↑ https://support.apple.com/en-us/HT202319
- ↑ https://www.dummies.com/computers/pcs/customize-your-chromebook-touchpad-settings/
About This Article
On Windows
1. Open the Mouse Menu in Control Panel.
2. Click Pointer Options.
3. Select a pointer speed, and click Apply, then click OK.
On a Mac
1. Open the Mouse or Trackpad Menu in System Preferences.
2. Drag the Tracking Speed slider to "Fast" or "Slow."
3. Close System Preferences.