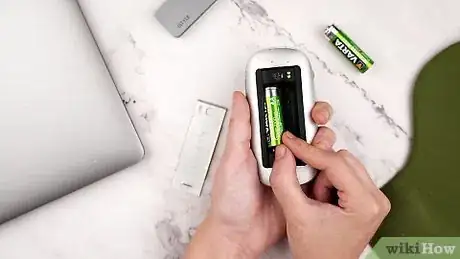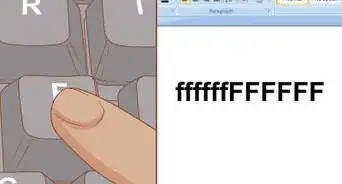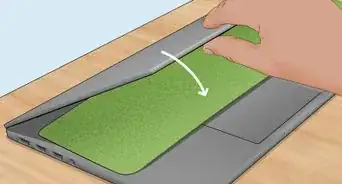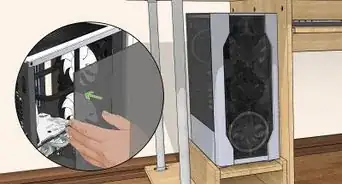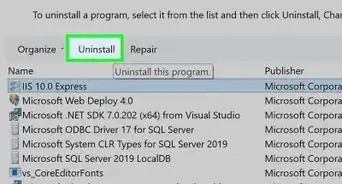This article was co-authored by Jeremy Mercer and by wikiHow staff writer, Nicole Levine, MFA. Jeremy Mercer is the Manager and Head Technician at MacPro-LA in Los Angeles, CA. He has over ten years of experience working in electronics repair, as well as retail stores that specialize in both Mac and PC.
The wikiHow Tech Team also followed the article's instructions and verified that they work.
This article has been viewed 299,952 times.
This wikiHow teaches you how to properly and safely clean your optical mouse. An optical mouse has a light on the bottom that senses changes in its position. Cleaning your optical mouse at least once per month can mitigate problems like inconsistent scrolling, stuttering, failure to track, and clicking issues.
Steps
-
1Gather your equipment. To clean your optical mouse, you will need the following items:
- A microfiber cloth or cotton swab - For cleaning gunk off of the mouse. A lint-free microfiber cloth, such as one meant for cleaning screens or eyeglasses, won't leave behind fibers like paper towels and other materials. You can use a cotton swab (such as a Q-tip) for smaller areas.
- 70% Isopropyl alcohol (at least 70%) - For cleaning and sanitizing.[1] If your isopropyl alcohol is stronger than 70%, dilute it with water, or use a mild dish detergent (for disinfecting) and/or water (for general cleaning). Don't use a cleaning agent that contains ammonia (e.g., Windex), as it can harm your mouse.[2]
- Clean, dry, lint-free rags - For dusting and drying.
- Toothpicks - For cleaning out the dust and other matter in the crevices around your mouse.
- Screwdriver (optional) - To open your mouse's top, if it's removable. Check your mouse's manual or model number online for specific disassembly requirements.
- Tweezers (optional) - Optional, but helpful if you want to remove specific pieces of grit from sensitive places (e.g., the mouse's circuit board).
-
2Unplug your optical mouse from your computer. This will prevent the mouse from shocking you if you accidentally touch an electrical component, and it will also prevent the mouse from shorting out if you spill liquid near it.
- If your mouse is wireless, switch it off and remove the batteries (if removable).
Advertisement -
3Wipe the whole mouse down with a dry cloth. This is just to remove any excess dust or grime from the mouse's exterior. You can also dampen the cloth with a dash of alcohol if your mouse is sticky or exceptionally dusty.[3]
-
4Run a toothpick around any crevices in the mouse's body. Doing so will pry out any grime that might be causing problems.
- For example, running the toothpick beneath the buttons will potentially remove grit that prevents the buttons from depressing the whole way.
-
5Flip the mouse over. You should see the following things:
- Feet - Little rubber or plastic pads in the corners or sides of the mouse's underside.
- Sensor - A red or green light covered in plastic or glass.
-
6Chip away any residue. Using a toothpick, pry up anything that your initial wipe didn't get rid of.
-
7Dip your cotton swab or cloth in isopropyl alcohol. You'll use this to wipe down the dirty parts of your mouse.[4]
-
8Wring any excess alcohol out of your Q-tip or cloth. Your cleaning tool of choice should be lightly damp, but not dripping.
- It's very important to make sure the swab or cloth is not too wet—getting liquid inside of your optical mouse could damage its internal components.
-
9Dab any dusty or grimy areas. Pay close attention to the following areas:[5]
- The mouse's feet
- The sides of the mouse
- Any crevices that you cleaned with a toothpick
- If your mouse has a scroll wheel on top, gunk could also get on that wheel.
-
10Apply alcohol to a clean Q-tip or section of cloth. It's extremely important to use a clean surface whenever moving from one component to another.
-
11Gently swab the mouse's sensor. Don't jab the sensor—instead, brush it with the tip of the Q-tip or a corner of the microfiber cloth. This will wash away any residue or particles that interfere with the mouse's tracking.[6]
-
12Let the alcohol dry. Isopropyl alcohol shouldn't take more than a couple of minutes to finish evaporating. If it does, you can use a dry Q-tip or microfiber cloth to pat away the excess.
-
13Remove the top of the mouse. If your mouse is especially dirty and you're able to do so, you can also clean its internal components. This process will vary depending on your mouse's manufacturer; some mice have a top that simply pulls up and away, while others require the removal of a screw. Check your mouse's manual or model number online to see exactly how to disassemble it.
-
14Apply alcohol to a fresh Q-tip or cloth, then wipe down the inside of the buttons. The inside of the top of the mouse can easily gather skin cells, residue from food, dust, hair, and much more, so give these buttons a good cleaning to clear out as much gunk as possible.
-
15Remove any foreign matter from the internals. You'll often find hair or small specks of grit in the following places:
- The mouse wheel
- The top of the circuit board (use tweezers for this)
- the front of the mouse's body
-
16Reassemble your mouse once everything is dry. Five to ten minutes after wiping everything down, put your mouse back together and give it a final inspection. It should be completely clean by now.
-
17Clean your mouse pad. It doesn't matter how clean your mouse is—if your mouse pad is dirty, you'll have inconsistent performance and uneven tracking from your mouse. You can clean your mouse pad by wiping it down with a wet rag, or you can use a lint brush or roller to remove hair and dust.
- If you do use a lint roller, you'll likely have to wipe down the mouse pad afterward to prevent sticky residue from forming.
Expert Q&A
Did you know you can get expert answers for this article?
Unlock expert answers by supporting wikiHow
-
QuestionHow do you disinfect a computer mouse?
 Jeremy MercerJeremy Mercer is the Manager and Head Technician at MacPro-LA in Los Angeles, CA. He has over ten years of experience working in electronics repair, as well as retail stores that specialize in both Mac and PC.
Jeremy MercerJeremy Mercer is the Manager and Head Technician at MacPro-LA in Los Angeles, CA. He has over ten years of experience working in electronics repair, as well as retail stores that specialize in both Mac and PC.
Computer Repair Technician
-
QuestionHow often should I clean an optical mouse?
 Jeremy MercerJeremy Mercer is the Manager and Head Technician at MacPro-LA in Los Angeles, CA. He has over ten years of experience working in electronics repair, as well as retail stores that specialize in both Mac and PC.
Jeremy MercerJeremy Mercer is the Manager and Head Technician at MacPro-LA in Los Angeles, CA. He has over ten years of experience working in electronics repair, as well as retail stores that specialize in both Mac and PC.
Computer Repair Technician
-
QuestionCan I clean the sensor on the mouse with a toothpick?
 Jeremy MercerJeremy Mercer is the Manager and Head Technician at MacPro-LA in Los Angeles, CA. He has over ten years of experience working in electronics repair, as well as retail stores that specialize in both Mac and PC.
Jeremy MercerJeremy Mercer is the Manager and Head Technician at MacPro-LA in Los Angeles, CA. He has over ten years of experience working in electronics repair, as well as retail stores that specialize in both Mac and PC.
Computer Repair Technician
Warnings
- Be careful when using any kind of liquid, including isopropyl alcohol, around the mouse. Getting excess liquid on the mouse will harm it.⧼thumbs_response⧽
References
- ↑ https://support.microsoft.com/en-us/windows/how-do-i-clean-my-microsoft-mouse-or-keyboard-889f667b-3909-35db-af54-5091373c6219
- ↑ https://blog.logitech.com/2015/05/29/keeping-your-logitech-mice-clean/
- ↑ Jeremy Mercer. Computer Specialist. Expert Interview. 26 July 2019.
- ↑ Jeremy Mercer. Computer Specialist. Expert Interview. 26 July 2019.
- ↑ Jeremy Mercer. Computer Specialist. Expert Interview. 26 July 2019.
- ↑ Jeremy Mercer. Computer Specialist. Expert Interview. 26 July 2019.
About This Article
Unplug the mouse from the computer, and then wipe its entire surface clean with a dry cloth. Use a toothpick to pry dirt and grime from the plastic, including all crevices. Dip a cotton swab in isopropyl alcohol and use it to remove stickiness and grime from the mouse's underside, including the sensor. Remove the mouse’s top cover, and then use another alcohol-dipped swab to remove all debris from the inside.