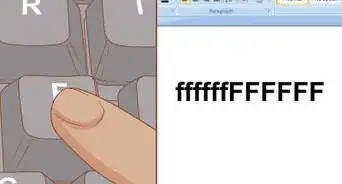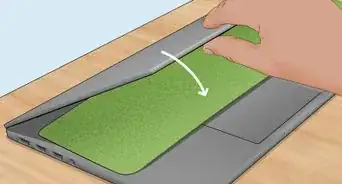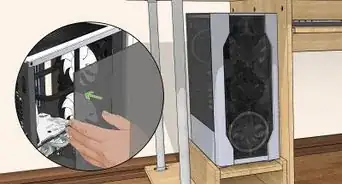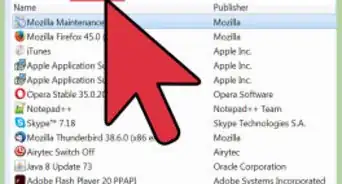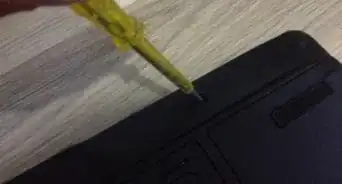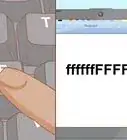This article was co-authored by Jeremy Mercer. Jeremy Mercer is the Manager and Head Technician at MacPro-LA in Los Angeles, CA. He has over ten years of experience working in electronics repair, as well as retail stores that specialize in both Mac and PC.
There are 8 references cited in this article, which can be found at the bottom of the page.
This article has been viewed 57,915 times.
It's a fact of modern life. Computer mice accumulate dirt and germs with regular use. Allowing too much gunk to build up will result in performance issues, such as a sticking pointer. Frequent handling of mice can leave cold and flu germs on the surface, allowing illnesses to spread more easily. You can prevent this from happening with regular cleaning and disinfecting. Whether you use an optical mouse or an “old-fashioned” mechanical mouse, these processes shouldn't take more than a few minutes of your time.
Steps
Cleaning an Optical Mouse
-
1Disconnect your mouse from your computer. If the mouse is connected by a wire, you'll need to power down your computer first. Wired mice usually connect to the monitor of an all-in-one desktop computer or the central processing unit (CPU) of a traditional desktop computer. If the mouse is wireless, simply remove the USB component from the computer.[1]
-
2Remove the batteries. Different brands have battery compartments in different locations. You can access many brands' compartments on the bottom of the mouse. Look for a small switch to open the compartment and remove the batteries.[2] With other brands, you'll have to pop the top side of the mouse open to reveal the battery compartment.[3]
- This step only applies to wireless mice. If you have a traditional mouse, you can skip this step.
Advertisement -
3Dampen a microfiber cloth. Apply a small amount of water. Wring out any excess moisture. Avoid getting the cloth dripping wet.EXPERT TIPJeremy Mercer is the Manager and Head Technician at MacPro-LA in Los Angeles, CA. He has over ten years of experience working in electronics repair, as well as retail stores that specialize in both Mac and PC.Computer Repair Technician

 Jeremy Mercer
Jeremy Mercer
Computer Repair TechnicianTry using alcohol for a safer clean. Computer repair technician Jeremy Mercer says: "When you're cleaning an optical mouse, dab some 91% alcohol on a clean, dry cloth, then clean around the top. If you need to clean the sensor on the bottom, put a little of the alcohol on a cotton swab and lightly brush it with the wet end first, then flip the cotton swab over and clean off the excess alcohol with the dry end."
-
4Wipe down the outside of the mouse. Use the dampened cloth to remove any dirt or grime. Move back and forth over the target areas until the dirt is gone. Try to keep the cloth away from the openings in the mouse.[4]
-
5Dry the mouse. Use a dry microfiber cloth to absorb any moisture left over from the cleaning. Move in gentle strokes. Continue until the outside of the mouse is completely dry.[5]
-
6Clean the scroll wheel, if applicable. Spin the scroll wheel under a bright light. Look for any buildup of dirt or grime. Gently insert a toothpick between the scroll wheel and the slot it rests in. Being careful not to break the toothpick, scrape outward to remove the buildup. Wipe away any excess that falls on the outside of the mouse.
- You could use your fingernails instead of a toothpick. As long as they extend slightly past your fingertip, they should remove quite a bit of buildup.[6]
-
7Replace the batteries, if applicable. Recall where your battery cover is located on your mouse and open it. When you replace the batteries, pay attention to placement of the + and – symbols in the battery compartment. This tells you how the positive and negative ends of the batteries should be aligned.[7]
-
8Reconnect the mouse. Place the USB of a wireless mouse back in the computer port. For a wired mouse, reattach it to the CPU or monitor. The correct port should have a small engraved image of a mouse above or below it. Power the computer up and test the mouse to make sure you've reconnected it correctly.[8]
- If your computer fails to recognize your mouse, consult your user's manual or contact tech support.
Cleaning a Mechanical Mouse
-
1Disconnect the mouse. Switch off your computer. Trace the connection of your mouse to the CPU or monitor. Carefully remove the cord from the computer port. If your mouse is wireless, simply remove the USB from the port.[9]
-
2Dampen a clean cloth. You can use water or a mild cleaning agent, such as window cleaner. Apply a small amount to the cloth. Aim for damp, not dripping. Wring out any excess moisture.[10]EXPERT TIPJeremy Mercer is the Manager and Head Technician at MacPro-LA in Los Angeles, CA. He has over ten years of experience working in electronics repair, as well as retail stores that specialize in both Mac and PC.Computer Repair Technician

 Jeremy Mercer
Jeremy Mercer
Computer Repair TechnicianAlcohol is a safe option for a mechanical mouse, as well. Computer repair technician Jeremy Mercer says: "To clean a mechanical mouse, put a little alcohol on a clean, dry cloth or a few paper towels. Use that to wipe down the mouse, then use a can of compressed air and clean in between the ridges where the clickers are."
-
3Clean the outside of the mouse. Run the damp cloth over the surface. Focus on any dirt or grime that has accumulated. Apply gently pressure, moving in a back-and-forth motion until the dirt is gone.[11]
-
4Clean the scroll wheel, if applicable. Look for any buildup of dirt or grime around the wheel area. Gently insert a toothpick between the scroll wheel and the slot it rests in. To avoid breaking the toothpick, don't apply too much pressure. Scrape outward to remove the buildup. Wipe away any excess that falls on the outside of the mouse.
- You could use your fingernails instead of a toothpick.[12]
-
5Dry the outer casing. Use a separate clean cloth for this step. Make sure it's free of lint to avoid new dirt buildup. Rub the exterior of the mouse until it's completely dry.[13]
-
6Remove the trackball. Flip the mouse so that the bottom of it is facing up. Turn the cover counterclockwise and remove it from the mouse. Cup your free hand. Flip the mouse one more time so that the trackball falls into your free hand.[14]
-
7Spray compressed air. Direct it over the surface of the trackball surface and into the trackball well. This will help to loosen any dirt or debris. If you don't have too much buildup, this might take care of the entire cleaning.[15]
-
8Clean the trackball. Use a dry cloth or tissue for this step. Move over the surface of the trackball. Focus on any stubborn dust or grime that the compressed air didn't remove.[16]
-
9Remove dirt from the trackball rollers. Study the interior of the mouse for a few seconds. Look for three rollers that control the motion of the trackball. Often, dirt and grime accumulate on these rollers and cause the trackball to stick.You can remove this buildup by:
- Wiping it off with the cloth.
- Scratching it off with your fingernails, if they're long enough.
- Scraping it off with tweezers.[17]
-
10Reassemble the mouse. Drop the trackball into the well. Place the cover on top of the trackball. Apply a small amount of pressure to keep the ball in the mouse. Turn the cover clockwise until it clicks back into place.[18]
-
11Reconnect the mouse. If the mouse is wireless, plug the USB back into the port. Otherwise, reattach the cord to the computer CPU or monitor. Most computers designate a mouse port with a small engraved image of a mouse.[19] Power the computer up. Test the mouse to make sure you've reconnected it correctly.[20]
- If your computer doesn't recognize your mouse, refer to your user's manual or contact tech support.
Disinfecting Any Mouse
-
1Disconnect the mouse, if necessary. Unplug the USB connection of a wireless mouse. If your mouse is wired, shut down the computer before disconnecting it. Remove the wire from the mouse port on the CPU or monitor.[21]
-
2Remove the batteries, if applicable. Depending on the brand of your mouse, you might have to remove the batteries from the bottom or the top. If this isn't obvious from the makeup of the mouse, consult your user's manual or contact tech support for assistance.[22]
- This step only applies to some brands of wireless mice. If your mouse is wired, skip this step.
-
3Disinfect with rubbing alcohol. You can apply it with a cloth or paper towel. For smaller areas of the mouse, dip a cotton swab in the alcohol. Alternatively, you could use a disinfecting wipe for this step. Whichever method you choose, make sure the swab or wipe isn't saturated.[23]
-
4Wipe the mouse exterior. Run the wipe or swab over the surface of the mouse. Be careful to avoid getting moisture into any openings. If the mouse has a cord, wipe that down, as well. Pay the most attention to the topside of the mouse, which receives the most hand contact.[24]
-
5Dry the mouse. Use a clean dry microfiber cloth. Glide the cloth over the entire surface. Continue until all moisture has been absorbed.[25]
-
6Replace the batteries, if applicable. Recall the location of the battery cover on your mouse. Look at the diagram in the compartment to see how the positive and negative ends of the batteries should be aligned. Replace them in this manner. Otherwise, your mouse won't work.[26]
-
7Reconnect the mouse. Insert the USB of a wireless mouse into the proper port. Reattach the cord of a wired mouse to the mouse port on the monitor or CPU. You can find the correct port by looking for a small engraved image of a mouse above the connection point. Power the computer back on to make sure everything works correctly.[27]
- Refer to your user's manual or contact tech support if your computer fails to recognize your mouse.
Community Q&A
-
QuestionWhat's the difference between an optical mouse and a mechanical mouse?
 Pop TabCommunity AnswerA mechanical mouse is an older design, using a small "track ball" to detect movement as you roll across your mouse-pad. An optical mouse uses a sensor to detect movement as you slide it across the mouse-pad. The vast majority of computer mice are now optical, but if you have a very old mouse, it may still be a trackball.
Pop TabCommunity AnswerA mechanical mouse is an older design, using a small "track ball" to detect movement as you roll across your mouse-pad. An optical mouse uses a sensor to detect movement as you slide it across the mouse-pad. The vast majority of computer mice are now optical, but if you have a very old mouse, it may still be a trackball. -
QuestionWould it be safe to soak the mouse in isopropyl alcohol?
 Pop TabCommunity AnswerProbably not, but you may want to check with the manufacturer's site. Small electronic parts inside the mouse may remain damp with alcohol when you try to use it, which may cause damage or erratic tracking behaviour.
Pop TabCommunity AnswerProbably not, but you may want to check with the manufacturer's site. Small electronic parts inside the mouse may remain damp with alcohol when you try to use it, which may cause damage or erratic tracking behaviour.
Things You'll Need
- Microfiber cloths
- Toothpick or fingernail with some growth
- Mild cleaning agent (optional)
- Compressed air
- Disinfectant wipes or rubbing alcohol
- Cotton swabs
References
- ↑ http://www.helpwithpcs.com/maintenance/mouse_problem_maintenance.htm
- ↑ https://www.youtube.com/watch?v=v38tE05vwAU
- ↑ https://www.youtube.com/watch?v=gGKE4tv2ay4
- ↑ https://www.cnet.com/how-to/how-to-clean-and-disinfect-your-keyboard-and-mouse/
- ↑ https://www.cnet.com/how-to/how-to-clean-and-disinfect-your-keyboard-and-mouse/
- ↑ https://www.youtube.com/watch?v=HU_dpWn6Ex4
- ↑ https://www.youtube.com/watch?v=v38tE05vwAU
- ↑ https://www.youtube.com/watch?v=wFHIO8vsrwY
- ↑ http://www.helpwithpcs.com/maintenance/mouse_problem_maintenance.htm
- ↑ http://www.helpwithpcs.com/maintenance/mouse_problem_maintenance.htm
- ↑ http://www.helpwithpcs.com/maintenance/mouse_problem_maintenance.htm
- ↑ https://www.youtube.com/watch?v=HU_dpWn6Ex4
- ↑ https://www.realsimple.com/home-organizing/cleaning/how-to-clean-tricky-spots/computer-mouse-white
- ↑ http://www.helpwithpcs.com/maintenance/mouse_problem_maintenance.htm
- ↑ https://www.realsimple.com/home-organizing/cleaning/how-to-clean-tricky-spots/computer-mouse-white
- ↑ http://www.helpwithpcs.com/maintenance/mouse_problem_maintenance.htm
- ↑ https://www.youtube.com/watch?v=wFHIO8vsrwY
- ↑ https://www.youtube.com/watch?v=wFHIO8vsrwY
- ↑ http://www.computerhope.com/issues/ch000254.htm
- ↑ https://www.youtube.com/watch?v=wFHIO8vsrwY
- ↑ http://www.helpwithpcs.com/maintenance/mouse_problem_maintenance.htm
- ↑ https://www.youtube.com/watch?v=v38tE05vwAU
- ↑ https://www.cnet.com/how-to/how-to-clean-and-disinfect-your-keyboard-and-mouse/
- ↑ https://www.cnet.com/how-to/how-to-clean-and-disinfect-your-keyboard-and-mouse/
- ↑ https://www.cnet.com/how-to/how-to-clean-and-disinfect-your-keyboard-and-mouse/
- ↑ https://www.youtube.com/watch?v=v38tE05vwAU
- ↑ https://www.youtube.com/watch?v=wFHIO8vsrwY