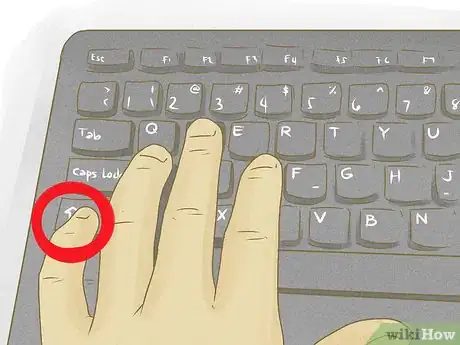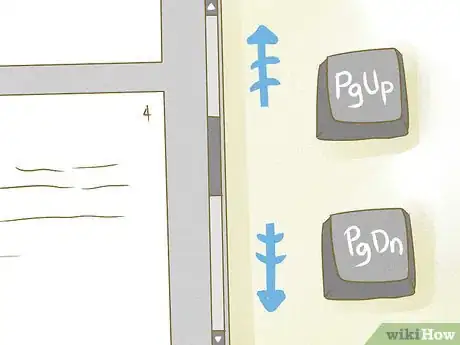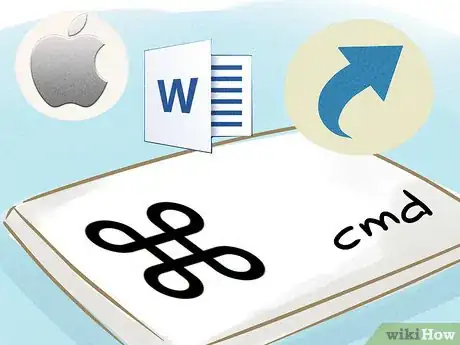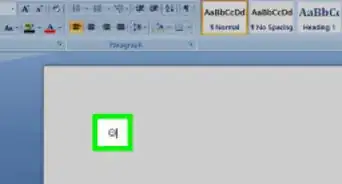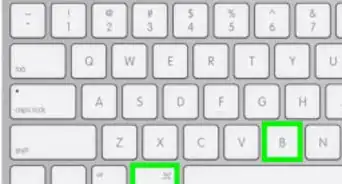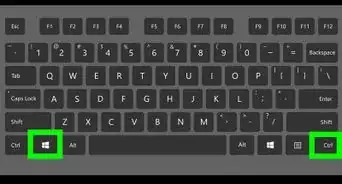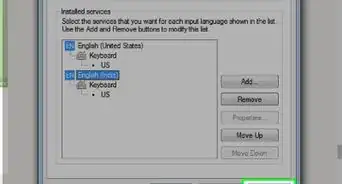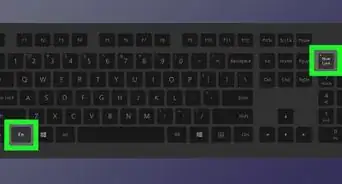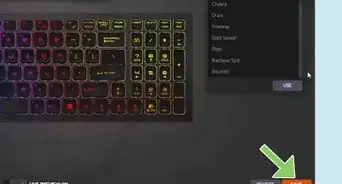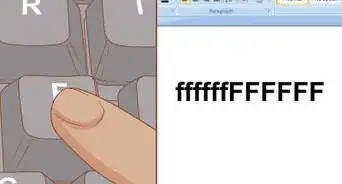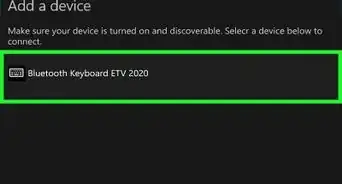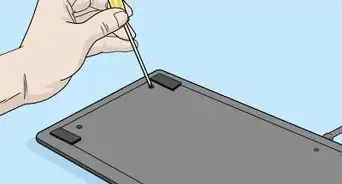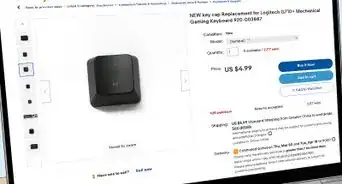This article was co-authored by Luigi Oppido. Luigi Oppido is the Owner and Operator of Pleasure Point Computers in Santa Cruz, California. Luigi has over 25 years of experience in general computer repair, data recovery, virus removal, and upgrades. He is also the host of the Computer Man Show! broadcasted on KSQD covering central California for over two years.
wikiHow marks an article as reader-approved once it receives enough positive feedback. This article has 11 testimonials from our readers, earning it our reader-approved status.
This article has been viewed 265,485 times.
When learning how to use a computer, properly using a keyboard plays a very large role. This is the main way you will be interacting with your computer, and you can perform a variety of functions using just the keyboard. First comes mastering the art of typing, a skill which can significantly enhance your productivity. See Step 1 below to get started.
Steps
Sitting at the Keyboard
-
1Sit with good posture. In order to prevent strain on your hands, back, neck, and other joints, you'll want to sit at the keyboard with good posture. Sit slightly reclined in your seat, allowing the chair to support your lower back. Ideally, your elbows should be angled down slightly to promote circulation. Your feet should be planted firmly on the floor.[1]
- Standing desks are growing increasingly popular, but an improper desk can promote bad posture. Your standing desk should be elbow-level or just slightly lower. Your monitor should be eye-level to keep you from hunching over, and should be around two feet from your eyes.[2]
-
2Center the keyboard. When typing, your keyboard's spacebar should be centered to your body. This will help keep you from having to rotate to reach the keys.Advertisement
-
3Avoid resting your palms or wrist. Your hands should float above the keys while you type. This will help you reach keys by moving your hands instead of stretching your fingers. Resting your palms or your wrist on the front of the keyboard and stretching your fingers promotes carpal tunnel syndrome
-
4Use a soft touch. Most keyboards are fairly sensitive and don't need much pressure for the key to register. Lightly tapping keys will help keep your fingers active and will improve your speed.
- Keep your wrists straight as you type. Twisting your wrists can cause discomfort and unnecessary stress.
-
5Relax your hands when you’re not typing. When you're not actively typing, rest your hands. Keeping your hands tense when not typing can increase stiffness and soreness later.
Learning to Type
-
1Open a word processor. Nearly every computer has a word processor installed. Even a basic text editor like Notepad will work. This will let you see what you type while you practice.
-
2Find the Home position with both hands. The Home position is where your hands will start when your typing, and where your fingers return to after striking a key. Most keyboards have raised bumps on the F and J keys. These indicate where your index fingers are placed.
- Slightly arch your fingers and place your fingers on the keys next to F and J.
- Your left pinky rests on A, your left ring finger on S, and your left middle finger on D
- Your right pinky rests on ;, your right ring finger on L, and your right middle finger on K.
- Your thumbs rest on the spacebar.
-
3Practice typing the home keys. Get used to pressing each key with its corresponding finger. Memorize the key that each finger rests on through repetition. You want the home keys permanently imprinted in your memory so repetition is essential.
-
4Use the Shift key to capitalize the home letters. You can capitalize letters by holding the ⇧ Shift key when you press the letter. Use your pinky to press and hold the ⇧ Shift key using the hand that isn't pressing the letter, and then press the letter you want to capitalize.
-
5Expand to the keys surrounding the home keys. Once you have a good handle on the Home keys, you can start expanding to the other keys on the keyboard. Use the same repetition exercises to memorize the locations of the other keys. Use the nearest finger to reach the key.
- If you are keeping your wrists elevated, you will be able to easily strike the keys that are slightly outside of your reach.
-
6Practice typing basic sentences. Now that you are able to reach most keys without looking, it's time to start typing sentences. Try transcribing something else on your screen without looking at your keyboard. Sentences like "The quick brown fox jumps over the lazy dog" contain every letter in the alphabet, allowing you to practice with all the keys.
-
7Learn the positions of punctuation and symbols. Punctuation marks such as ., ;, and " are located on the right side of the keyboard. You can reach these keys using your right pinky. Many symbols need to have the ⇧ Shift key pressed in order to type them.
- Symbols are located above each of the number keys that run along the top of the keyboard. You will need to have the ⇧ Shift key pressed in order to type them.
-
8Focus on accuracy over speed. While typing fast may seem useful, it won't matter if you're making a lot of errors. Speed will come with practice, so focus all of your efforts on avoiding mistakes. You'll be typing faster before you know it.
- See this guide for more tips on learning how to type.
-
9Find a game or program to teach typing skills. There are lots of programs and games for all ages that teach typing skills through exercises and gameplay. These can making typing practice a bit more fun, and can do a lot for your accuracy and speed.
-
1Move up, down, left, and right. The arrow keys ↑↓←→ are your main navigation keys on the keyboard. You can use them in a word processor to move around and between lines, use them on webpages to scroll, and use them in games to move around. Use your right hand to press the keys.
-
2Scroll quickly through pages. You can quickly scroll through documents or webpages with the ⇞ Page Up and ⇟ Page Down keys. If you are using a word processor, these keys will move your cursor one page up or down from the cursor's current location. If you are viewing a webpage, these keys will scroll the page up or down one screen-length.
-
3Jump to the beginning or end of a line. You can move the cursor directly to the start or end of a line with the ⇱ Home and ⇲ End keys. These keys are most useful in word processors.
-
4Understand the difference between Delete and Backspace. The ← Backspace key will delete a character to the left of the cursor, while pressing Delete will delete a character to the right of the cursor.
- You can also press ← Backspace to go back on a webpage.
-
5Use Insert to toggle Insert mode. The Insert key changes the text input mode for your word processor. When Insert mode is toggled on any character you input will replace the character to the right of the cursor. With Insert mode toggled off, existing characters will not be replaced.
Mastering the Numeric Pad
-
1Open the calculator program. Using a calculator program is the best way to get used to the keys on the numeric pad. You can use the numeric pad keys to perform calculations in the calculator program.
-
2Use NumLock to toggle the numeric pad. When the numeric pad is not activated, the 8, 4, 6, and 2 keys will act as arrow keys. Press NumLock to enable the keypad.
- Some laptop keyboards do not have a separate numeric pad. They often need to be activated using the Fn key, which changes keyboard functions.
-
3Find the Home position. Like the main part of the keyboard, the numeric pad has a Home position. On the 5 key, you will feel a raised bump similar to the F and J keys. Place your right middle finger on the 5 key, and then place your right index finger on the 4 key. Place your right ring finger on the 6 key, and your thumb on the 0 key. Your pinky rests on the ↵ Enter key.
-
4Enter numbers. Use your fingers to press the number keys. you will see the numbers appear in the calculator program. Use repetition to memorize the number placement and which fingers you use to press them.
-
5Perform calculations. Around the edge of the numeric pad, you will see the basic arithmetic keys. These let you divide (/), multiply (*), subtract (-) and add (+). Use these keys to perform a variety of calculations.
Getting Familiar with Shortcuts
Windows
-
1Use Keyboard shortcuts. You can use your keyboard to quickly perform a variety of tasks in Windows. Keyboard shortcuts are a better option then a mouse, since you wouldn't need to reach for the mouse, when using a computer. These are especially useful if you don't want to use your mouse or for saving time by not having to dig through menus. Below are some of the most common shortcuts:[3]
- Alt+Tab ↹: Switch between windows
- ⊞ Win+D: Minimize or restore all windows
- Alt+F4: Close active program or window
- Ctrl+C: Copy selected item or text
- Ctrl+X: Cut selected item or text
- Ctrl+V: Paste copied item or text
- ⊞ Win+E: Display Windows Explorer
- ⊞ Win+F: Open the Search tool
- ⊞ Win+R: Display Run dialog box
- ⊞ Win+Pause: Display System Properties dialog box
- ⊞ Win+L: Lock the workstation
- ⊞ Win: Open the Start menu/Start screen
- ⊞ Win+L: Switch Users
- ⊞ Win+P: Change active display
- Ctrl+⇧ Shift+Escape: Task Manager
-
2Use word processor shortcuts. Most applications have their own keyboard shortcuts. These vary from program to program, but most word processors share basic shortcuts. Below are some of the most common:
- Ctrl+A: Select all text
- Ctrl+B: Bold selected text
- Ctrl+I: Italicize selected text
- Ctrl+S: Save document
- Ctrl+P: Print
- Ctrl+E: Center alignment
- Ctrl+Z: Undo
- Ctrl+N: Create new document
- Ctrl+F: Find text in document
Mac
-
1Use Keyboard shortcuts. You can use your keyboard to quickly perform a variety of tasks in Mac OS X. Keyboard shortcuts are a better option then a mouse, since you wouldn't need to reach for the mouse, when using a computer. These are especially useful if you can't use your mouse or for saving time by not having to dig through menus. Below are some of the most common shortcuts:
- ⇧ Shift+⌘ Cmd+A: Open the Applications folder
- ⌘ Cmd+C: Copy selected item/text to the Clipboard
- ⌘ Cmd+X: Cut
- ⌘ Cmd+V: Paste
- ⇧ Shift+⌘ Cmd+C: Open the Computer window
- ⌘ Cmd+D: Duplicate selected item
- ⇧ Shift+⌘ Cmd+D: Open desktop folder
- ⌘ Cmd+E: Eject
- ⌘ Cmd+F: Find any matching Spotlight attribute
- ⇧ Shift+⌘ Cmd+F: Find Spotlight file name matches
- ⌥ Option+⌘ Cmd+F: Navigate to the search field in an already open Spotlight window
- ⇧ Shift+⌘ Cmd+G: Go to Folder
- ⇧ Shift+⌘ Cmd+H: Open the Home folder of the currently logged-in user account
- ⌥ Option+⌘ Cmd+M: Minimize all windows
- ⌘ Cmd+N: New Finder window
- ⇧ Shift+⌘ Cmd+N: New folder
- ⌥ Option+⌘ Cmd+Esc Open the Force Quit window
-
2Use word processor shortcuts. Most applications have their own keyboard shortcuts. These vary from program to program, but most word processors share basic shortcuts. Below are some of the most common:
- ⌘ Cmd+A: Select all text
- ⌘ Cmd+B: Bold selected text
- ⌘ Cmd+I: Italicize selected text
- ⌘ Cmd+S: Save document
- ⌘ Cmd+P: Print
- ⌘ Cmd+E: Center alignment
- ⌘ Cmd+Z: Undo
- ⌘ Cmd+N: Create new document
- ⌘ Cmd+F: Find text in document
Expert Q&A
Did you know you can get expert answers for this article?
Unlock expert answers by supporting wikiHow
-
QuestionCan I use my keyboard to move the cursor if my mouse breaks?
 Luigi OppidoLuigi Oppido is the Owner and Operator of Pleasure Point Computers in Santa Cruz, California. Luigi has over 25 years of experience in general computer repair, data recovery, virus removal, and upgrades. He is also the host of the Computer Man Show! broadcasted on KSQD covering central California for over two years.
Luigi OppidoLuigi Oppido is the Owner and Operator of Pleasure Point Computers in Santa Cruz, California. Luigi has over 25 years of experience in general computer repair, data recovery, virus removal, and upgrades. He is also the host of the Computer Man Show! broadcasted on KSQD covering central California for over two years.
Computer & Tech Specialist Tab, Alt+Tab, and Shift+Tab are going to be your friends here. Use Alt+Tab to select your screen. Then, press the Tab button to go inside of the window and you'll see a little ghost box traveling around the screen. When you find what you want to select. press Space or Enter to launch that option. That's about the best that you're going to do. You can't get the cursor itself to move without a mouse or keypad.
Tab, Alt+Tab, and Shift+Tab are going to be your friends here. Use Alt+Tab to select your screen. Then, press the Tab button to go inside of the window and you'll see a little ghost box traveling around the screen. When you find what you want to select. press Space or Enter to launch that option. That's about the best that you're going to do. You can't get the cursor itself to move without a mouse or keypad. -
QuestionHow do I use symbols?
 Community AnswerHold down the shift key and then select on the symbol you require. Symbols vary depending on the keyboard.
Community AnswerHold down the shift key and then select on the symbol you require. Symbols vary depending on the keyboard. -
QuestionHow do I type the small horizontal line at the bottom of the words?
 Community AnswerIf you mean underline, press [Ctrl] + [U]. On any word processor, it should underline the text.
Community AnswerIf you mean underline, press [Ctrl] + [U]. On any word processor, it should underline the text.
References
About This Article
To use your keyboard, hold down the shift key while pressing a letter to capitalize it. You can also hold down the shift key and press a number to use the symbol that’s on that key. In addition to using the shift key, you should use the arrow keys that are located on the bottom right of the keyboard to move the cursor in different directions. If you’re typing and want to move the cursor directly to the start or end of the line, try pressing the “Home” and “End” keys. To erase what you’ve just typed, simply press the backspace key once to delete a letter, or hold it down to erase as much as you like. To learn the keyboard shortcuts for different operating systems, read on!