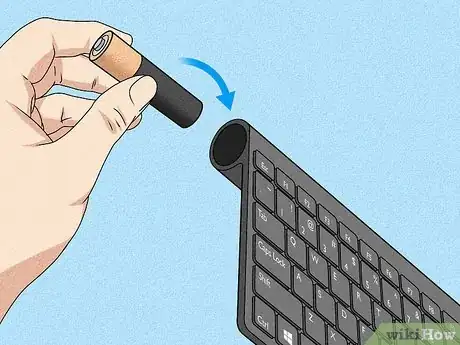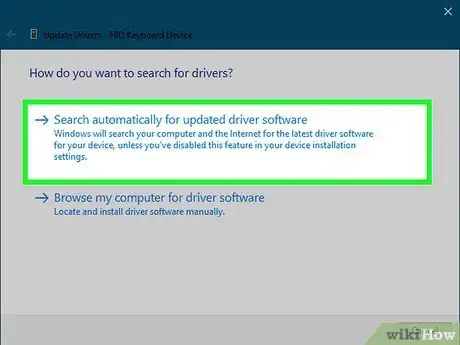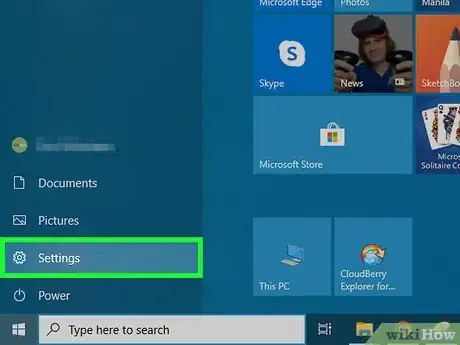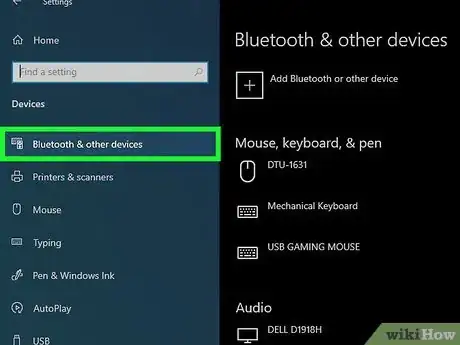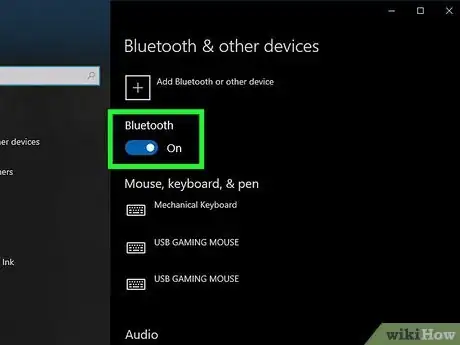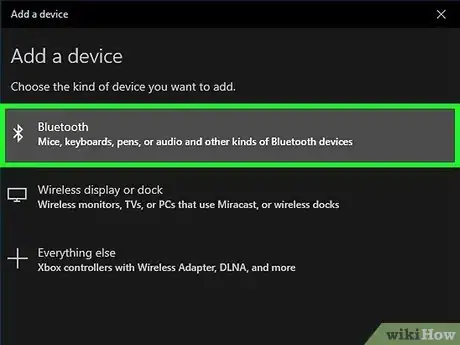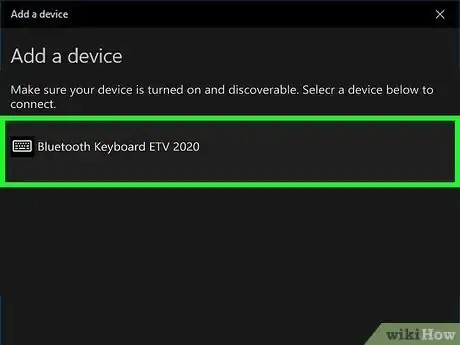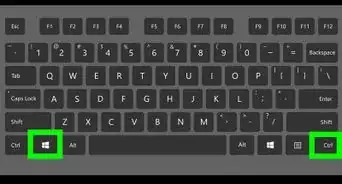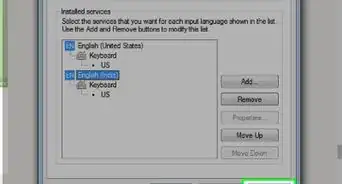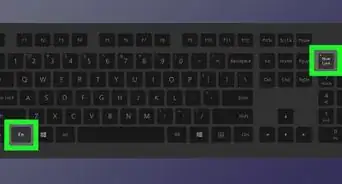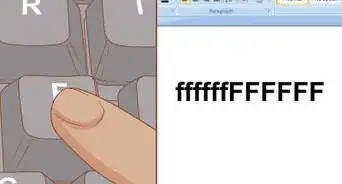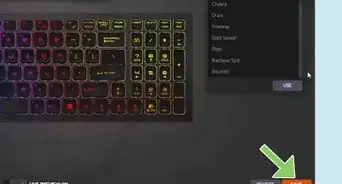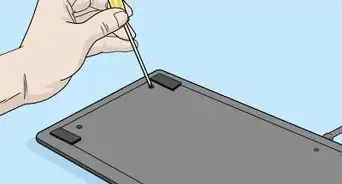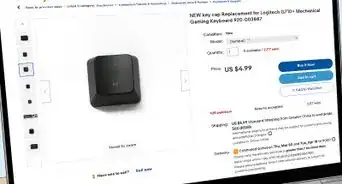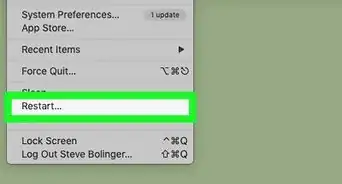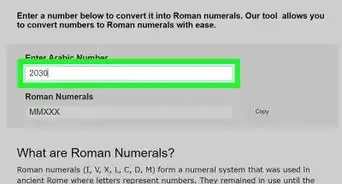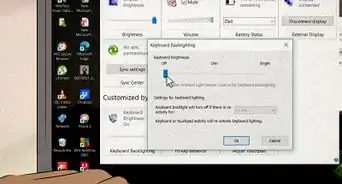A step-by-step guide to setting up a wireless keyboard in Windows
This article was co-authored by wikiHow staff writer, Kyle Smith. Kyle Smith is a wikiHow Technology Writer, learning and sharing information about the latest technology. He has presented his research at multiple engineering conferences and is the writer and editor of hundreds of online electronics repair guides. Kyle received a BS in Industrial Engineering from Cal Poly, San Luis Obispo.
The wikiHow Tech Team also followed the article's instructions and verified that they work.
This article has been viewed 443,670 times.
Learn more...
Are you having trouble connecting a Bluetooth or RF keyboard to your Windows 10 or 11 PC? To connect a wireless keyboard to a PC, you'll usually need to plug the small wireless receiver that came with your keyboard into an available USB port and then turn on the keyboard. If your wireless keyboard uses Bluetooth, you may not need a receiver—instead, you'll place the keyboard into pairing mode, open your Windows Bluetooth settings, and then add the device. This wikiHow article will walk you through the simple steps of connecting any wireless keyboard to your Windows PC.
Things You Should Know
- Most wireless keyboards connect to your computer with Bluetooth or a small USB receiver that plugs into a USB port.
- When using a USB receiver, make sure your computer has an available USB slot.
- When using Bluetooth, you'll need to place your computer and keyboard into pairing mode.
Steps
-
1Insert fresh batteries and/or charge your keyboard. If your keyboard has a battery slot, insert the batteries as indicated in the keyboard's packaging. Some keyboards use built-in rechargeable batteries instead of AAs or AAAs. If your keyboard came with a charger, charge it for a while before turning it on.
-
2Plug in the keyboard's receiver. If your wireless keyboard came with a small USB receiver/dongle, plug it into an available USB port. USB ports are the thin, rectangular slots found on the sides of laptops and on the front or back of desktop towers.
- Some keyboards let you choose between using the manufacturer's default radio frequency or Bluetooth. If you plan to use Bluetooth, you may have to move a switch on the keyboard to the Bluetooth position—look for a symbol that looks like a sideways bowtie.
- If you just purchased the keyboard and can't find the receiver, check inside the battery compartment. If your keyboard came with a wireless mouse, the receiver is usually in the mouse's battery compartment. It may also be in the keyboard's original packaging.
Advertisement -
3Install drivers if prompted to do so. Depending on your keyboard, Windows may automatically install drivers (or prompt you to download them from the manufacturer's website) as soon as you plug in the receiver. This is common if your keyboard doesn't use Bluetooth. If drivers are automatically installed, you can usually start using your wireless keyboard right away.
- If Windows installed drivers and your keyboard is already working, you're all done! Although if your keyboard has extra features, such as programmable media keys, you may need to install software from the manufacturer's website to use them. Check your manual to be sure—if you don't have the manual, search for your keyboard model online to find out what's required.
- If you're setting up a Bluetooth keyboard, keep reading!
-
4Turn on the keyboard and place it into pairing mode (if using Bluetooth). If there's an On/Off switch on your keyboard, switch it to the On position. If you are using Bluetooth, you'll generally see a button labeled "Connect," "Pairing," or "Bluetooth." You may have to hold the key down for 5 seconds or so to enter pairing mode.[1]
- Most keyboards display a blinking LED light when they are ready to pair with another Bluetooth device. The light typically turns solid once the keyboard is connected to the PC.
- The button might be on the side or bottom of the keyboard.
-
5Open your Windows Settings . You’ll need to turn on your computer’s Bluetooth before you can connect the keyboard. You'll find your Bluetooth settings in Windows Settings.
- To open the Settings menu, click the Windows Start menu and select the gear icon.
-
6Open your Bluetooth settings. The steps are a little different depending on whether you're using Windows 10 or Windows 11:
- Windows 10: Click Devices in your Settings, then click Bluetooth and other devices.
- Windows 11: Click Bluetooth & devices in the left panel of Settings.
-
7Slide the "Bluetooth" switch to the On position . Skip this step if you already see "On" next to the switch.
- If your keyboard supports Swift Pair technology, you may see a notification that asks if you'd like to get notifications for Swift Pair. Click Yes if so, and then click Connect on the proceeding window to connect your keyboard.[2] If you can use the keyboard to type at this point, you're all done!
-
8Click + Add Bluetooth or other devices (Windows 10) or Add device (Windows 11). You'll see this at the top of the right panel.
-
9Click Bluetooth. Your PC will scan for Bluetooth devices and display them in a list.
-
10Click your keyboard to pair it. It may take a few moments for the keyboard to appear in the Bluetooth search results. Once it does, further instructions will appear.
- If the keyboard doesn't show up, try turning it off and back on. You'll also want to make sure it's close to the computer. If there's a pairing button, try pressing it again.
- Depending on your model of keyboard, you may have to take additional steps to complete the pairing.
- Once the keyboard is paired, click Done or Close to close the window and start using your wireless keyboard.
- If your keyboard has a pairing/connect light that blinks when in pairing mode, the light will usually turn solid once pairing is complete.
Community Q&A
-
QuestionWhat should I do if my wireless keyboard didn't come with a receiver?
 DenneiskTop AnswererSee if the keyboard is connected through Bluetooth. If it is, try using a USB Bluetooth adapter and search for it. If it's not on Bluetooth, see if you can connect it through the internet. Finally, if it's not either of those, send a message to the company that made it, and double-check the box for receivers or wires.
DenneiskTop AnswererSee if the keyboard is connected through Bluetooth. If it is, try using a USB Bluetooth adapter and search for it. If it's not on Bluetooth, see if you can connect it through the internet. Finally, if it's not either of those, send a message to the company that made it, and double-check the box for receivers or wires. -
QuestionDo I need a wireless PC to connect to a Logitech K400 keyboard?
 Community AnswerYou will need a Logitech wireless USB adapter. However, as Logitech has made their wireless receivers universal among their products, you can use the same adapter for the mouse and any other wireless Logitech devices.
Community AnswerYou will need a Logitech wireless USB adapter. However, as Logitech has made their wireless receivers universal among their products, you can use the same adapter for the mouse and any other wireless Logitech devices. -
QuestionHow do I connect a wireless keyboard to a MacBook with no USB?
 Community AnswerI'm assuming this wireless keyboard uses a USB dongle to connect the two devices. If so, you'll have to use a USB dongle on the MacBook.
Community AnswerI'm assuming this wireless keyboard uses a USB dongle to connect the two devices. If so, you'll have to use a USB dongle on the MacBook.
References
About This Article
1. Plug in the keyboard's Bluetooth receiver if required.
2. Put the keyboard into pairing mode.
3. Open your Windows Bluetooth settings.
4. Turn on Bluetooth.
5. Click the name of the keyboard.
6. Follow the on-screen instructions.