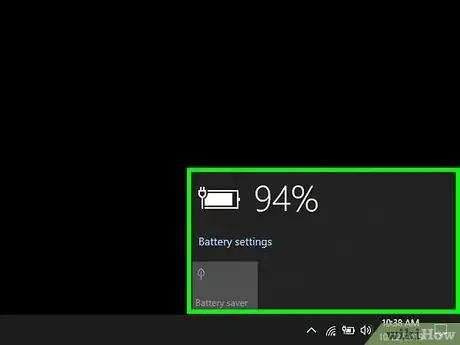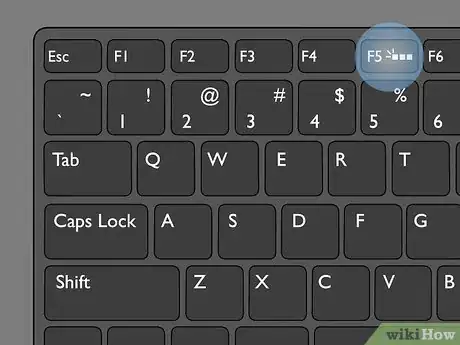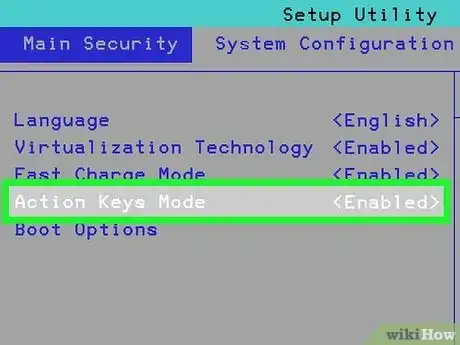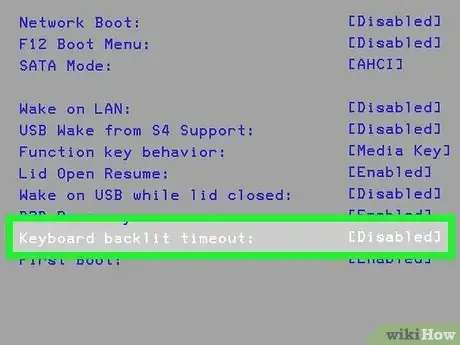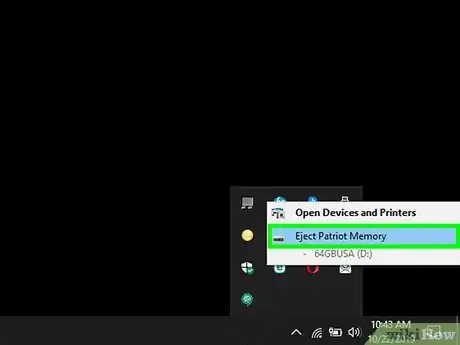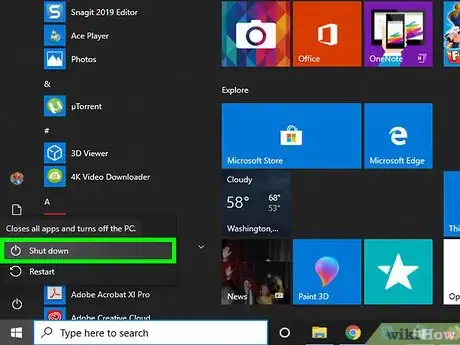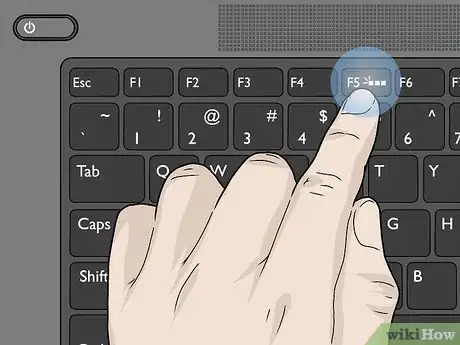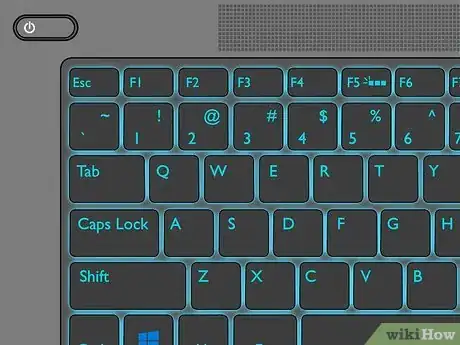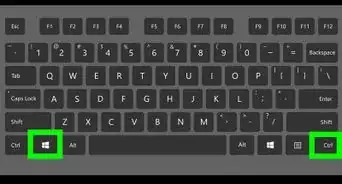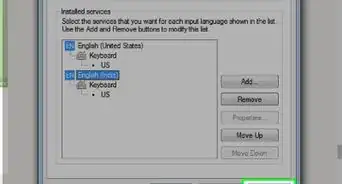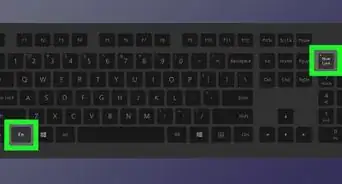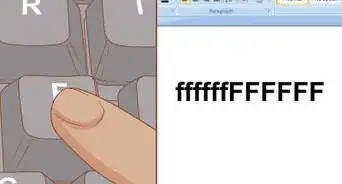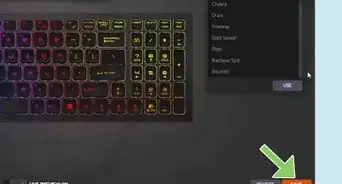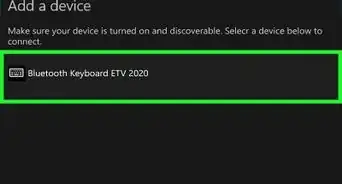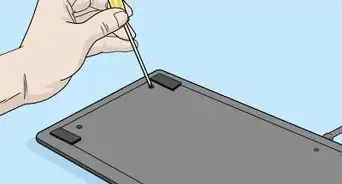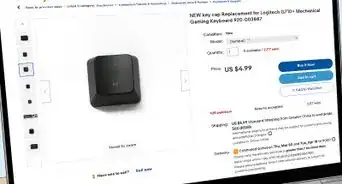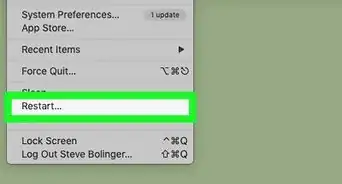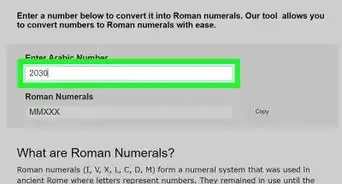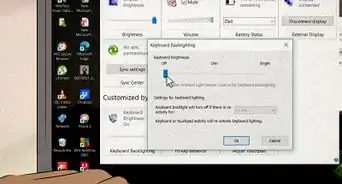This article was co-authored by wikiHow staff writer, Kyle Smith. Kyle Smith is a wikiHow Technology Writer, learning and sharing information about the latest technology. He has presented his research at multiple engineering conferences and is the writer and editor of hundreds of online electronics repair guides. Kyle received a BS in Industrial Engineering from Cal Poly, San Luis Obispo.
This article has been viewed 1,066,843 times.
Learn more...
Make your keyboard light up to see the keys in a dark room. This wikiHow teaches you how to turn on the keyboard backlight on an HP Pavilion laptop. You can usually turn on the backlight by pressing a specific "function" key such as "F5" on your computer's keyboard. If your Pavilion laptop has a backlight that refuses to turn on, you may be able to reset the backlight by changing a BIOS setting or performing a hard reboot.
Things You Should Know
- Your laptop model might need to be charged a certain amount to turn on the keyboard backlight.
- Press the keyboard backlight key to increase the brightness. You might need to press and hold the Fn key while pressing the backlight key.
- If your backlight won’t turn on or stay on, change the “Action Keys Mode” or timeout setting in BIOS.
- If your keyboard backlight isn’t working, hard reboot your HP laptop by removing the external battery while the computer is powered down.
Steps
Turning on the Light
-
1Plug your computer into its charger. In some cases, your computer's keyboard backlight may not turn on if your computer isn't charged past a certain point while off the charger. You can solve this problem by plugging your computer into its charger.
-
2Find the "Backlight" key. The "Backlight" key is always one of the function keys (typically F5) at the top of your keyboard. It has a symbol resembling three dots on it.[1]Advertisement
-
3Press the "Backlight" key a few times. If your computer's keyboard is set to use the function keys' hardware features when pressed, this will cycle through your keyboard's brightness settings. You should see the keyboard's backlight dim and brighten accordingly.
- If nothing happens when you press the "Backlight" key, proceed to the next step.
-
4Try using the "Backlight" key while holding Fn. You'll find the Fn key in the lower-left side of the keyboard. If you couldn't turn on the backlight in the last step, holding the Fn key while pressing the "Backlight" button will cause your computer to use the key to change the backlight's brightness.
- You may have to press the "Backlight" key a few times while holding down Fn to cycle through all of the brightness options.
-
5Make sure that your HP Pavilion has a keyboard backlight. Not all HP Pavilion laptops have backlit keyboards. If you've been unable to find the option to turn on the backlight thus far, check your computer's manual or online documentation to determine whether or not your keyboard has a backlight.
Troubleshooting Common Issues
-
1If you can’t find the backlight key in the usual laptop location, check the entire keyboard. There are a few different places it might be.
- Start at the function row. The backlight key might be on F5, F4, or F11.
- If your function row is combined with other system buttons (e.g. backlight, volume, pause), you might need to turn off fn lock to access the backlight key. Press fn + the fn lock key to turn it off. The fn lock key usually looks like a lock with “fn” inside of it.
- Some laptops might place the backlight key in a column on the right side of the keyboard.
-
2If nothing happens when you press the backlight key, check your BIOS settings. You may need to enable Action Keys Mode for the backlight to work:
- Enter BIOS.
- Select BIOS Setup or BIOS Setup Utility in the menu options.
- Press the arrow keys to go to the “System Configuration” tab.
- Move the selection to Action Keys Mode.
- Use the right or left arrow key to change Action Keys Mode to Enabled.
-
3If the backlight stays on briefly, try changing the timeout setting. This can be found in BIOS.
- Enter BIOS.
- Press the arrow keys to go to the Advanced tab.
- Move the selection to Built-in Device Options and press Enter to open the menu.
- Move the selection to Backlit keyboard timeout.
- Press Space to open the timeout settings.
- Select Never to stop the backlight from turning off.
Troubleshooting with a Hard Reboot
-
1Make sure your HP Pavilion has a removable battery. You can "hard reboot" your HP computer to solve potential hardware issues with the backlight, but doing so requires you to remove the laptop's battery.
- While you can technically remove the battery on sealed versions of the HP Pavilion, doing so requires you to remove the keyboard and several sensitive components before you can remove the battery, and thus is not recommended.
-
2Remove any cables or USB items from your computer. This includes the charger cable, USB flash drives, speakers, and so on.
-
3
-
4Remove the computer's battery. As long as your computer has a removable battery, you can do this by following these instructions:
- Flip the computer over so that its bottom is facing up.
- Push and hold inward the switches on the battery compartment.
- Pull the battery cover away from the laptop.
- Pull the battery out of the laptop, making sure to store the battery on a soft, dry surface (e.g., a towel).
-
5Hold down the "Power" button for 20 seconds. This will cause any residual power left in the computer to discharge.
-
6Put back the battery and close its compartment. At this point, you're ready to turn back on your computer.
- Plug your computer back into its charger if your computer was low on power before you performed the hard reboot.
-
7Turn back on your computer. Press the computer's "Power" button to do so. Your computer will boot up like usual.
-
8Try turning on the backlight. Now that you've performed a hard reboot on your computer, you should be able to cycle through the brightness settings for your keyboard.
-
9Use your backlit keyboard. Once you've set your keyboard brightness to your prefered level, you're ready to start typing!
Expert Q&A
-
Questionwhere does laptop keyboard backlight come from?; screen or below keyboard?
 Kyle SmithKyle Smith is a wikiHow Technology Writer, learning and sharing information about the latest technology. He has presented his research at multiple engineering conferences and is the writer and editor of hundreds of online electronics repair guides. Kyle received a BS in Industrial Engineering from Cal Poly, San Luis Obispo.
Kyle SmithKyle Smith is a wikiHow Technology Writer, learning and sharing information about the latest technology. He has presented his research at multiple engineering conferences and is the writer and editor of hundreds of online electronics repair guides. Kyle received a BS in Industrial Engineering from Cal Poly, San Luis Obispo.
wikiHow Technology Writer Laptop keyboard backlights are typically lit from underneath. The letters and symbols on the keys will usually be semi-transparent to allow light to come through.
Laptop keyboard backlights are typically lit from underneath. The letters and symbols on the keys will usually be semi-transparent to allow light to come through. -
QuestionI have a HP pavilion dv5-1120us entertainment notebook PC. How can I make the keyboard light up?
 the lethal weaponCommunity AnswerHP pavilion dv5-1120 does not provide you with keypad LED lighting. If you want to light it up you will have to buy an external LED light.
the lethal weaponCommunity AnswerHP pavilion dv5-1120 does not provide you with keypad LED lighting. If you want to light it up you will have to buy an external LED light. -
QuestionHow do I turn on my keyboard lighting HP Pavilion x360?
 Community AnswerPower on your HP Pavilion and press the "F5" or "F12" key to turn on the keyboard backlight, depending on your mode.
Community AnswerPower on your HP Pavilion and press the "F5" or "F12" key to turn on the keyboard backlight, depending on your mode.
Warnings
- If your computer's backlight is broken or burned out, you'll need to have it replaced.⧼thumbs_response⧽