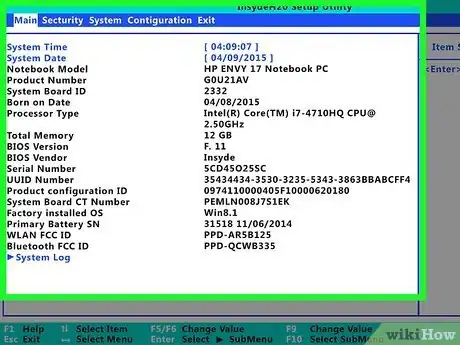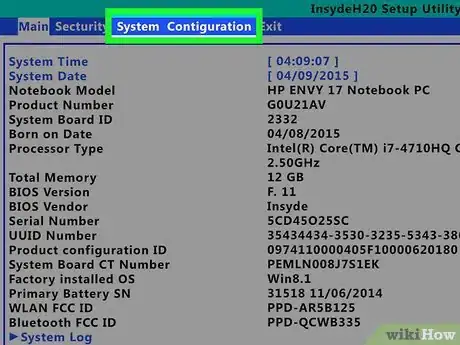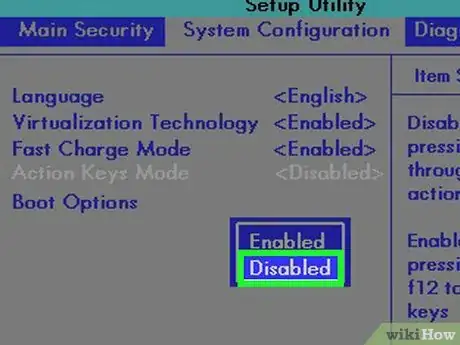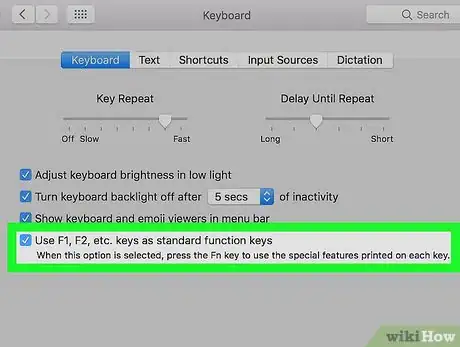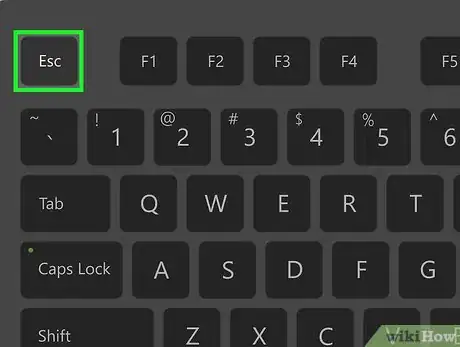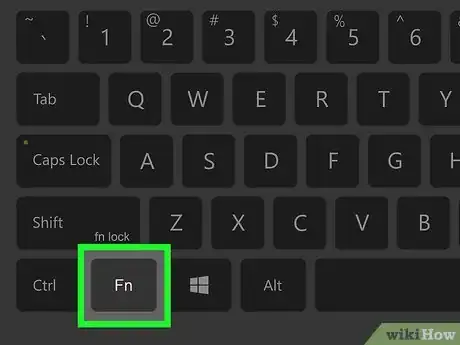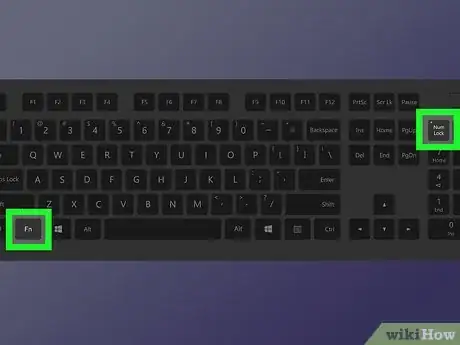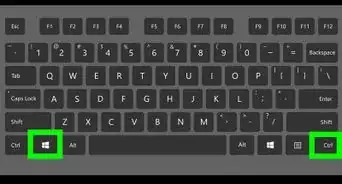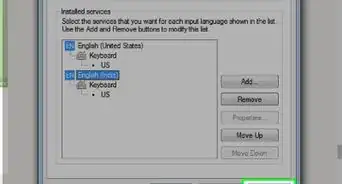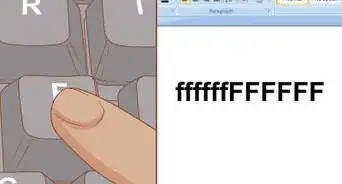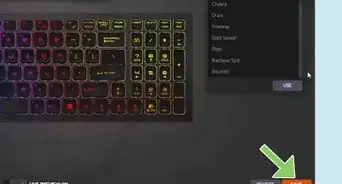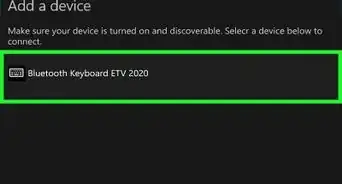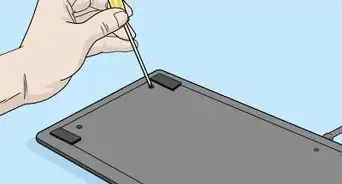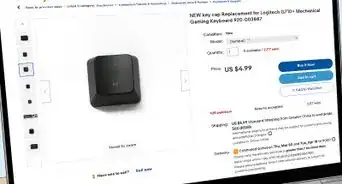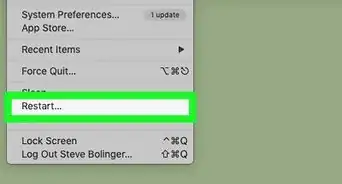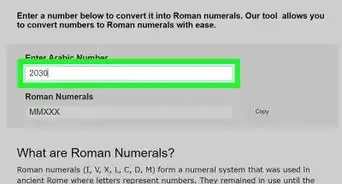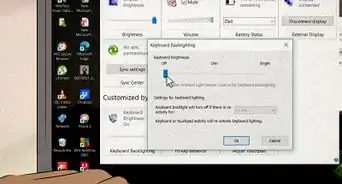This article was co-authored by wikiHow staff writer, Nicole Levine, MFA. Nicole Levine is a Technology Writer and Editor for wikiHow. She has more than 20 years of experience creating technical documentation and leading support teams at major web hosting and software companies. Nicole also holds an MFA in Creative Writing from Portland State University and teaches composition, fiction-writing, and zine-making at various institutions.
This article has been viewed 575,910 times.
Learn more...
On many modern keyboards (especially on laptops), the F1 – F12 keys at the top of the keyboard act like hotkeys by default. This can be frustrating when you're gaming and want to quickly press a function key without using function lock or holding down Fn. But don't worry, you can disable the function key so you can press F keys like normal. We'll give you several easy options for changing the behavior of the function key on Windows and macOS.
Steps
Changing the BIOS Settings on a Windows PC
-
1Enter the system BIOS or UEFI. Depending on your computer manufacturer and BIOS version, you may be able to change the behavior the function keys in the BIOS. Start by booting in to the BIOS. The standard way to do this is to reboot your PC and press the required key (usually F1, F2, F10, or Del). However, most modern Windows 10 and 8.1 PCs now have an easier way to do this:
- Press the Windows key + I key together to open Settings.
- If you're using Windows 8.1, click Change PC settings.
- Click Update & Security (Windows 10) or Update & recovery (Windows 8.1).
- Click Recovery in the left panel.
- Click Restart now under "Advanced startup" in the right panel.
- Click Troubleshoot.
- Click Advanced Options.
- Click UEFI Firmware Settings and select Restart. The PC will boot into the BIOS.
- If you don't have a UEFI settings option, search for your computer model to figure out which key you need to use to enter the BIOS.
-
2Select the Configuration or System Configuration tab. You can use the arrow keys on your keyboard to navigate, and press Enter to make selections.
- If you don't see an option with a name like this, look for System Options or similar.
- You may need to select an Advanced menu first.[1]
Advertisement -
3Set "Hotkey Mode" or "Action Keys" to Disabled. The name of this feature varies by manufacturer. When the feature is disabled, you will not have to press the Fn key to use the F1 – F12 keys as regular F1 – F12 keys.[2]
- You can toggle this feature back on by returning to these BIOS settings at any time.
-
4Press F10 and then Enter to save. This saves your settings and reboots into Windows, where you'll no longer have to hold down the Fn key to use the Fx keys.
- If you want to use the hotkey functions of the keyboard, such as toggling Wi-Fi on or off or muting the volume, you can still press Fn and the associated Fx key to do so.
Changing Function Key Behavior on a Mac
-
1Click the Apple menu menu. It's at the top-left corner of the screen.
- Mac keyboards now make the F1 – F12 keys act like special hotkeys by default.[3] If you'd rather the F1 – F12 keys act like F1 – F12 keys rather than their hotkey functions (like muting sound or pausing a song), this method has you covered.
-
2Click System Preferences. It's near the top of the menu.
-
3Click Keyboard. It'll be toward the middle of the window. This opens the "Keyboard" window to a tab that's also called "Keyboard."
-
4Check the box next to "Use F1, F2, etc keys as standard function keys." When this box is checked, you won't have to press Fn to use the function keys as F1 – F12. The change will take effect immediately, and you can click the red circle at the top of the window to close it.
- If you decide you want to use one of the special functions printed on the F1 – F12 keys, just hold down the Fn as you press the key.
Using Function Lock on a Windows PC
-
1Find the Fn Lock key on your keyboard. The Fn Lock usually displays a small lock icon and the letter "Fn." It may be shared with another key, such as Esc or Shift.
- For example, if you're using a Lenovo ThinkPad, the Esc key says "FnLk" at the bottom, which means that you'll use the Esc key as the function lock key.[4]
- Not all keyboards have a Function Lock key, so this method won't work for everyone.
-
2Press and hold the Fn key on your keyboard. Don't lift it yet.
-
3Press the Fn Lock key while continuing to hold down Fn. When you release your fingers, the Fn key will no longer be needed to use the F1 – F12 keys as normal (or as hotkeys, depending on the manufacturer's original settings).
- You can restore the original settings at any time by pressing those two keys again.
Using the Num Lock Key on a Windows PC
-
1Find the Number Lock key on your keyboard. This key may be named something like NumLk, Num Lock, or Num with an arrow pointing down. You can usually find it around your number pad, or as a secondary function on another key.
- On many modern smaller keyboards, you'll need the Fn key just to use the Num Lock key. If your Num Lock key is combined with another key, such as F11, this method won't work for you.
-
2Press and hold the Fn key on your keyboard. Don't lift your finger just yet.
-
3Press the Num ⇩ key while continuing to hold down Fn. Once you press the Num Lock key, you can lift both fingers from the keyboard. If you had to press Fn to use the F1 – F12 function keys normally before, you should no longer have to do that now (and vice-versa).
- If this doesn't work, try pressing the Fn + Num Lock + Shift keys all at the same time.
- Repeat the key combination to return to the original Fn key setting.
References
About This Article
If you're using a PC, try pressing the Num Lock key and the Fn key at the same time to use the Function keys as desired. If that doesn't work, include the Shift key in with that combination and see if that helps. If not, look for a Function Lock key (it may be called FnLock or have a padlock and the letters "Fn") and press that and the Fn key at the same time. If neither of these work for you, boot into the BIOS, enter the Configuration tab, and disable "Hotkey Mode" or "Action Keys."
If you're using a Mac, click the Apple menu, select System Preferences, and then click Keyboard. Check the box next to "Use F1, F2, etc keys as standard function keys," and then close the window.