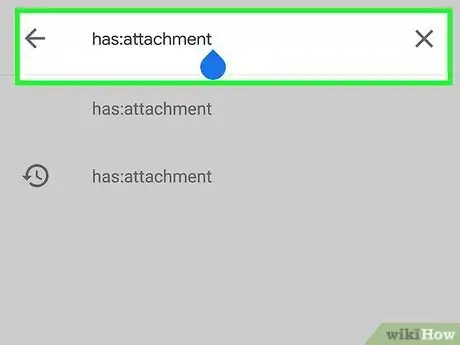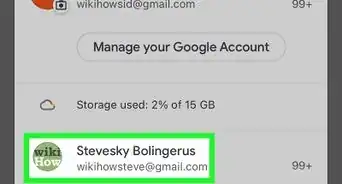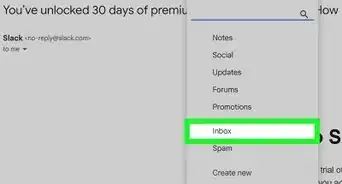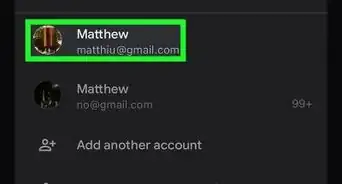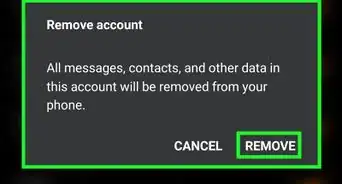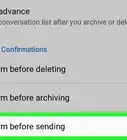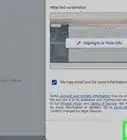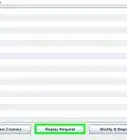This article was co-authored by wikiHow staff writer, Darlene Antonelli, MA. Darlene Antonelli is a Technology Writer and Editor for wikiHow. Darlene has experience teaching college courses, writing technology-related articles, and working hands-on in the technology field. She earned an MA in Writing from Rowan University in 2012 and wrote her thesis on online communities and the personalities curated in such communities.
This article has been viewed 27,856 times.
Learn more...
Do you remember that someone sent you an attachment in your Gmail, but you can't find it now? This wikiHow will show you how to find attachments in Gmail using a web browser and mobile app.
Steps
-
1Go to https://gmail.com or open the Gmail app. The Gmail app icon looks like a red and white envelope that you can find on one of your Home screens, in the app drawer, or by searching. If you're not already signed in, follow the on-screen instructions to sign in now.
- The mobile app and web browser's search functions work similarly to find attachments.
-
2Click or tap the search bar. You'll see this at the top of your screen or web page.
- You'll activate the search bar element and, if you're using the mobile app, your keyboard will slide up from the bottom of the screen.
Advertisement -
3Type has:attachment and press ↵ Enter or ⏎ Return. (Windows),⏎ Return (Mac), or the mobile keyboard equivalent. If you perform a search with the tag has:attachment, you'll only see search results of emails that contain attachments.
- If it's a Google Drive attachment, you can use has:drive/document/spreadsheet/presentation.[1]
- If you know the file name of the attachment, such as .doc for a Word document, you can type filename:.doc.
About This Article
1. Go to https://gmail.com or open the Gmail app and sign in.
2. Click or tap the search bar.
3. Type "has:attachment".
4. Press Enter (Windows), Return (Mac), or the mobile equivalent.