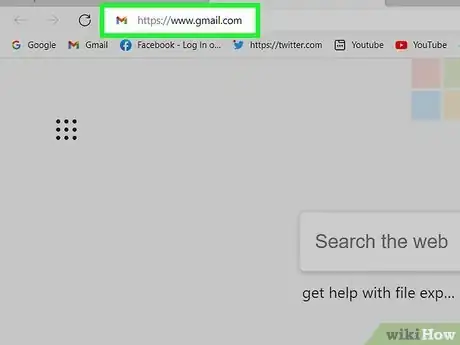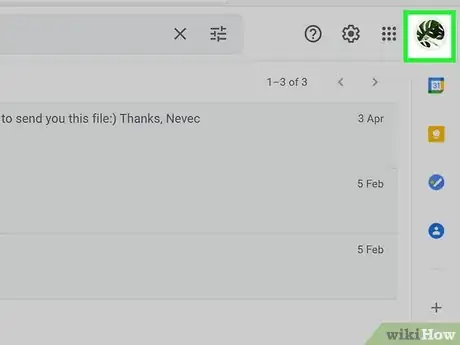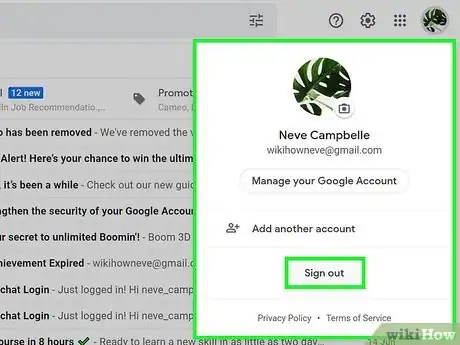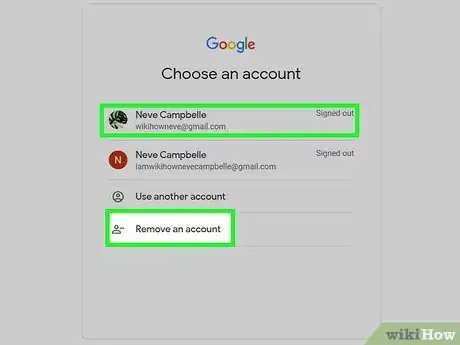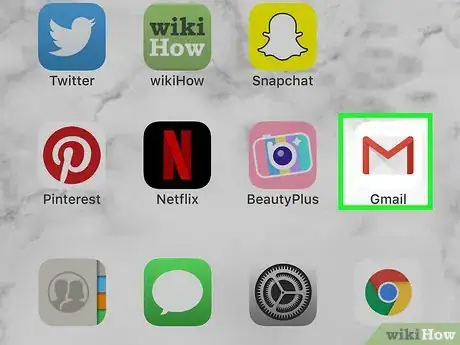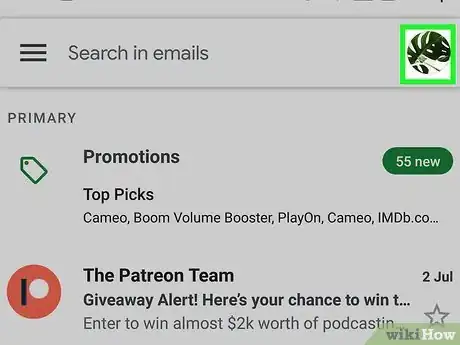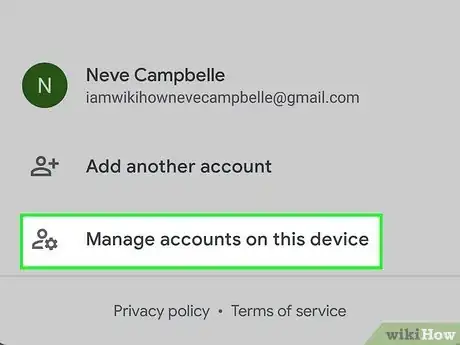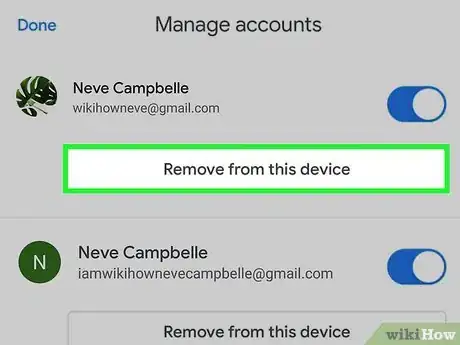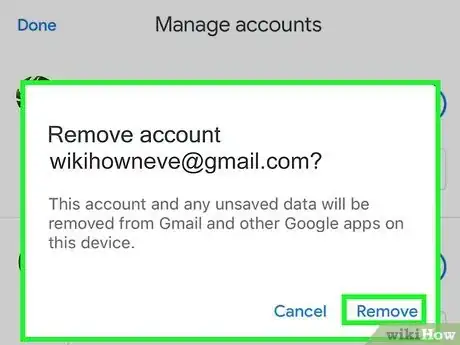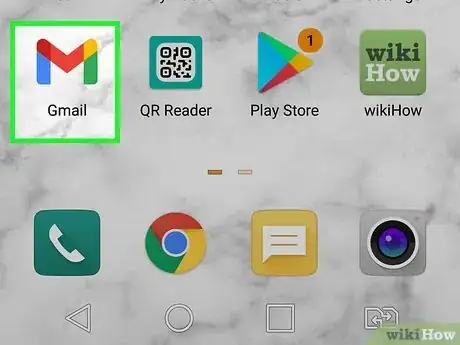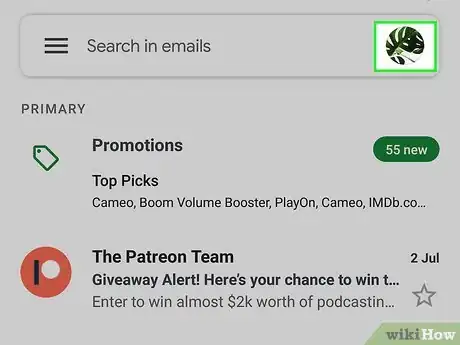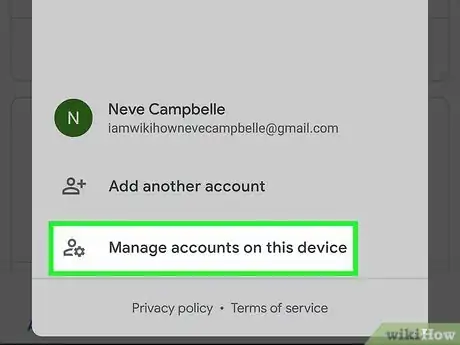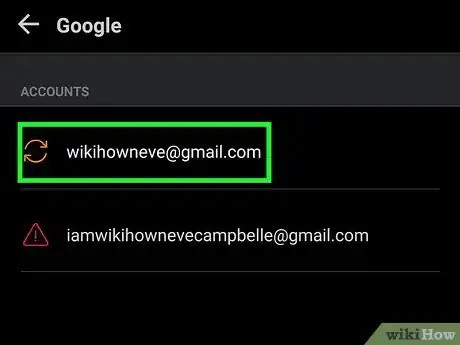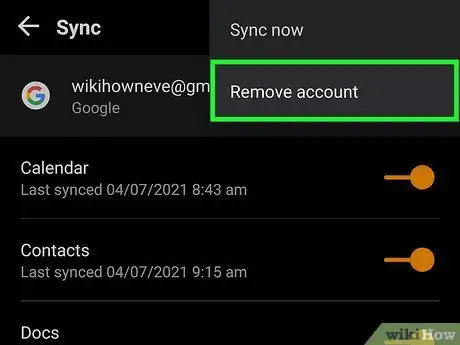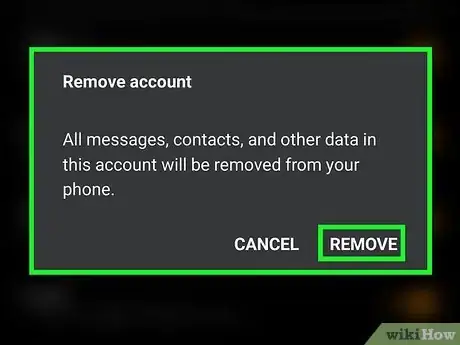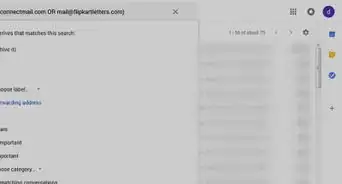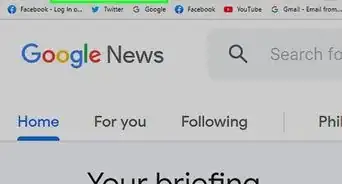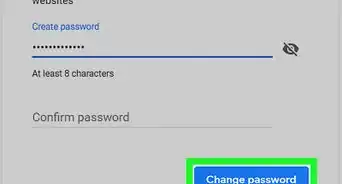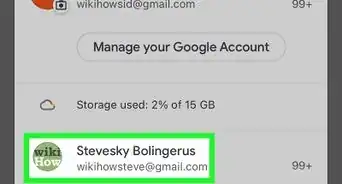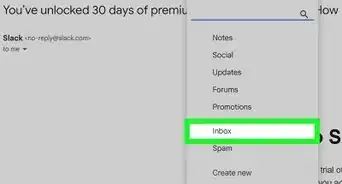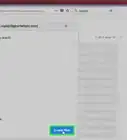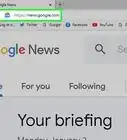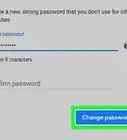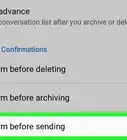This article was co-authored by wikiHow staff writer, Nicole Levine, MFA. Nicole Levine is a Technology Writer and Editor for wikiHow. She has more than 20 years of experience creating technical documentation and leading support teams at major web hosting and software companies. Nicole also holds an MFA in Creative Writing from Portland State University and teaches composition, fiction-writing, and zine-making at various institutions.
The wikiHow Tech Team also followed the article's instructions and verified that they work.
This article has been viewed 2,088,652 times.
Learn more...
This wikiHow teaches you how to sign out of your Gmail account on any computer, phone, or tablet. Because your Gmail account is integrated with the rest of your Google account, signing out of Gmail also signs you out of other Google apps and services. But don't worry—you can sign back in at any time.
Steps
Using a Computer
-
1Go to https://www.gmail.com in a web browser. This displays your Gmail inbox.
-
2Click your profile icon. It's the circle in the top-right side of the page. If you don't have a profile photo, you'll see your first initial here instead. A drop-down menu will appear.Advertisement
-
3Click Sign out at the bottom of the menu. This signs you out of Gmail in this web browser.
- If multiple Gmail accounts are signed in on the same web browser, you can click Sign out of all accounts to log out of all of them at once. Or, if you only want to sign out of one account, click the down-arrow below the account and select Sign Out.
- Google Chrome users only: You'll see a message that says "Your bookmarks, history, passwords, and more are no longer being synced to your account." This is because Gmail is integrated with the browser. Click Continue to confirm, and keep in mind that your Google account is no longer syncing to your other devices as long as you stay signed out.
-
4Remove your account from the sign-in screen (optional). If you don't want to keep your account name on the Gmail sign-in screen, click Remove an account, and then click the red minus sign next to your name. To confirm, click Yes, remove.
- If you were signed in to other Google services in this web browser, such as Google Maps or Google Photos, you will be signed out there as well.
Using an iPhone or iPad
-
1Open Gmail app on your phone or tablet. It's the white icon with a multicolored "M."
- The only way to sign out of Gmail on your iPhone or iPad is to completely log out of your Google account.[1] This means you'll also be signed out of other Google apps, including Drive, Maps, and the standard Google app.
-
2Tap your profile photo. It's at the top-right corner. If you don't have a profile photo associated with your account, you'll see your first initial instead.
-
3Tap Manage accounts on this device. This option is near the bottom of the menu.
-
4Tap Remove from this device. A confirmation message will appear, asking if you really want to remove the account. When you confirm, you'll be signed out of all Gmail apps on your phone or tablet. You can always sign back in at any time.
- If you're signed in to multiple accounts, you'll need to tap Remove from this device for each account you want to remove.
-
5Tap Remove to confirm. This signs you out of Gmail and all other Google apps.
On Android
-
1Open Gmail app on your phone or tablet. It's the white icon with a multicolored "M."
- The only way to sign out of Gmail on your Android is to remove the account from your phone or tablet. Since your Android is deeply integrated with your Google account, you won't able to do much on your phone or tablet after signing out until you sign back in with a Google account.
- Removing your account doesn't delete it—you can always sign back in to Gmail and other Google services whenever you'd like.
-
2Tap your profile photo. It's at the top-right corner of Gmail. If you don't have a photo, you'll see your first initial instead.
-
3Tap Manage accounts on this device. This option appears on the menu.
- If you just want to add another account to Gmail and not sign out of the current one, you can tap Add another account here instead, and then follow the on-screen instructions to sign in to Gmail with that account.
-
4Select the account you want to sign out of. Once selected, you'll see the account removal option.
- If you have multiple accounts logged in to Gmail, you will need to remove each separately.
-
5Tap Remove account. A confirmation message will appear, letting you know that you'll be signed out of all Google services on this Android.
-
6Tap Remove to confirm. You are now signed out of all Google services on your Android.
Community Q&A
-
QuestionHow can I log out of Gmail on my PC?
 Community AnswerC:\Users\YOURUSERNAME\AppData\Local\Google\Chrome\User Data\Default\Cache do a CTRL A and click your delete button should help you to log out of it.
Community AnswerC:\Users\YOURUSERNAME\AppData\Local\Google\Chrome\User Data\Default\Cache do a CTRL A and click your delete button should help you to log out of it. -
QuestionWhy isn't the Sign Out option appearing when I click my profile image?
 Community AnswerThere are known issues with some web browsers and signing out of Gmail. This is most common with Safari and Internet Explorer. If updating to the latest versions of these browsers does not fix the problem, visit Gmail's Logout Page to sign out of your account.
Community AnswerThere are known issues with some web browsers and signing out of Gmail. This is most common with Safari and Internet Explorer. If updating to the latest versions of these browsers does not fix the problem, visit Gmail's Logout Page to sign out of your account. -
QuestionHow do I sign up for Gmail?
 Community AnswerYou just go to the account page and click "join." It will allow you to create a new Gmail account.
Community AnswerYou just go to the account page and click "join." It will allow you to create a new Gmail account.
References
About This Article
1. Click your profile icon.
2. Click Sign Out or Sign out of all accounts.