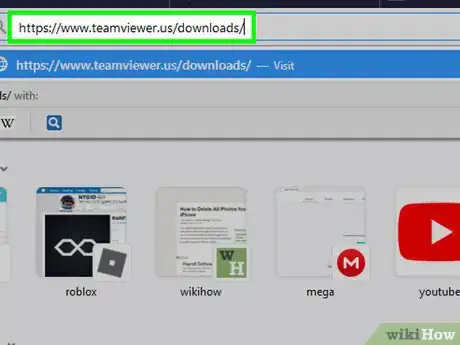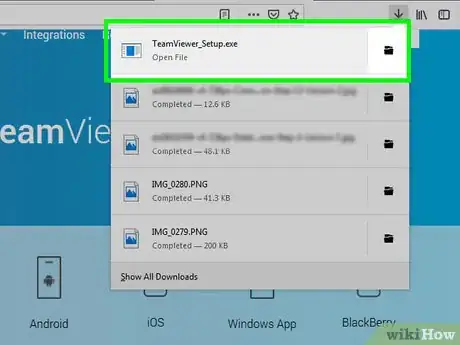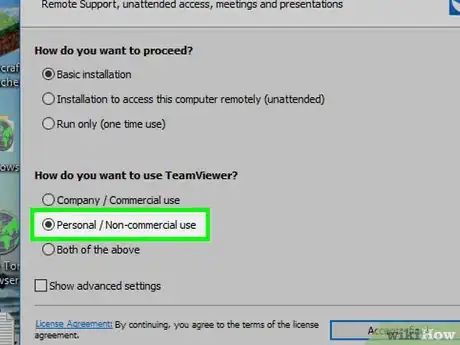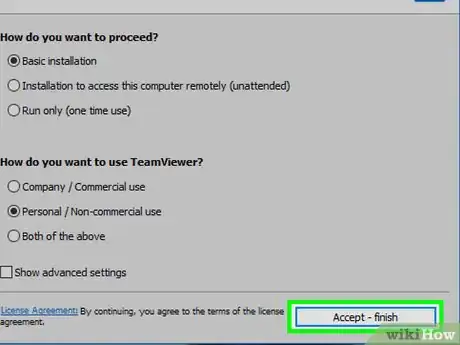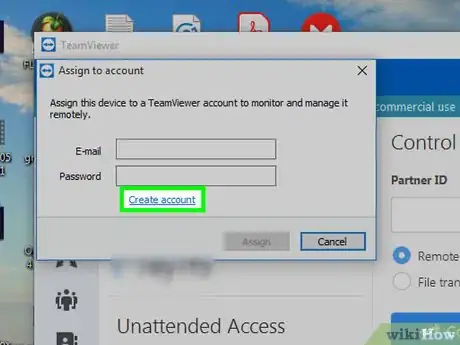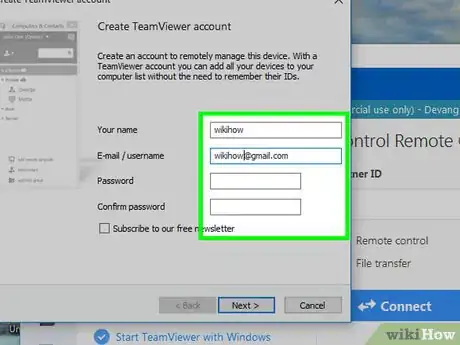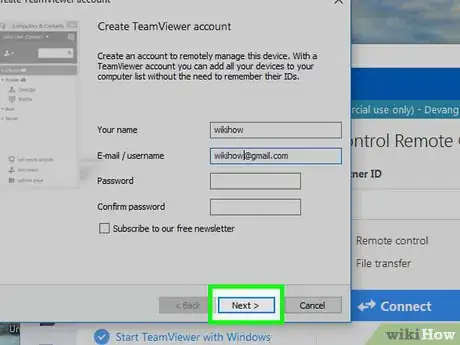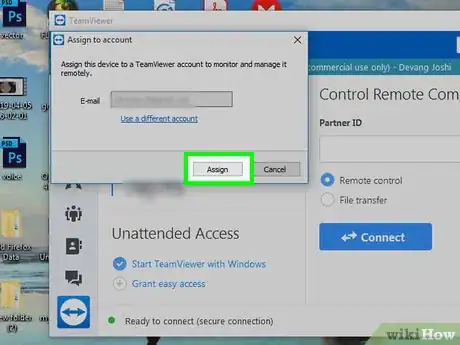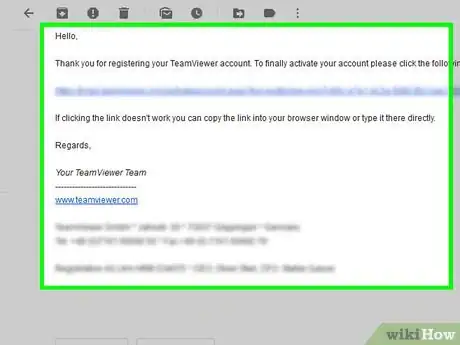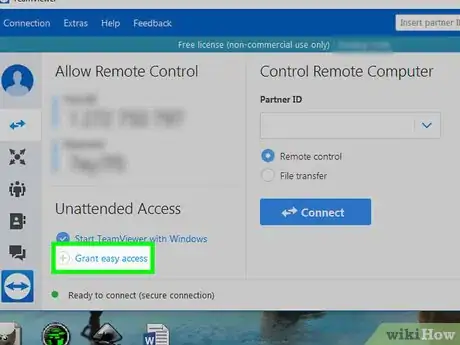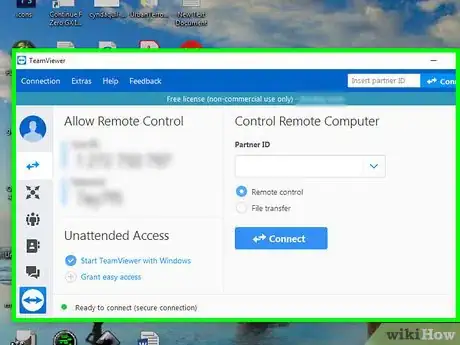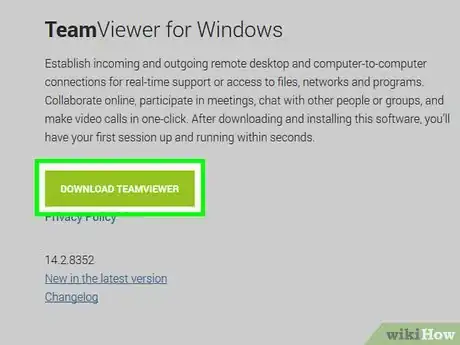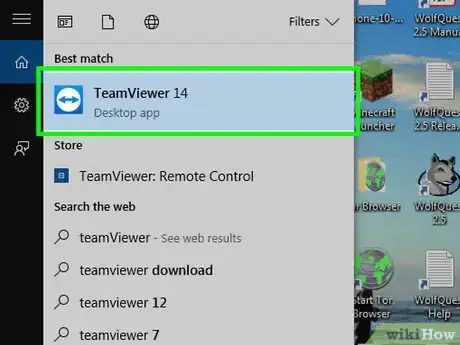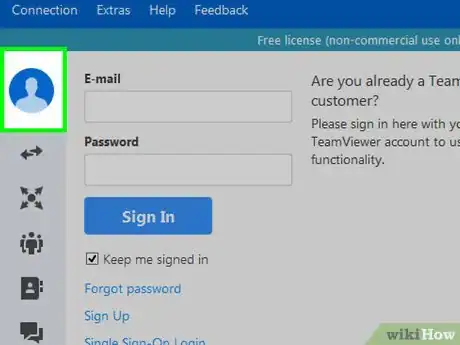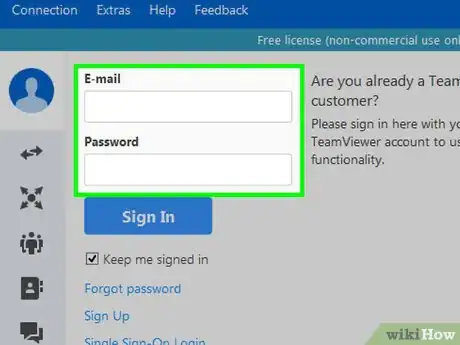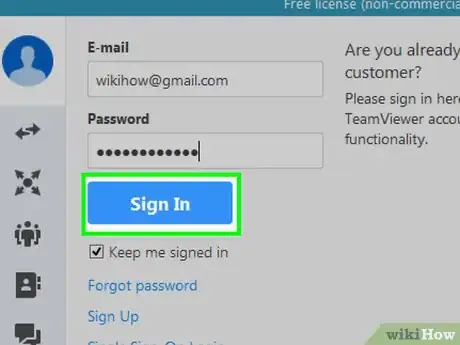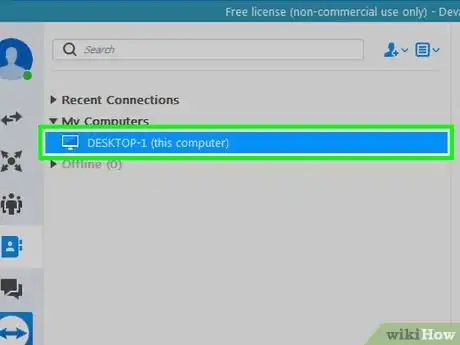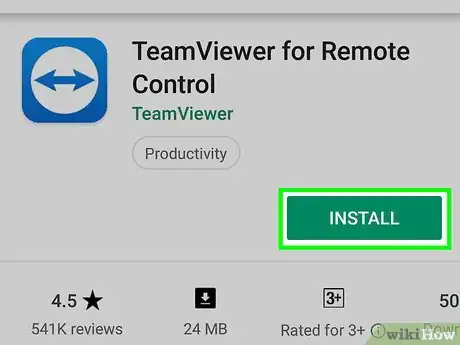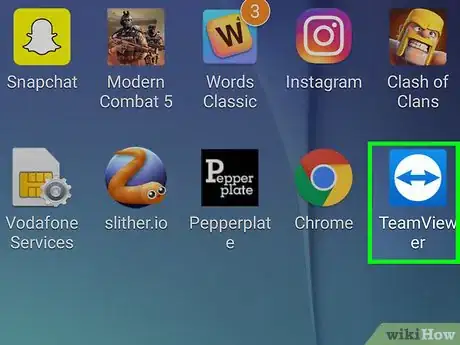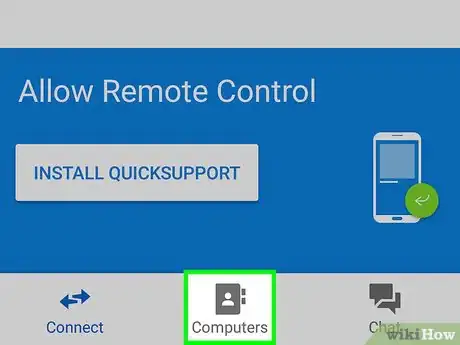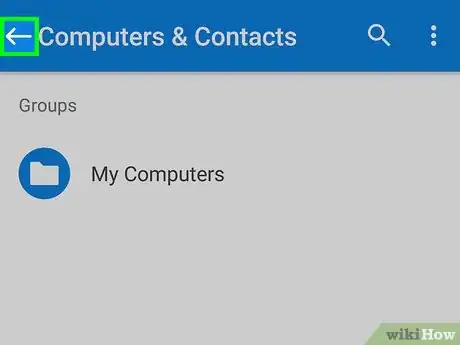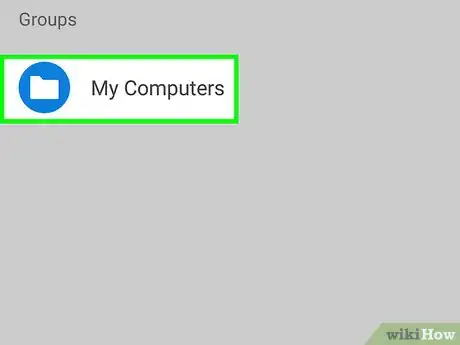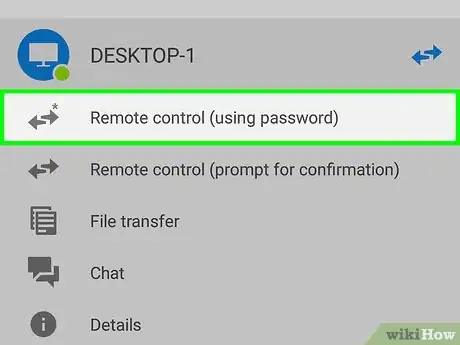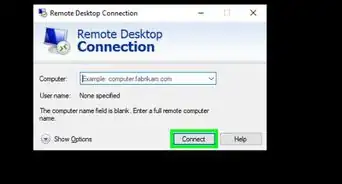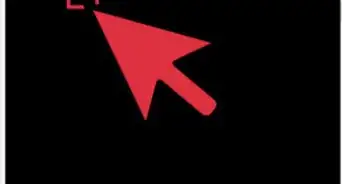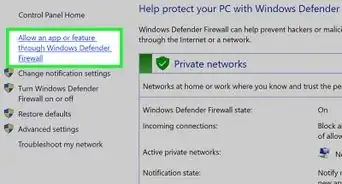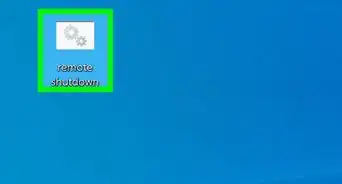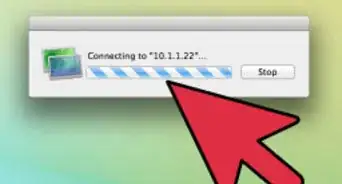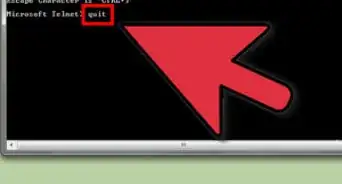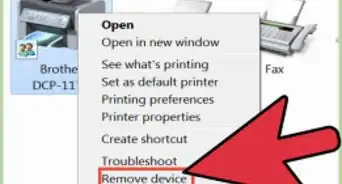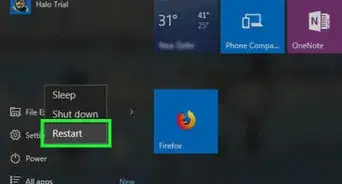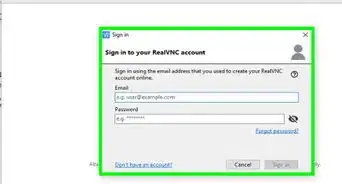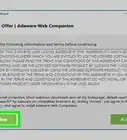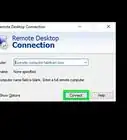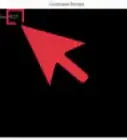X
This article was co-authored by Luigi Oppido and by wikiHow staff writer, Jack Lloyd. Luigi Oppido is the Owner and Operator of Pleasure Point Computers in Santa Cruz, California. Luigi has over 25 years of experience in general computer repair, data recovery, virus removal, and upgrades. He is also the host of the Computer Man Show! broadcasted on KSQD covering central California for over two years.
The wikiHow Tech Team also followed the article's instructions and verified that they work.
This article has been viewed 21,640 times.
This wikiHow teaches you how to view the screen of a computer you own from another computer or a smartphone. You can use a free program called TeamViewer to do this.
Steps
Part 1
Part 1 of 4:
Installing TeamViewer
-
1Open the TeamViewer download page. Go to https://www.teamviewer.us/downloads/ in your PC's web browser.
- If this is the first time you're installing TeamViewer, make sure you're doing this on the computer that you want to monitor.
-
2Scroll down and click Download now. It's a blue button in the middle of the page. Doing this will prompt the TeamViewer setup file to begin downloading.
- If the download doesn't start within a minute, click the click here for direct download link at the top of the page.
Advertisement -
3Open the TeamViewer setup file. Double-click the downloaded setup file to do so. A pop-up window will appear.
-
4Check the "Personal / non-commercial use" box. It's near the bottom of the window.
-
5Click Accept - finish. This option is in the bottom-right corner of the window.
-
6Click Yes when prompted. Doing so prompts TeamViewer to begin installing.
- The installation should only take a few minutes.
-
7Open TeamViewer. Once the installation completes, TeamViewer should open automatically; if it doesn't, double-click the blue-and-white TeamViewer app icon on your PC's desktop to open it.
- You may have to close a tutorial window before you can proceed with using TeamViewer's dashboard.
Advertisement
Part 2
Part 2 of 4:
Enabling Easy Access
-
1Understand what "Easy Access" does. Easy Access is a TeamViewer feature which allows you to monitor your computer without knowing the ID and password. This is useful if you're away from your computer and can't view the TeamViewer access password.
- Once you've enabled Easy Access for your computer, you'll be able to use your TeamViewer account to view your PC from both desktop and mobile versions of TeamViewer.
-
2Click Start TeamViewer with Windows. It's a link under the "Unattended Access" heading on the left side of the TeamViewer window. Doing so should place a checkmark next to this link.
- This ensures that TeamViewer is added to your computer's list of startup programs, meaning that TeamViewer will launch when you log into your account on your computer.
-
3Click Assign device to account. This link is below the Start TeamViewer with Windows link. A pop-up window will appear.
-
4Click Create account. It's a link at the bottom of the pop-up window.
-
5Create a TeamViewer account. Enter your name, your email address, and your preferred TeamViewer account password in the appropriately labeled text boxes to do so.
- TeamViewer is free for personal use, so you won't have to enter a payment method here.
-
6Click Next. It's at the bottom of the window. Doing so prompts a couple of pop-up windows.
-
7Click Finish. This is at the bottom of the pop-up window.
- You may also have to close an alert about verifying your email address here.
-
8Click Assign. It's in the original pop-up window. Doing so adds your current computer to your TeamViewer account's list of remembered items.
-
9Verify your email address. To verify your TeamViewer account's email address, do the following:
- Open the email inbox for the email address you used to create your TeamViewer account.
- Open the TeamViewer account - Email verification email from the "service-noreply" sender.
- It may take this email several minutes to arrive. Check your Spam folder as well.
- Click the link in the middle of the email.
- Wait for the link's page to finish loading.
-
10Click Grant easy access. It's a link at the very bottom of the "Unattended Access" section. This will finish setting up your computer for Easy Access. At this point, you're free to access the computer from another computer or a mobile item.
Advertisement
Part 3
Part 3 of 4:
Using TeamViewer on Another Computer
-
1Make sure TeamViewer is running on the host computer. In order to connect to the host computer, you'll have to have TeamViewer running on it.
-
2Install TeamViewer on a different computer. Once you have TeamViewer installed on both the host computer and your second computer, you can proceed.
-
3Open TeamViewer. If TeamViewer doesn't automatically open after installing it, double-click its app icon to prompt it to open.
- You may have to close a tutorial window before proceeding.
-
4Click the "Contacts" tab. It's a box with a white silhouette of a person on the left side of the TeamViewer window.
-
5Enter your TeamViewer account's email address and password. You'll use the email address and password you entered when setting up the host computer for Easy Access.
-
6Click Sign In. It's a blue button at the bottom of the window.
- You may be prompted to confirm your email address for your current computer before you can proceed.
-
7Double-click My Computers. This is in the middle of the "Contacts" tab's section on the left side of the window.
-
8Double-click your computer's name. This should be the only computer in the list of My Computers. Doing so will prompt your computer to connect to the host computer; after a moment, you should see your host computer's screen appear in your TeamViewer window.
- You can use the mouse to interact with your host computer's screen through the TeamViewer interface.
Advertisement
Part 4
Part 4 of 4:
Using TeamViewer on Mobile
-
1Make sure TeamViewer is running on the host computer. In order to connect to the host computer, you'll have to have TeamViewer running on it.
-
2Download the TeamViewer app. The TeamViewer mobile app is free to use on both iPhone and Android platforms:
- iPhone — Open the App Store, tap Search, tap the search bar and type in teamviewer, tap Search, tap GET to the right of the "TeamViewer" heading, and enter your Apple ID password or Touch ID when prompted.
- Android — Open the Google Play Store, tap the search bar, type in teamviewer, tap TeamViewer for Remote Control, tap INSTALL, and tap ACCEPT if prompted.
-
3Open TeamViewer. Tap the TeamViewer app icon, which resembles a blue-and-white circle with arrows on it.
-
4Tap the Computers tab. It's at the bottom of the screen.
-
5Enter your email address and password. Type your TeamViewer account's email address into the "Email" text box, then type your TeamViewer account's password into the "Password" text box.
-
6Tap Sign In. It's a blue button below the "Password" text box. Doing so signs you into your TeamViewer account.
-
7Tap the "Back" button twice. If you're on an iPhone or iPad, this option is in the top-left corner of the screen. Doing so takes you to the "Computers & Contacts" page.
- Skip this step on Android.
- If you don't do this, you may not be able to access your computer due to a bug. You can fix the bug by closing and re-opening the TeamViewer app.
-
8Tap My Computers. It's in the middle of the page (iPhone) or at the top of the page (Android). Doing so will display your TeamViewer account's computer(s).
- There should only be one computer listed here.
-
9Select your computer. Tap the name of your host computer, which should be the only computer listed. This will open the computer's page.
-
10Tap Remote Control. It's below your computer's name. TeamViewer will begin connecting you to your host computer.
- On Android, you'll tap Remote control (using password) here. You won't be prompted for a password.
-
11Wait for your computer's screen to appear. Once you see your host computer's screen display on your smartphone or tablet, you're connected.
- You may have to tap Continue to close the controls screen.
- You can tap and drag around the screen to interact with items on your computer's screen.
Advertisement
Expert Q&A
-
QuestionHow can I tell if my computer is being remotely monitored?
 Luigi OppidoLuigi Oppido is the Owner and Operator of Pleasure Point Computers in Santa Cruz, California. Luigi has over 25 years of experience in general computer repair, data recovery, virus removal, and upgrades. He is also the host of the Computer Man Show! broadcasted on KSQD covering central California for over two years.
Luigi OppidoLuigi Oppido is the Owner and Operator of Pleasure Point Computers in Santa Cruz, California. Luigi has over 25 years of experience in general computer repair, data recovery, virus removal, and upgrades. He is also the host of the Computer Man Show! broadcasted on KSQD covering central California for over two years.
Computer & Tech Specialist Usually you'll see some type of thing either in the bottom right-hand corner or bottom left-hand corner that says your machine is being remotely controlled or is being controlled remotely. Also, one of the main things I see is that the desktop background usually disappears on a lot of programs—it either turns a light shade of blue or it turns a black color with some white text in the bottom right-hand corner. The other thing, obviously, is if you see erroneous clicks and things going on on the screen.
Usually you'll see some type of thing either in the bottom right-hand corner or bottom left-hand corner that says your machine is being remotely controlled or is being controlled remotely. Also, one of the main things I see is that the desktop background usually disappears on a lot of programs—it either turns a light shade of blue or it turns a black color with some white text in the bottom right-hand corner. The other thing, obviously, is if you see erroneous clicks and things going on on the screen.
Advertisement
Warnings
- Monitoring another person's computer is illegal, and may even constitute a federal crime depending on the information you view.[1]⧼thumbs_response⧽
Advertisement
References
About This Article
Advertisement