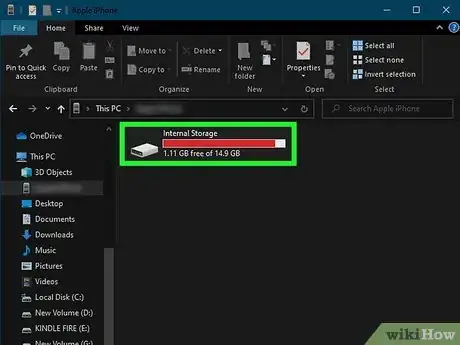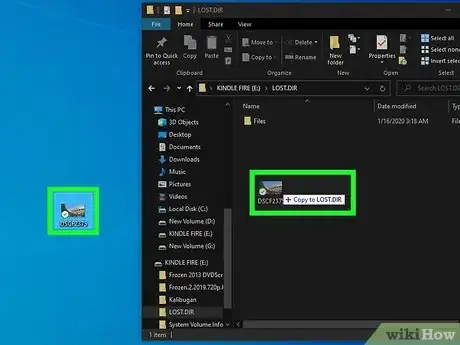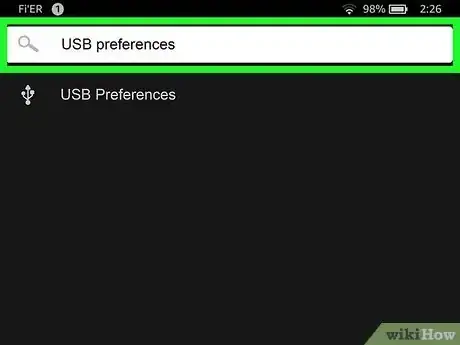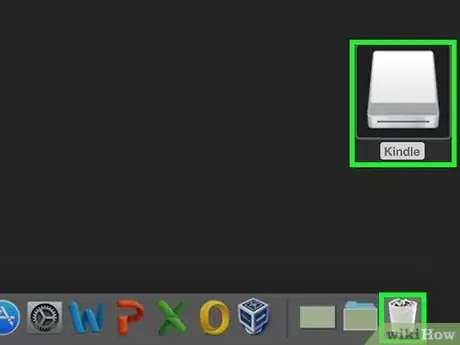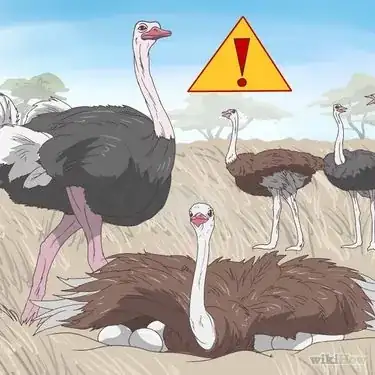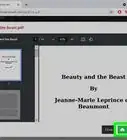This article was co-authored by wikiHow staff writer, Rain Kengly. Rain Kengly is a wikiHow Technology Writer. As a storytelling enthusiast with a penchant for technology, they hope to create long-lasting connections with readers from all around the globe. Rain graduated from San Francisco State University with a BA in Cinema.
The wikiHow Tech Team also followed the article's instructions and verified that they work.
This article has been viewed 323,380 times.
Learn more...
Do you want to access and copy files from a Kindle Fire to a computer, or vice versa? After connecting your device, you can easily download pictures taken by your tablet onto your Windows or Mac computer. You can also transfer files such as ebooks, music, videos, and other types of media between the two devices. This wikiHow will show you how to connect your Kindle Fire to a Windows or Mac computer and how to troubleshoot connection errors.
Things You Should Know
- Connect your Kindle via cable. Open the Settings app, then "USB preferences". Select "File Transfer" underneath "Use USB for".
- Open the "Internal Storage" folder. Drag and drop files from your computer into the Kindle folder.
- To transfer files from your Kindle, drag and drop files from the "Internal Storage" folder onto your desktop.
Steps
Connecting to Windows
-
1Connect the Kindle Fire to your PC with a micro-USB cable. This is the cable that was included with your device. If you don't have the cable, you'll need to order a new one.
- Make sure your Kindle Fire is powered on.
- You can also use this method to set up a Kindle Fire.
-
2Unlock your Kindle Fire. You can do this by sliding the arrow on the touch screen from right to left.Advertisement
-
3Wait for your computer to recognize the Kindle Fire. A pop-up window will display providing you with options for managing the Kindle device.
-
4Click on "Open folder to view files". A new File Explorer folder will open to show you the data and content that currently resides on your Kindle Fire.
- If this pop-up does not appear, click the icon that resembles a folder in the Task Bar to open Windows Explorer. Then click Kindle or Fire below "My Computer", or "Computer" in the sidebar to the left.
-
5On your Kindle Fire, open the Settings app. This is usually located in the Utilities folder.
- Unlike connecting a Kindle Fire to a TV, you'll need to adjust your Kindle Fire's settings for file transfer. If this option isn't enabled, your Kindle Fire may not be registered by your computer.
-
6Tap the search bar and enter "USB preferences". You can also manually search for the USB settings by scrolling down.
-
7Tap USB preferences. This will open a new page.
-
8Tap File transfer. You can find this underneath the Use USB for header.
- Make sure the circle is filled in beside File transfer.
-
9On your computer, open the "Internal Storage" folder. This is located inside the Kindle folder and is where you can save files to your device.[1]
-
10Drag and drop files into the "Internal Storage" folder. Use the File Explorer to find files from other locations on your computer. Click and hold the file, then drop it into the Internal Storage folder.
- This will sync the files to your Kindle Fire.
- If you want to transfer files from your Kindle Fire to your computer, select the files from the Internal Storage folder and drag them onto your desktop.
-
11Eject the Kindle Fire from your computer. Click Eject in the top menu of the Internal Storage folder. You can also right-click the device in the left side of the File Explorer folder and click Eject.
- This will safely disconnect the Kindle Fire from your computer.
-
12Disconnect the micro-USB cable from your Kindle Fire. The transferred files will be ready for use.[2] .
Connecting to a Mac
-
1Download the Android File Transfer app on your Mac computer. This application is needed in order to transfer files from Android to Mac and vice versa.[3]
-
2Connect the Kindle Fire to your Mac computer with a micro-USB cable. If you don't have the correct port on your Mac, you'll need to purchase an adapter.
-
3Slide the arrow on the Kindle Fire screen from right to left. This unlocks your Kindle Fire.
-
4Wait for your Mac computer to recognize the Kindle Fire. An icon labeled “Kindle” or "Fire" will appear on the desktop of your Mac.
-
5Click on the Kindle or Fire icon on your Desktop. This displays the folders and files of your Kindle Fire in The Finder.
-
6On your Kindle Fire, open the Settings app. This is usually located in the Utilities folder.
- You'll need to adjust your Kindle Fire's settings for file transfer. If this option isn't enabled, your Kindle Fire may not be registered by your computer.
-
7Tap the search bar and enter "USB preferences". You can also manually search for the USB settings by scrolling down.
-
8Tap USB preferences. This will open a new page.
-
9Tap File transfer. You can find this underneath the Use USB for header.
- Make sure the circle is filled in beside File transfer.
-
10On your computer, open the "Internal Storage" folder. This is located inside the Kindle folder and is where you can save files to your device.
-
11Drag and drop the media files to your Kindle Fire. You can drag and drop files of your choice from your computer to the Kindle Fire using the Finder.
- Click and hold the file, then drop it into the Internal Storage folder.
- This will sync the files to your Kindle Fire.
- If you want to transfer files from your Kindle Fire to your computer, select the files from the Internal Storage folder and drag them onto your desktop.
-
12Eject the Kindle Fire from your computer. To do this, drag the Kindle icon on your desktop to the trashcan icon in the Dock. The trashcan icon turns into an "Eject" symbol.
- Alternatively, select the Internal Storage folder. Click File in the top menu, then Eject. You can also click the Eject button in the Finder sidebar, next to the Kindle's name. This looks like an up arrow with a line underneath.
- This will safely disconnect the Kindle Fire from your computer.
-
13Disconnect the micro-USB cable from your Kindle Fire. You can now use your Kindle Fire.[4] .
Troubleshooting Guide
-
1Reconnect your Kindle Fire. If your computer doesn't immediately recognize your Kindle Fire when you connect it using the USB cable, disconnect and reconnect it. You may need to use a different USB port and/or cable.
-
2Restart your Kindle Fire. If your computer doesn't recognize your computer, connect your Kindle Fire to your computer, then restart your computer while it's connected.
- You can also perform a soft reset.
-
3Close all open apps. You may have applications running the background. Closing them will increase the performance of your device.
-
4Update your drivers. On Mac, you can update your drivers and apps in the App Store. On PC, you can search for updates in the Settings menu. You can also update specific drivers using Device Manager. Make sure your USB drivers are up to date.
-
5Update the Kindle desktop app. Some users have reported that updating the Kindle desktop app on their computer fixed connection issues.
- If you don't have it already, you can download the latest version of the Kindle desktop app.
-
6Install the MTP USB driver. If your Kindle Fire still won't connect after basic troubleshooting steps, it may be missing the diver needed to connect. Use the following steps to install the MTP USB driver.[5]
- Connect your Kindle Fire to your PC using a USB cable.
- Press "Windows Key + X".and then click Device Manager.
- Click the View menu at the top, and then click Show Hidden Devices.
- Click to expand Portable Devices in Device Manager.
- Right-click your Kindle Fire device and click Update driver.
- Click Browse my computer for driver software.
- Click Let me pick from a list of available drivers on my computer.
- Click Portable Devices and click Next in the lower-right corner.
- Click MTP USB device and click Next in the lower-right corner.
- Click Yes to install the driver.
-
7Connect your Kindle Fire as a camera. When connecting your Kindle Fire to your PC, use the drop-down menu to select the option to connect your Kindle Fire as a camera. If you can't find this option in the drop-down menu, you can select this option by opening the Setting menu on your Kindle Fire, and then tapping Storage.
Our Most Loved Articles & Quizzes
Community Q&A
-
QuestionHow to import my Kindle pictures to my Windows laptop?
 Community AnswerPlug your Kindle's charging cable into the USB adapter on your laptop. It will detect the device and ask what you would like to do; click on "Open and View Files." On the Kindle, navigate to the Internal Storage folder, then Photos. You can then drag-and-drop them to your laptop.
Community AnswerPlug your Kindle's charging cable into the USB adapter on your laptop. It will detect the device and ask what you would like to do; click on "Open and View Files." On the Kindle, navigate to the Internal Storage folder, then Photos. You can then drag-and-drop them to your laptop. -
QuestionWhat could be the problem if my Kindle Fire won't connect to my Windows 7 PC?
 Community AnswerThe proper device drivers may not be installed. Also, try inserting a Micro SD card (if your tablet has a slot), as it seems to nudge the computer into recognizing the device.
Community AnswerThe proper device drivers may not be installed. Also, try inserting a Micro SD card (if your tablet has a slot), as it seems to nudge the computer into recognizing the device. -
QuestionI want to transfer photos from my Kindle Fire to my Mac. How do I do this?
 Meta SienkiewiczCommunity AnswerDownload the app Android File Transfer onto your Mac. Connect your Kindle Fire to the Mac with a micro-USB cable. There should be a notification on your Fire about it being "Connected as a Media Device." You can tap that and go to a screen to verify that you are connected. Open the Android File Transfer app on your Mac. Navigate to the folder labeled "DCIM/Camera," the default location where photos are stored. (Or go to another folder if you have moved your photos elsewhere.) You should be able to drag photos from the Android File Transfer window to a folder on your Mac.
Meta SienkiewiczCommunity AnswerDownload the app Android File Transfer onto your Mac. Connect your Kindle Fire to the Mac with a micro-USB cable. There should be a notification on your Fire about it being "Connected as a Media Device." You can tap that and go to a screen to verify that you are connected. Open the Android File Transfer app on your Mac. Navigate to the folder labeled "DCIM/Camera," the default location where photos are stored. (Or go to another folder if you have moved your photos elsewhere.) You should be able to drag photos from the Android File Transfer window to a folder on your Mac.
References
- ↑ https://www.amazon.com/gp/help/customer/display.html?nodeId=201730100
- ↑ http://kindle.s3.amazonaws.com/Kindle_Fire_Users_Guide.pdf
- ↑ https://www.amazon.com/gp/help/customer/display.html?nodeId=201829280
- ↑ http://www.amazon.com/gp/help/customer/display.html?nodeId=200729530
- ↑ https://windowsreport.com/kindle-fire-not-recognized-windows-10/
About This Article
1. Connect your Kindle Fire to your PC using a Micro USB cable.
2. Open Windows Explorer or the Finder on Mac.
3. Click on Kindle or Fire in Windows Explorer or the Finder.
4. Click the Internal Storage folder.
5. Drag and drop files into the "Internal Storage" folder.
6. Disconnect your kindle.