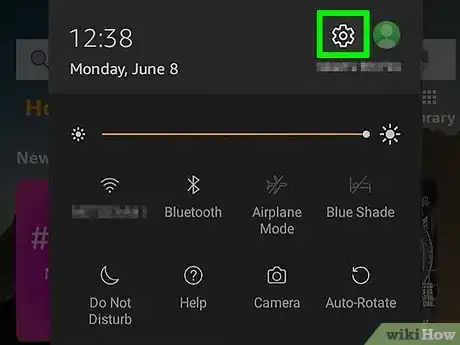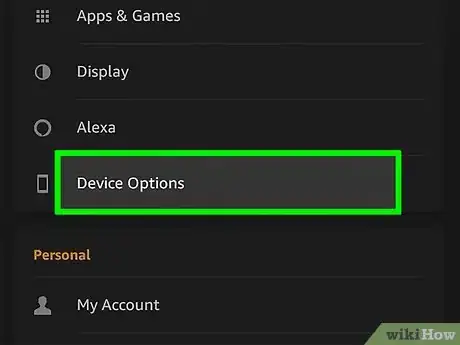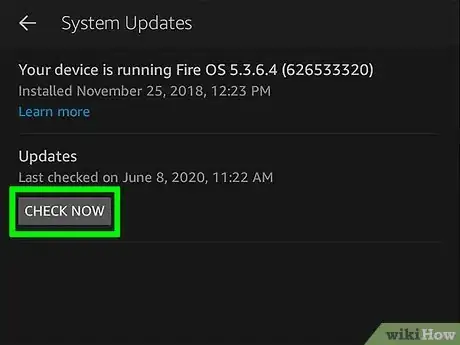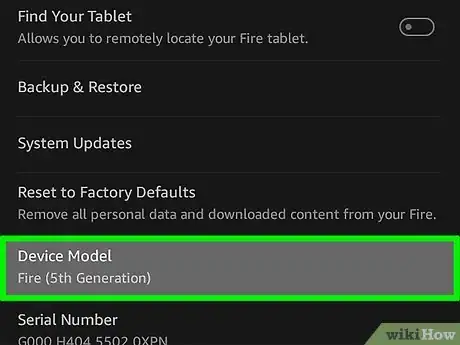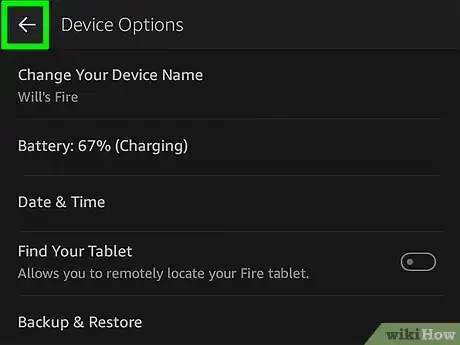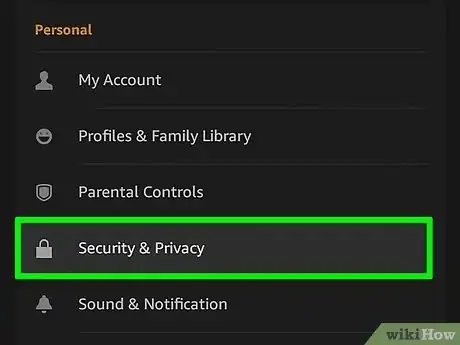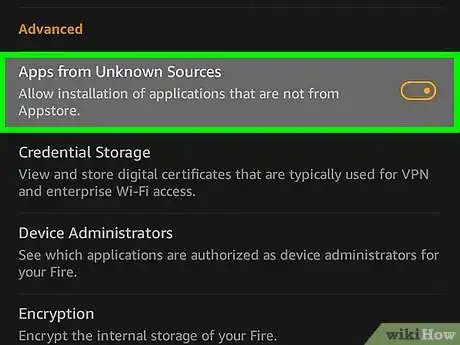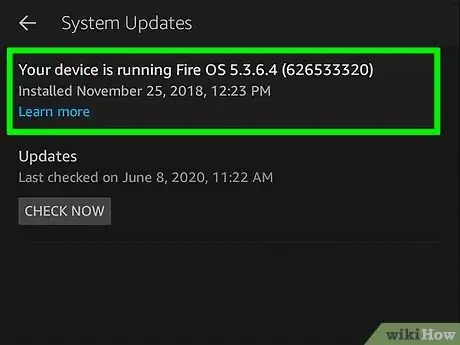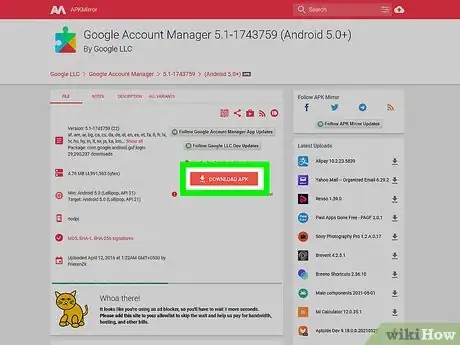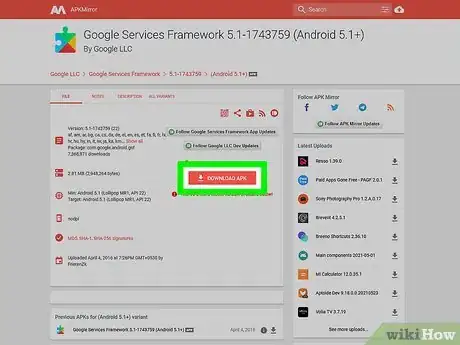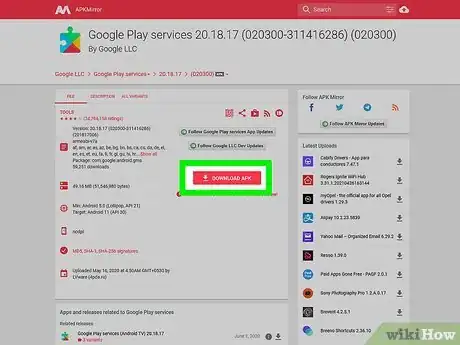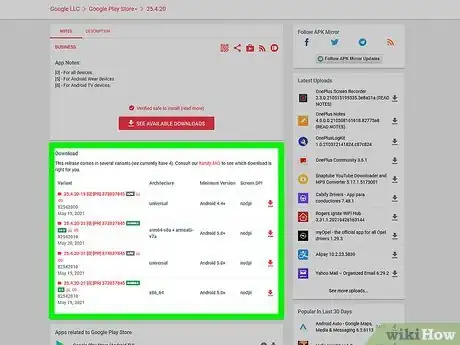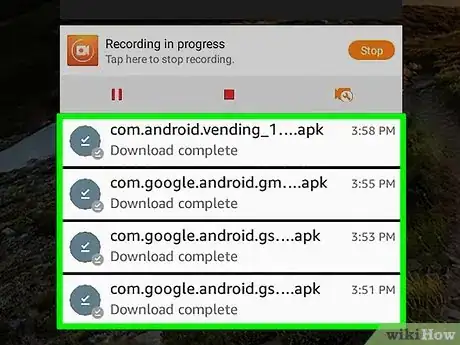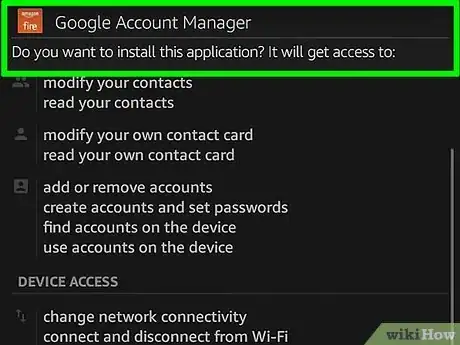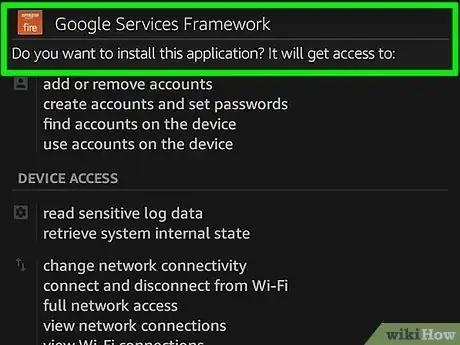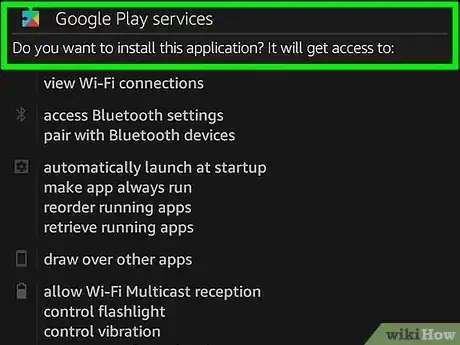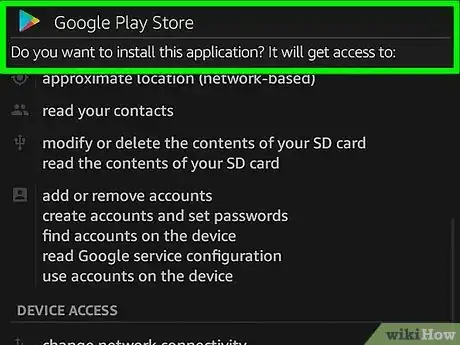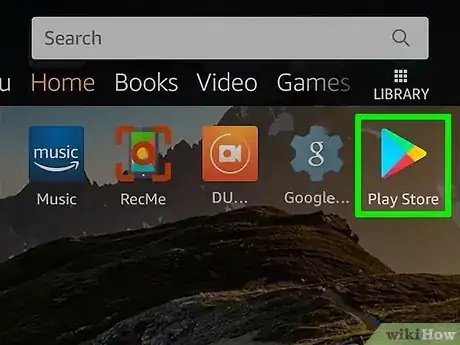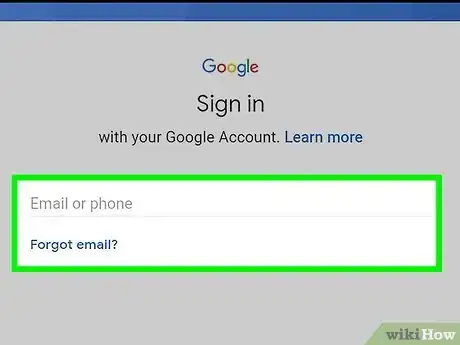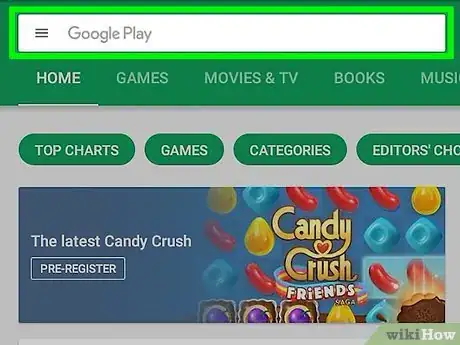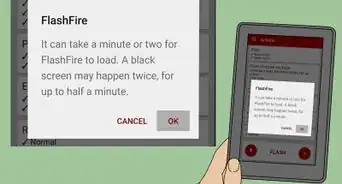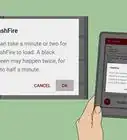X
wikiHow is a “wiki,” similar to Wikipedia, which means that many of our articles are co-written by multiple authors. To create this article, 15 people, some anonymous, worked to edit and improve it over time.
This article has been viewed 735,817 times.
Learn more...
Amazon has its own app store pre-downloaded on all its devices, including Fire Tablets, but the apps within it are very limited. However, Fire OS runs on a modified version of Android, so it's possible to download files for the Google Play Store and install the Play Store on your device. All you will need is an Amazon Fire tablet, a Google account, and the four required APK files.
Steps
Part 1
Part 1 of 4:
Checking the Settings
-
1Navigate to the settings app on your Fire Tablet. Pull down the notifications bar and tap the gear icon.
-
2Click on "Device Options". This can be found near the bottom of the page.Advertisement
-
3Make sure your device is up-to-date. Click on "System Updates" and make sure your device is updated to the latest version.
- If your device isn't up-to-date, update it.
-
4Locate "Device Model". This will contain the model and generation of your device. Take note of this, as the files you install depend on your version of Fire OS.
-
5Return to the main Settings menu. Click the back arrow on the top left of the screen. You'll be returned to the main Settings menu.
-
6Click on the "Privacy and Security" tab. It can be found in the middle of the page.
-
7Enable "Apps from Unknown Sources". Scroll to the "Advanced" section. Tap the slider next to “Apps from Unknown Sources” to toggle the setting.
- You will get a warning about installing apps from unknown sources. Tap OK.
Advertisement
Part 2
Part 2 of 4:
Downloading the Files
-
1Determine which version of the files you need. There are two versions of the needed files: 64-bit versions and 32-bit versions. Which version you'll download depends on your version of Fire OS.
- If you're on Fire OS 6 or newer, download the 64-bit files.
- If you're on Fire OS 5 or earlier, download the 32-bit files.
-
2Download the Google Account Manager file. Choose the appropriate version for your tablet, and click on the red DOWNLOAD APK button.
- Download the 64-bit version at https://www.apkmirror.com/apk/google-inc/google-account-manager/google-account-manager-7-1-2-release/google-account-manager-7-1-2-android-apk-download/.
- Download the 32-bit version at https://www.apkmirror.com/apk/google-inc/google-account-manager/google-account-manager-5-1-1743759-release/google-account-manager-5-1-1743759-android-apk-download/
- Do not install the file yet. Leave it in your notifications tray.
-
3Download the Google Services Framework file. This file is the same, regardless of your version of Fire OS.
- Open https://www.apkmirror.com/apk/google-inc/google-services-framework/google-services-framework-5-1-1743759-release/google-services-framework-5-1-1743759-android-apk-download/ in a web browser.
- Click on the red DOWNLOAD APK button to download the file. Do not install the file yet.
-
4Download the Google Play Services file. Choose the appropriate version for your tablet, and click on the red DOWNLOAD APK button. Do not install the file yet.
- Download the 64-bit version at https://www.apkmirror.com/apk/google-inc/google-play-services/google-play-services-20-18-17-release/google-play-services-20-18-17-040400-311416286-android-apk-download/
- Download the 32-bit version at https://www.apkmirror.com/apk/google-inc/google-play-services/google-play-services-20-18-17-release/google-play-services-20-18-17-020300-311416286-android-apk-download/
-
5Download the Google Play Store file. This file is the same, regardless of your version of Fire OS. Do not install the file yet.
- Open https://www.apkmirror.com/apk/google-inc/google-play-store/variant-%7B%22arches_slug%22:%5B%22armeabi%22,%22armeabi-v7a%22,%22mips%22,%22mips64%22,%22x86%22,%22x86_64%22%5D,%22dpis_slug%22:%5B%22nodpi%22%5D%7D/
- Find the file with the most recent date. (You may need to scroll to find it.)
- Tap on the Down arrow next to the date to download the file.
Advertisement
Part 3
Part 3 of 4:
Installing the Files
-
1Open the notifications bar to reveal the downloaded files. Don't open any of the apps after installing - simply click "Done" and download the next one.
- If you receive an error, you most likely downloaded the wrong file for your device.
-
2Install Google Account Manager first.
- Find the file in your notifications bar. (If it was the first one you downloaded, it should be the last one in the list.)
- Click the file.
- Click Next.
- Click Install.
-
3Install Google Services Framework. It will be the second to last one in your download notifications. Simply click it and click “Next” in the following window and then "Install".
- Find the file in your notifications bar. (If it was the second one you downloaded, it should be the third one in the list.)
- Click the file.
- Click Next.
- Click Install.
-
4Install Google Play Services. This download may take a while; do not exit the download or turn off your device.
- Find the file in your notifications bar. (If it was the third one you downloaded, it should be the second one in the list.)
- Click the file.
- Click Next.
- Click Install.
-
5Install the Google Play Store last. This download may take a while; do not exit the download or turn off your device.
- Find the file in your notifications bar. (If it was the last one you downloaded, it should be the first one in the list.)
- Click the file.
- Click Next.
- Click Install.
-
6Restart your device. Once all of the files have been installed, reboot your device.
Advertisement
Part 4
Part 4 of 4:
Signing In to the Google Play Store
-
1Open the newly installed "Play Store" from your apps list.
-
2Log in to your Google account.
- If you want to create a new account, tap "Create account" in the bottom-left.
-
3Enter all the required credentials and follow the prompts.
-
4Use the Google Play Store as desired. After you've signed in, you'll be brought to the Google Play Store, where you can install any apps you want.
Advertisement
About This Article
Advertisement