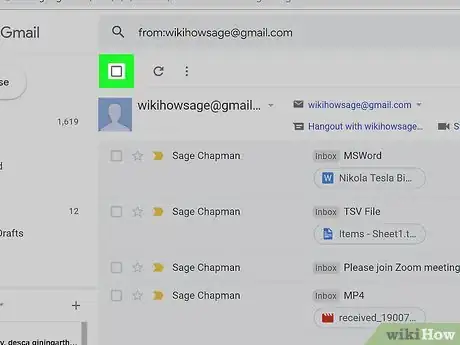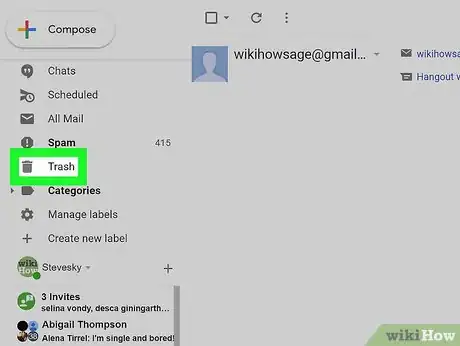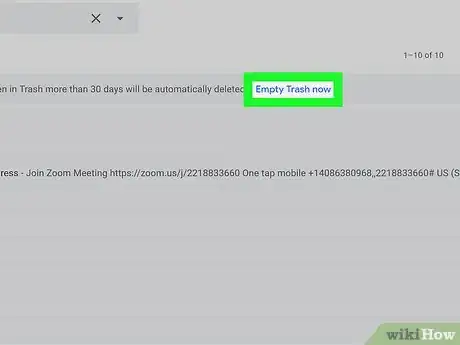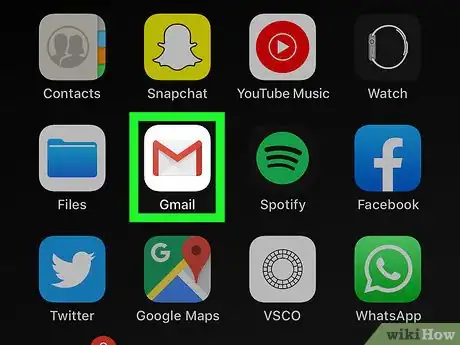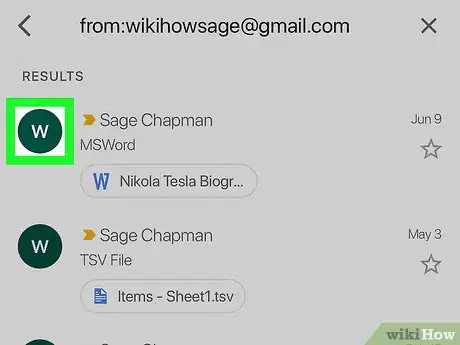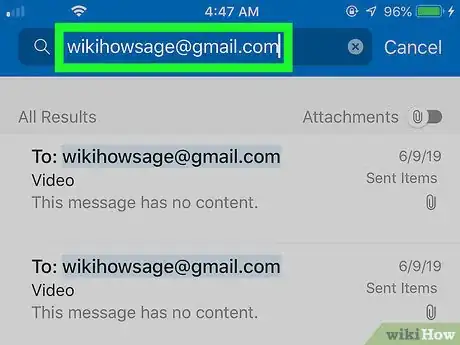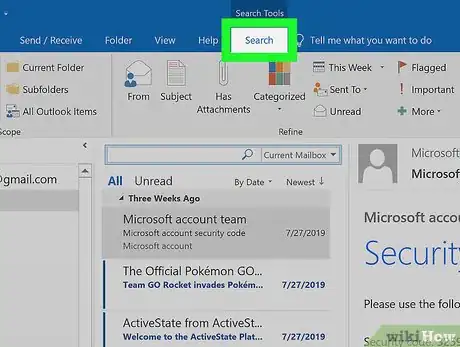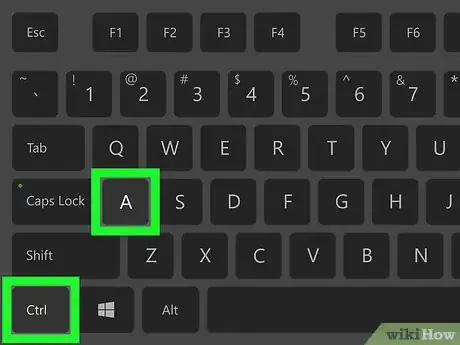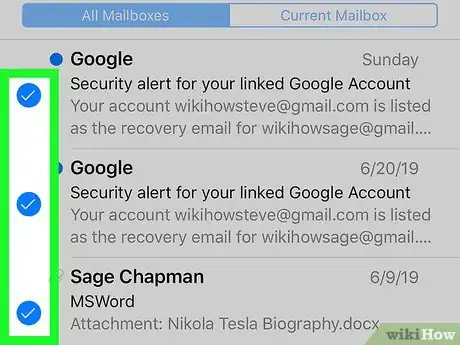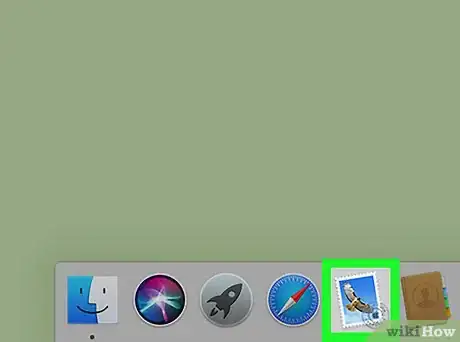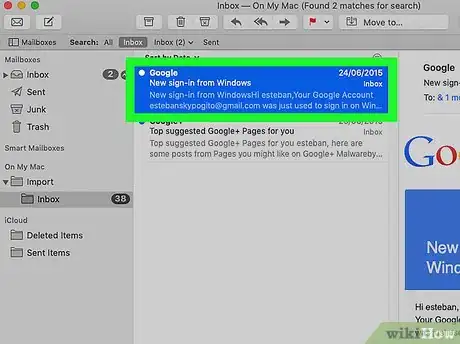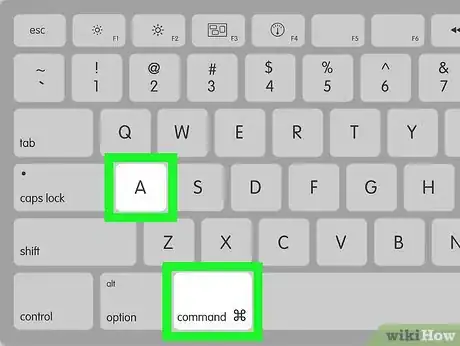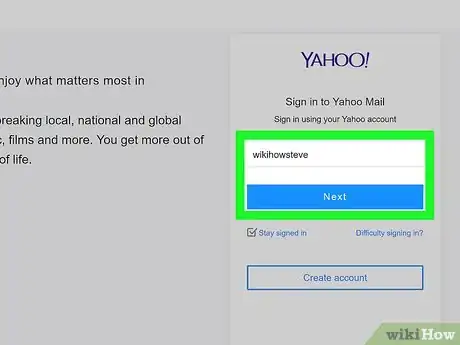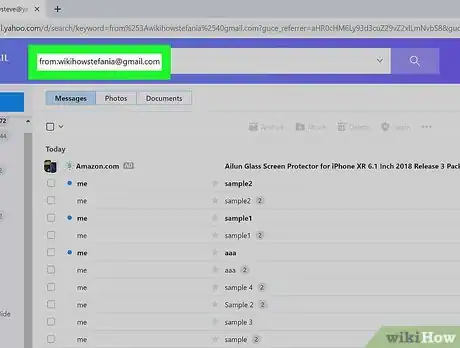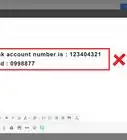This article was co-authored by wikiHow staff writer, Darlene Antonelli, MA. Darlene Antonelli is a Technology Writer and Editor for wikiHow. Darlene has experience teaching college courses, writing technology-related articles, and working hands-on in the technology field. She earned an MA in Writing from Rowan University in 2012 and wrote her thesis on online communities and the personalities curated in such communities.
This article has been viewed 48,027 times.
Learn more...
Most email providers let you delete all the emails sent from one sender. The steps to do this vary by email provider, but you'll generally search for the sender's name or email address to find all their messages, and then you can delete them in bulk. This wikiHow shows you how to delete all emails from one email address in a few popular email services, like Gmail, Outlook, and Apple Mail.
Steps
Using Gmail.com on a Computer
-
1Login to your Gmail account. Since this method works from your browser, it works for both Mac and Windows computers.
-
2Type "from:EMAILADDRESS" in the search field and press ↵ Enter. The search field is above the inbox or list of emails. After you press "Enter," you'll see a list of emails sent from that address.Advertisement
-
3Click to select the box above the search results. This box also has a downward-facing arrow next to it and is next to the "Refresh" symbol. All the boxes next to the emails listed will be selected.
- You can also click the downwards-facing arrow to edit your selection.
-
4
-
5Click the Trash tab. You'll find this in the Gmail menu on the left side of the screen. Clicking this will open your trash. Your trash will automatically delete every 30 days, but you can do this now if you want to.
-
6Click Empty Trash now. You'll find this above the list of emails. [1]
Using the Gmail App on a Phone or Tablet
-
1Open Gmail. This app icon looks like a red and white envelope. You can find this app on your home screen, in the app drawer, or by searching.
- You can use this method on any mobile device that uses Gmail and the steps are the same. Most of the time, Android phones and tablets use Gmail as their default email app.
-
2Type "from:EMAILADDRESS" in the search field and press ↵ Enter. The search field is at the top of the inbox or list of emails. After you press "Enter," you'll see a list of emails sent from that address.
-
3Tap the icon next to the message to select it. Unfortunately, there's no quick way to select multiple emails within the Gmail app, so you'll have to go through and tap all the icons to select all the emails.
-
4Tap the trashcan icon to delete the selected emails. All emails in the trash will be permanently deleted 30 days after they were moved into the trash.[2]
Using the Outlook App on a Phone or Tablet
-
1Open Outlook. This app icon looks like a white sheet with a blue "O" next to a white envelope. You'll find this on either your home screen, in the app drawer, or by searching.
- You can use this method on any mobile device that Outlook uses (including Android and iOS) and the steps are similar. The mobile app, however, does not support the functionality to select multiple messages at a time, so you will have to open each email and delete it manually.
-
2
-
3Type the sender's email address. Make sure you press "Enter" on your keyboard when you're done. All the emails from that sender will appear.
-
4Tap an email to open it. Unfortunately, the mobile app does not have a way to select multiple emails, so you will have to open every email.
-
5
-
6Repeat the previous 2 steps until all the messages are deleted.
Using Outlook on a Computer
-
1Login to your Outlook account. This method works for both Mac and Windows computers.
-
2Press Ctrl+E (Windows) or ⌘ Cmd+E (Mac). The search feature will open.
-
3Click Search in the search bar. A menu will pop up.
-
4Click From. By choosing "From," you will search via email address.
-
5Type the sender email address and press ↵ Enter. You'll see a list of all the emails sent from that email address appear.
-
6Click one email and press Ctrl+A (Windows) or ⌘ Cmd+A (Mac). All the emails are selected.
-
7Right-click on the emails. A menu will pop up next to your cursor.
-
8Click Delete. All the selected emails will be deleted.
Using the Mail App on an iPhone or iPad
-
1Open Mail. This app icon looks like a white envelope on a blue background. You can find this in your dock or home screen. The Apple Mail app is the default mail app for iOS and macOS devices and pulls emails from linked accounts, such as Gmail and Yahoo.
-
2Type the sender you want to find all the emails from. The search bar is at the top of the mail app, but if you don't see it, swipe down to reveal it.
- Don't forget to tap the search icon on your keyboard. When you do press the search icon, every email from that sender is listed.
-
3Tap Edit. You'll see this in the bottom right corner of your screen. You'll see the options for Move, Archive, Mark, and/or Delete appear.
-
4Tap a circle next to an email to select it. The circle will highlight in blue to show it has been selected.
-
5Tap and hold the Move option and tap the same email from the previous step. You'll activate an option that will let you move all similar items to the email you tapped.
-
6Tap Trash. You'll see a list of folders and email accounts you can send those emails to, but you'll want to select "Trash" from the list to delete them.
- All the emails from the same sender will move into the trash.[3]
Using the Mail app on a Mac
-
1Open the Mail app. You'll find this in the Dock or Applications folder.
-
2Type the email address into the search bar and press ↵ Enter. You'll find the search bar above your inbox.
-
3Click an email in the search results. You'll see the body of the message on the right side of the window.
-
4Press ⌘ Cmd+A. All the emails will be selected.
-
5Click the trashcan icon. You'll see this button above your list of search results, next to a thumbs-down icon. All your selected messages will be deleted.[4]
Using Yahoo Mail on a Computer
-
1Login to your Yahoo account. Since this method works from your browser, it works for both Mac and Windows computers.
- This method is not the same if you're using Yahoo Basic or Classic. You'll need to switch mailboxes to follow along. You can do that easily by clicking the pop-up box that appears on all Yahoo Basic mailboxes.
-
2Type "from:EMAILADDRESS" in the search field and press ↵ Enter. You'll see the search field located above the inbox or list of emails.
- After you press "Enter," you'll see a list of emails sent from that address.
-
3Click to select the box above the search results. This box also has a downward-facing arrow next to it and is next to the "Refresh" symbol. All the boxes next to the emails listed will be selected.
- You can click the downwards-facing arrow to edit your selection.
-
4Click the trashcan icon to delete all the selected emails. The caption "Delete" appears over the trashcan when you hover over it.[5]
References
- ↑ https://yourbusiness.azcentral.com/mass-delete-particular-sender-gmail-21635.html
- ↑ https://www.extendoffice.com/documents/outlook/1247-outlook-delete-all-emails-from-sender.html#a2
- ↑ https://www.iphonelife.com/content/how-to-quickly-find-mark-delete-all-emails-one-sender-iphone
- ↑ https://support.apple.com/guide/mail/delete-emails-mlhlp1001/mac
- ↑ https://help.yahoo.com/kb/sln28054.html
About This Article
1. Open Gmail on your browser and log in.
2. Type from:EMAILADDRESS in the search field and press Enter on your keyboard.
3. Click to select the box above the search results.
4. Click the trashcan icon to delete those messages.