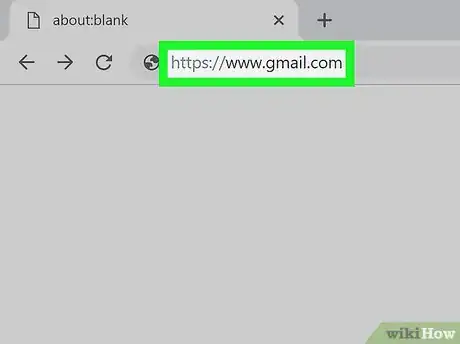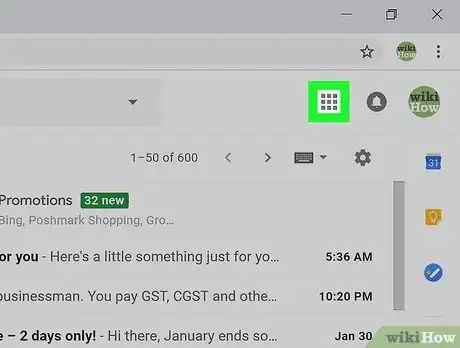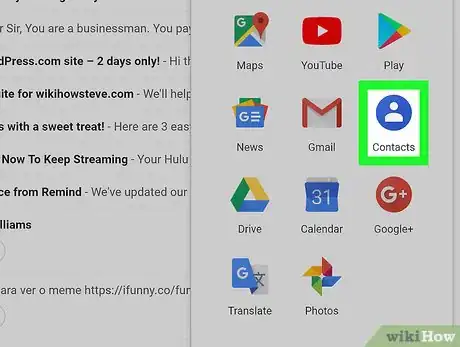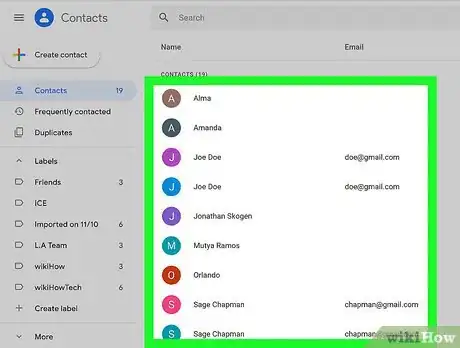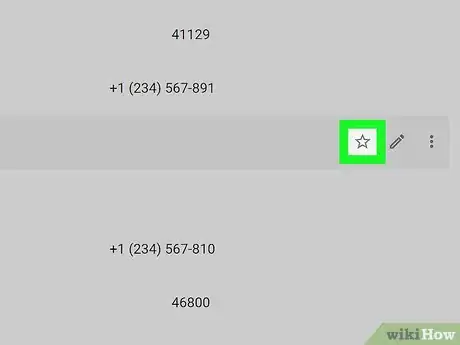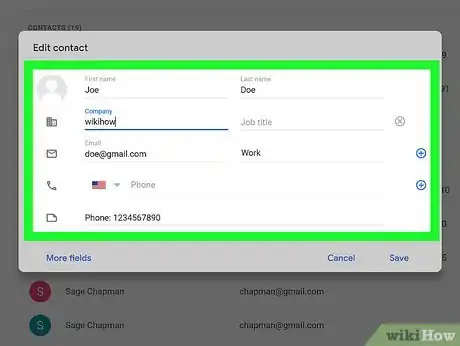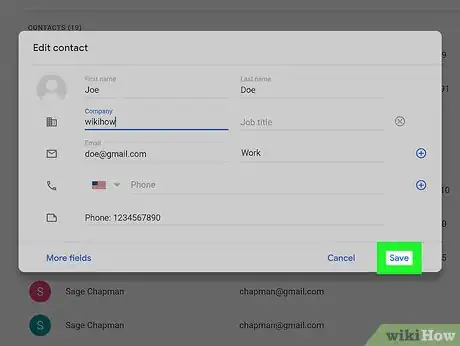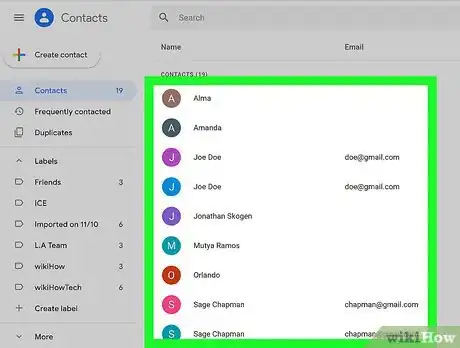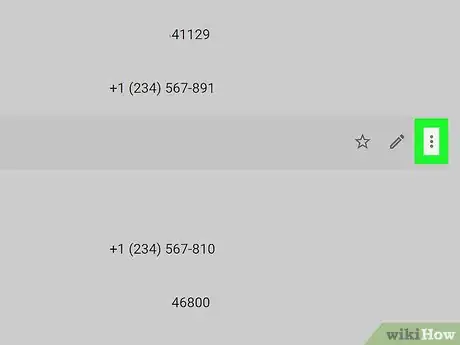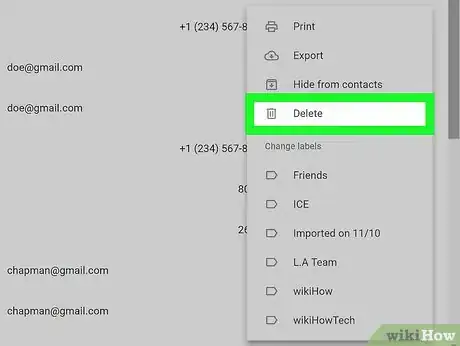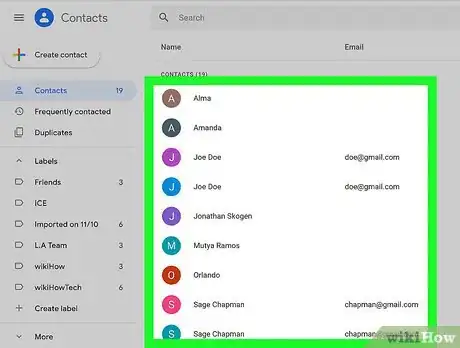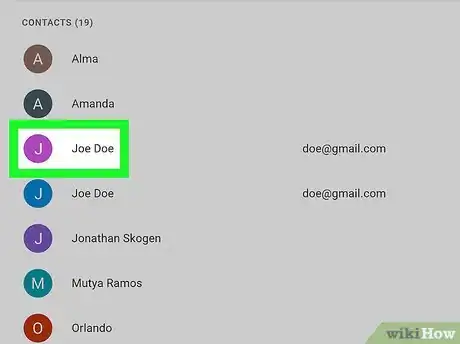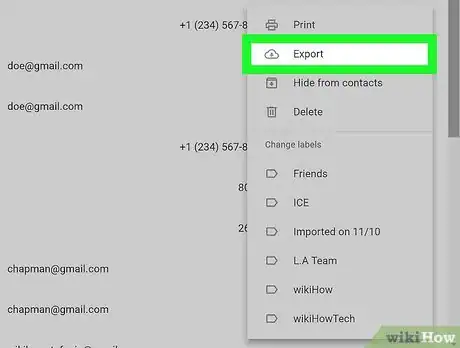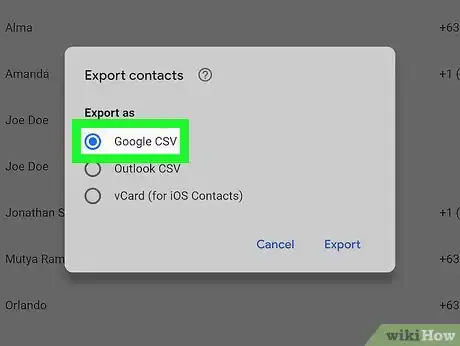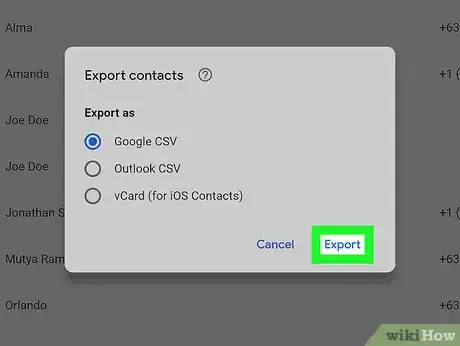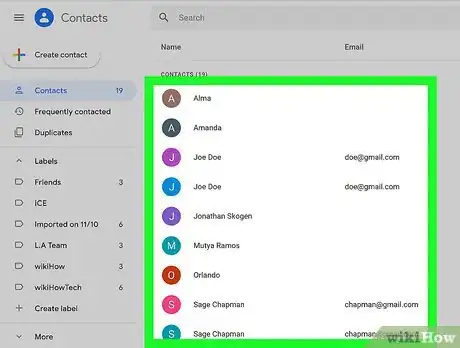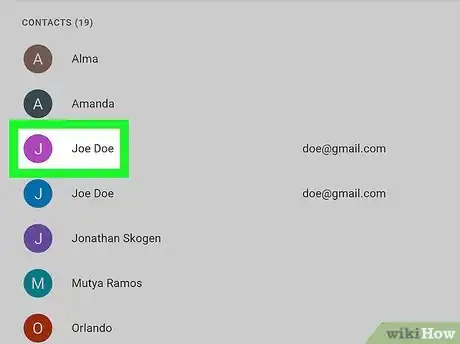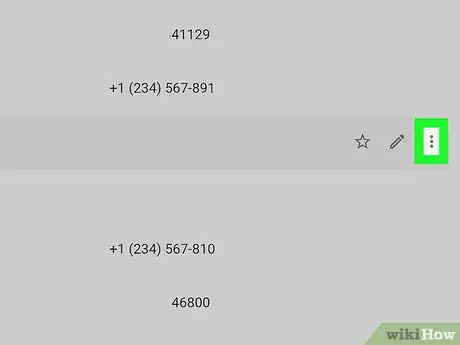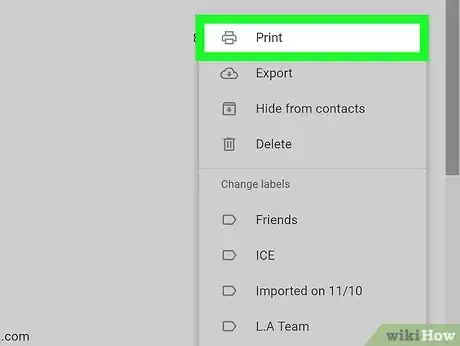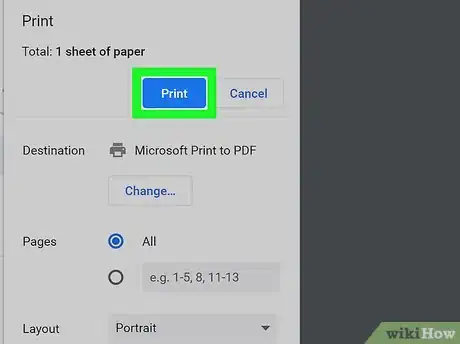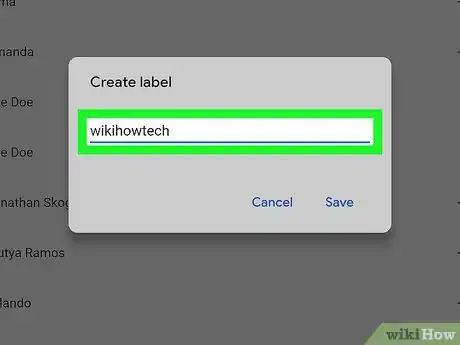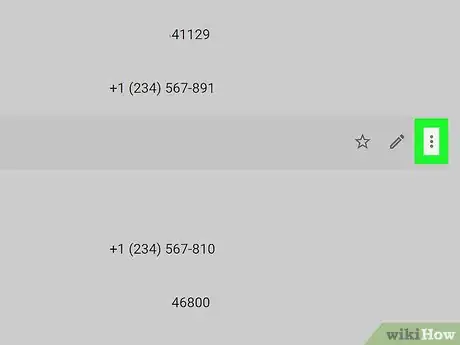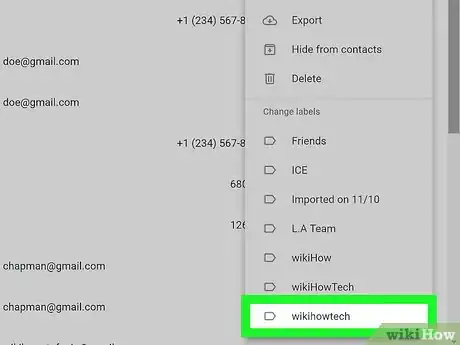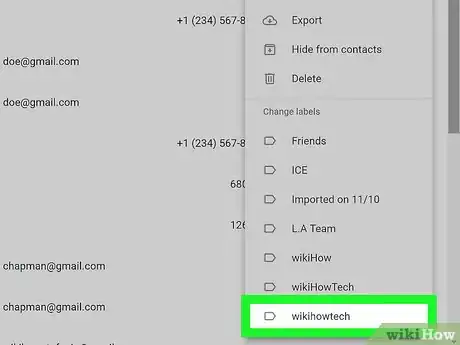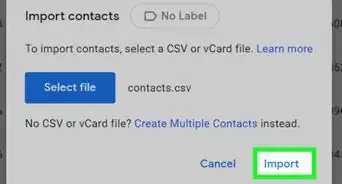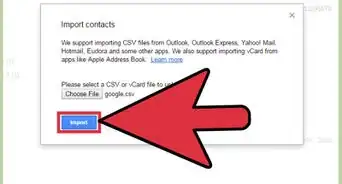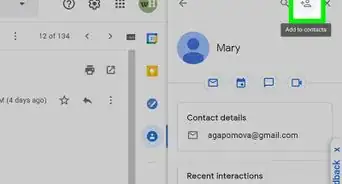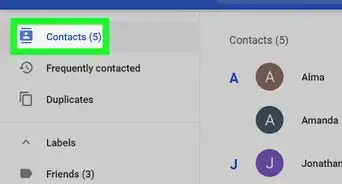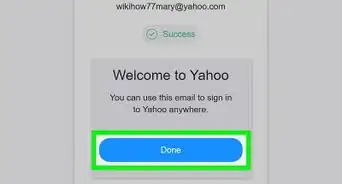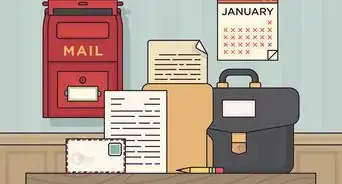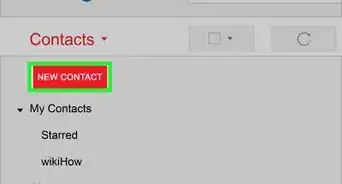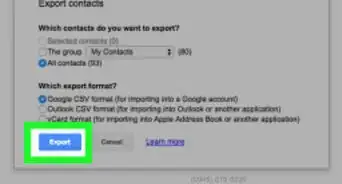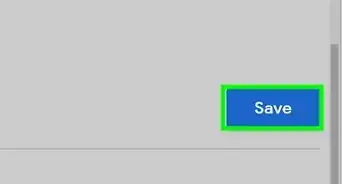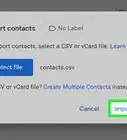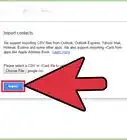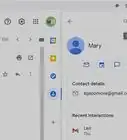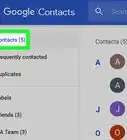X
This article was co-authored by wikiHow Staff. Our trained team of editors and researchers validate articles for accuracy and comprehensiveness. wikiHow's Content Management Team carefully monitors the work from our editorial staff to ensure that each article is backed by trusted research and meets our high quality standards.
The wikiHow Tech Team also followed the article's instructions and verified that they work.
This article has been viewed 215,643 times.
Learn more...
This wikiHow teaches you how to export, edit, and delete your Gmail contacts. You will need a computer to do this since it is not possible to access your contacts list on the Gmail mobile app.
Things You Should Know
- You can edit, delete, and export your contacts in Gmail.
- When editing your contacts, you'll need to click the pencil icon by the contact name.
- You can delete or hide your contacts by clicking your contact options.
Steps
Method 1
Method 1 of 6:
Opening Contacts
-
1Open Gmail in your internet browser. Go to https://www.gmail.com/. This will open your Gmail inbox if you're already logged in.
- If you aren't already logged in, you'll need to enter the account's email address and password to continue.
-
2Click the icon on the top-right. You can find it next to your profile icon in the upper-right corner of the page. This will open a menu panel.Advertisement
-
3Click Contacts in pop-up. This option looks like a white figurehead in a blue circle. It will open a list of all your Google contacts on a new page.
Advertisement
Method 2
Method 2 of 6:
Editing Contacts
-
1Find the contact you want to edit on your Contacts list. You can look up your contact by their name, email, phone, company, or address.
-
2Hover over your contact's name on the list. You will now see the editing buttons on the right-hand side.
-
3
-
4
-
5Edit your contact's information. You can add new details to this contact here or update their old information.
-
6Click Save on the bottom-right. This will update your contact's information.
Advertisement
Method 3
Method 3 of 6:
Deleting or Hiding a Contact
-
1Find the contact you want to edit on your Contacts list. You can look up your contact by their name, email, phone, company, or address.
-
2Hover over your contact's name on the list. You will now see the editing buttons on the right-hand side.
-
3Click the ⋮ icon next to your contact's name. It's on the right-hand side. This will open all your contact options on a drop-down.
-
4Click Delete on the menu. It's listed next to a trash icon.
- Alternatively, you can select Hide from contacts here. This option will hide the selected contact from the list here, but you can still easily add them to your emails.
-
5Click Delete in the confirmation pop-up. This will confirm your action, and delete the selected contact from your Contacts list.
Advertisement
Method 4
Method 4 of 6:
Exporting a Contact
-
1Find the contact you want to export or print. You can look up your contact by their name, email, phone, company, or address.
-
2Hover over your contact's name on the list. You will now see the editing buttons on the right-hand side.
-
3Click the ⋮ icon next to your contact's name. It's on the right-hand side. This will open all your contact options on a drop-down.
-
4Click Export on the menu to export that contact. It's listed next to a cloud and arrow icon.
-
5Select an export format. You can export your contacts in Google CSV, Outlook CSV or vCard format.
-
6Click Export in the pop-up. This will export the selected contact, and save it to your computer's downloads folder.
Advertisement
Method 5
Method 5 of 6:
Printing a Contact
-
1Find the contact you want to export or print. You can look up your contact by their name, email, phone, company, or address.
-
2Hover over your contact's name on the list. You will now see the editing buttons on the right-hand side.
-
3Click the ⋮ icon next to your contact's name. It will open your contact options.
-
4Click Print on the menu. This will open a print preview of the selected contact's information.
-
5Click the blue Print button. This will print out the contact info from your printer.
Advertisement
Method 6
Method 6 of 6:
Labeling Contacts
-
1Click the Create label button on the left sidebar. You can find this option under the "Labels" heading on the left-hand side of the page.
- If you don't see this button, click the icon next to the Labels heading.
- Using labels is useful if you want to group certain contacts together, or if you email groups often. You can simply enter the name of the label into the To field in your next email to send a message to everyone in that group without typing in all the names individually.
-
2Enter the label you want to create. You can assign contacts to this label, and group them together later.
-
3Click the Save button. This will create and save your new label.
- Your new label will show up under the Labels heading on the sidebar.
-
4Click the ⋮ icon next to a contact's name. It's on the right-hand side of the page. It will open your contact options.
-
5Select the label you want to assign this contact to. A blue checkmark will appear next to the selected label on the drop-down menu.
- You can assign multiple labels to a single contact.
-
6Assign another contact to your label. This will help you group contacts together, and easily see them on a list together.
-
7Click the label on the left sidebar. This will open the list of all the contacts assigned to this label. You can view your labeled contacts, and edit them here.
Advertisement
Community Q&A
-
QuestionWhen I send a group email, can I keep my contacts private?
 Community AnswerYes, put your own email address in the "To" field. Enter your contacts' addresses in the "BCC" field. That way none of the recipients will be able to see the addresses.
Community AnswerYes, put your own email address in the "To" field. Enter your contacts' addresses in the "BCC" field. That way none of the recipients will be able to see the addresses. -
QuestionHow do I add existing Gmail contacts to existing groups?
 Community AnswerClick on the contact name. That brings up a window with the details in it. On the lower left corner is a link "Add to groups". Click on that one and it pops up as a window of all your groups. Just click on the group (or groups) in which you want the contact appear. Then click on the arrow on the upper left corner and you are done.
Community AnswerClick on the contact name. That brings up a window with the details in it. On the lower left corner is a link "Add to groups". Click on that one and it pops up as a window of all your groups. Just click on the group (or groups) in which you want the contact appear. Then click on the arrow on the upper left corner and you are done. -
QuestionHow do I save a message in Gmail?
 Community AnswerJust don't delete it. It should automatically save unless you clear it all out.
Community AnswerJust don't delete it. It should automatically save unless you clear it all out.
Advertisement
About This Article
Advertisement