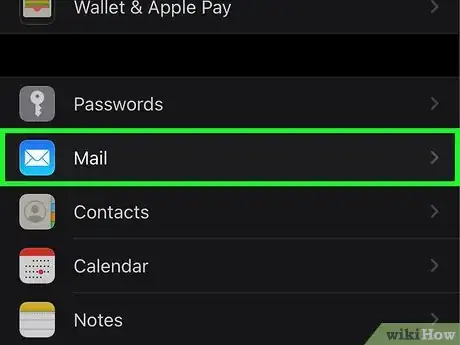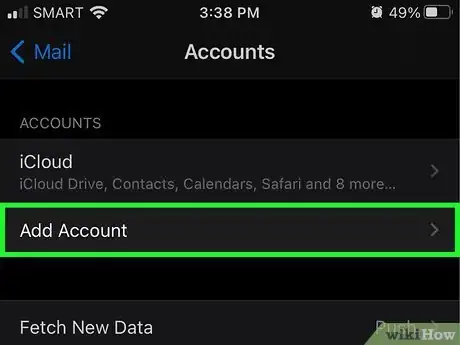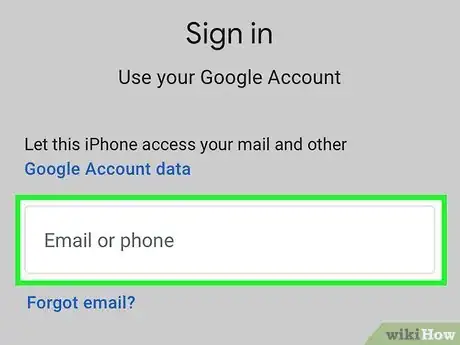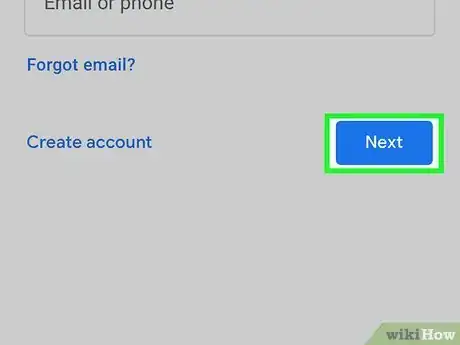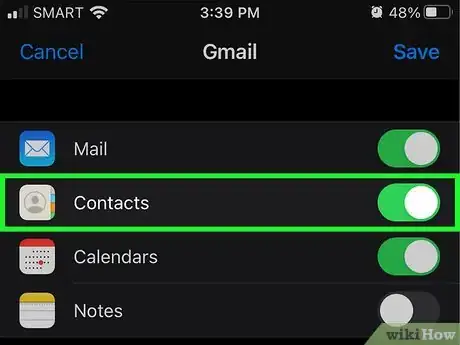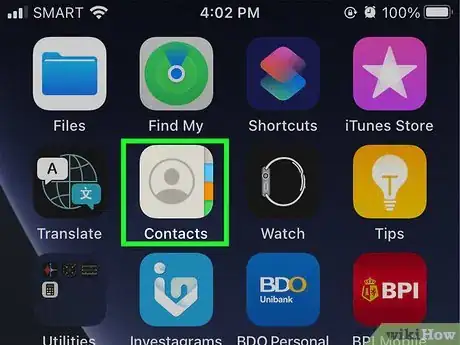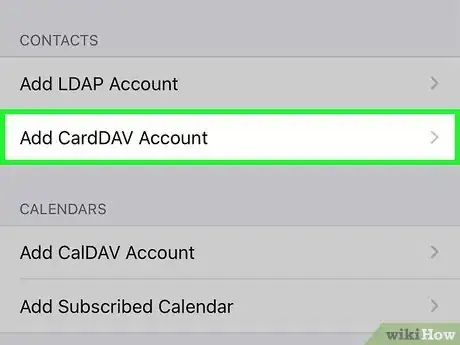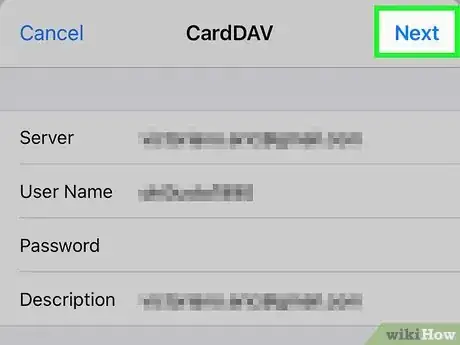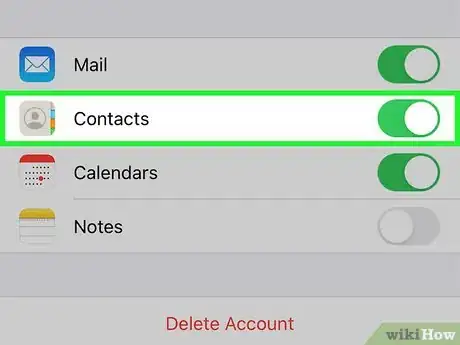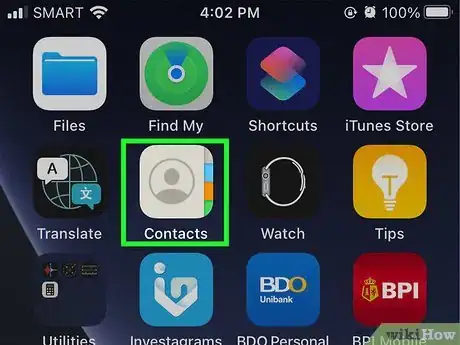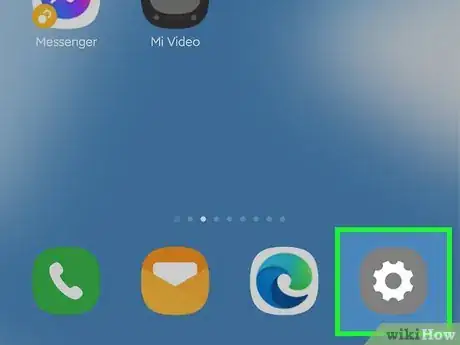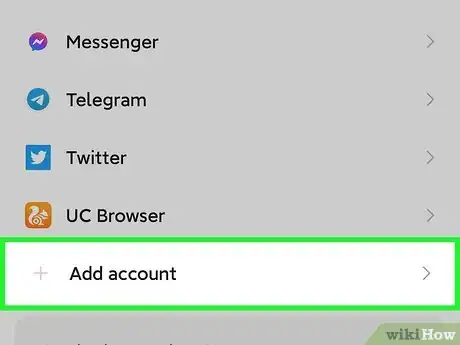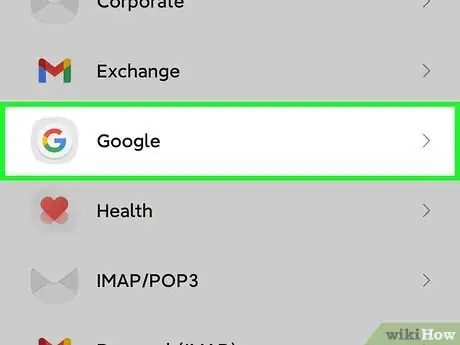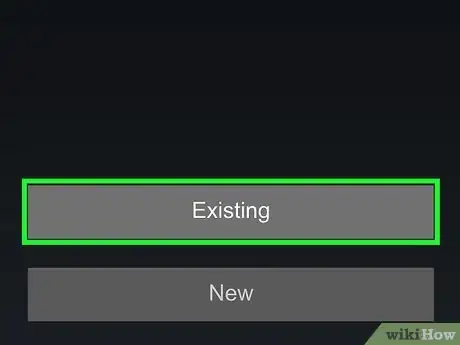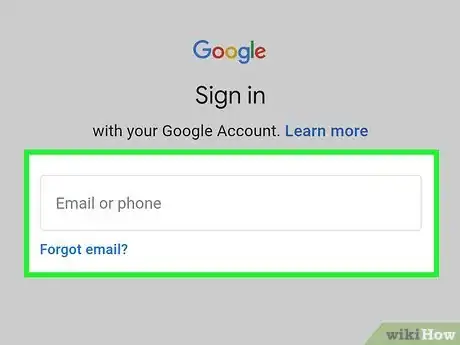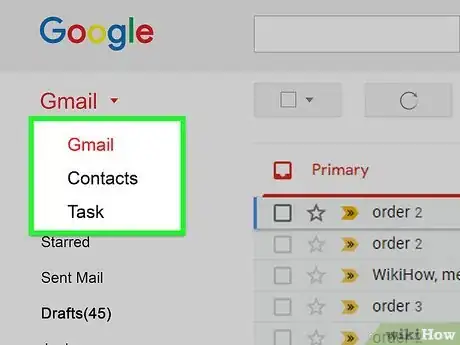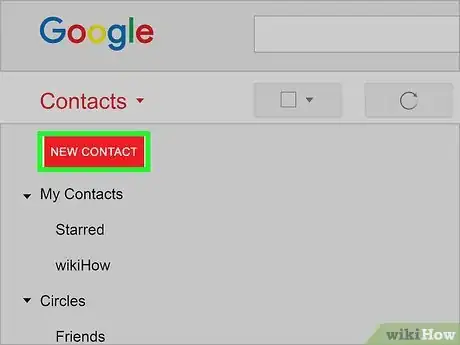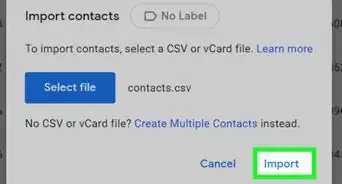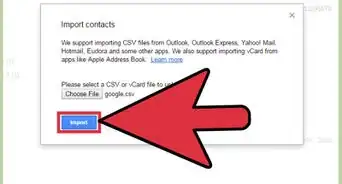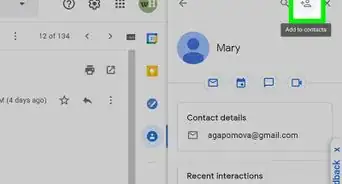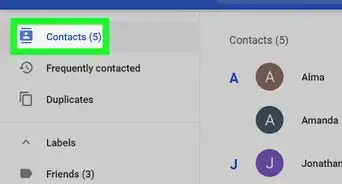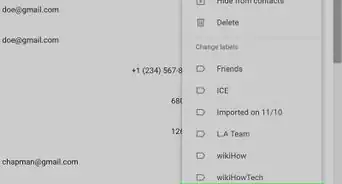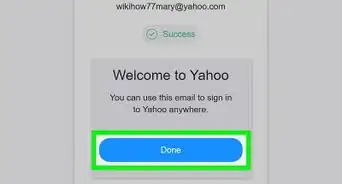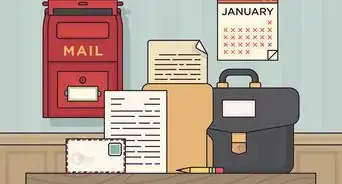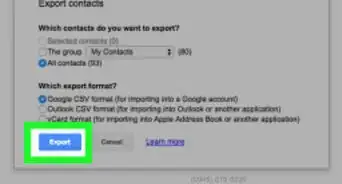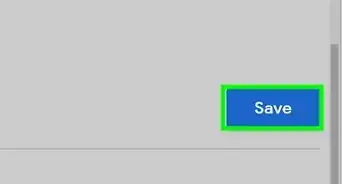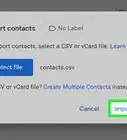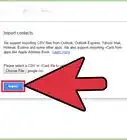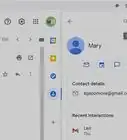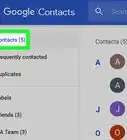X
wikiHow is a “wiki,” similar to Wikipedia, which means that many of our articles are co-written by multiple authors. To create this article, 11 people, some anonymous, worked to edit and improve it over time.
The wikiHow Tech Team also followed the article's instructions and verified that they work.
This article has been viewed 93,803 times.
Learn more...
In this era of connectivity, it can be incredibly useful to have all your contacts available to you across all your various devices and services. Whether you are using an iOS device or Google's own Android OS, you can make sure your contacts are in sync with just a few short steps.
Steps
Method 1
Method 1 of 4:
Syncing Apple Contacts to Gmail with iOS 7+
-
1Open the Settings app on your device.[1]
-
2Select Mail, Contacts, Calendars.Advertisement
-
3Select Add Account
-
4Select Google.
-
5Enter your Gmail account information. If you have 2 Step verification enabled (meaning you require a special code that is sent to your phone to log in), you will need to generate and enter an application specific password.[1]
-
6Press Next at the top of the screen.
-
7Ensure that Contacts is switched on. The switch next to the Contacts option should be green.
-
8Press Save at the top of the screen.
-
9Open the Contacts app on your device. Syncing will automatically begin.
Advertisement
Method 2
Method 2 of 4:
Syncing Apple Contacts to Gmail with iOS 5 and 6
-
1Open the Settings app on your device.[1]
-
2Select Mail, Contacts, Calendars.
-
3Select Add Account…
-
4Select Other.
-
5Select Add CardDAV Account. CardDAV is an address book communication standard[2] that Google recommends using to sync Apple contacts.
-
6Enter your Gmail account information. Enter google.com in the Server field. If you have 2 Step verification enabled (meaning you require a special code that is sent to your phone to log in), you will need to generate and enter an application specific password.[1]
-
7Press Next at the top of the screen.
-
8Ensure that Contacts is switched on. The switch next to the Contacts option should be green.
-
9Open the Contacts app on your device. Syncing will automatically begin.
Advertisement
Method 3
Method 3 of 4:
Syncing Android Contacts to Gmail
-
1Add your Gmail account to your Android device. Since Android is developed by Google, your contacts are automatically synced when you add your Gmail account to your Android device.[3] To add a Google account to your Android device, begin by opening the Settings app on your device.
-
2Go to the Accounts tab or section and select "Add account".
-
3Select Google.
-
4Select Existing.
-
5Follow the onscreen directions to add your Gmail account to your Android device.
Advertisement
Method 4
Method 4 of 4:
Adding Contacts to Gmail Manually
-
1Open Gmail and click on the Gmail menu. You can also manually add contacts directly to Gmail. To do this, open your Gmail inbox and click on the Gmail menu located in the top left under the Google logo and above COMPOSE. Click on Contacts in the menu that drops down.
-
2Click NEW CONTACT and enter your contact's information. Click Save now in the upper right to save your contact. If Saved appears in the upper right instead and cannot be clicked, your contact was automatically saved.
Advertisement
References
About This Article
Advertisement