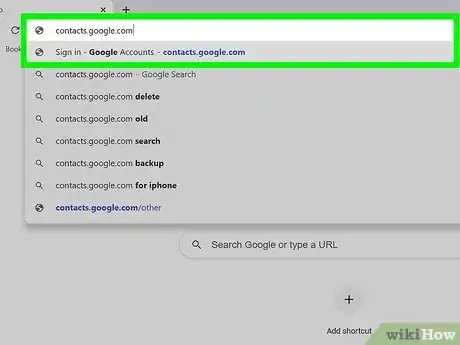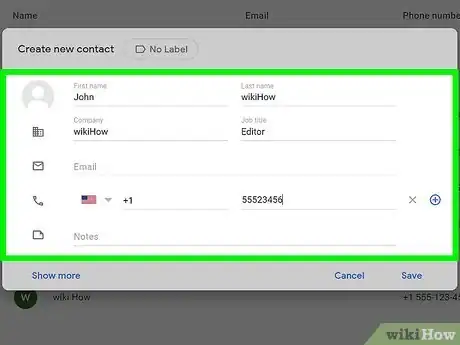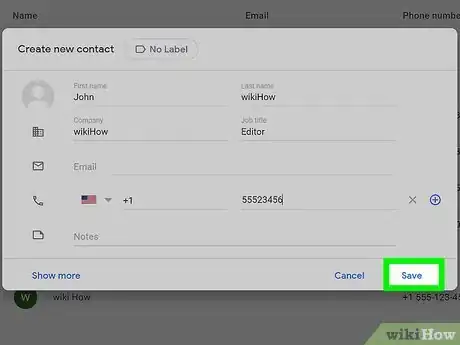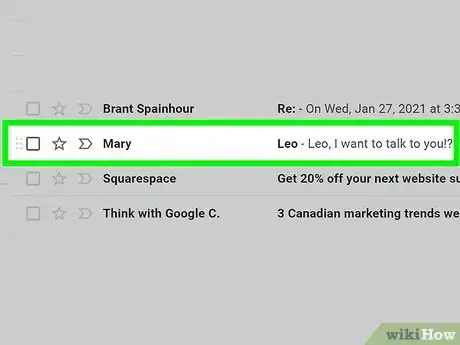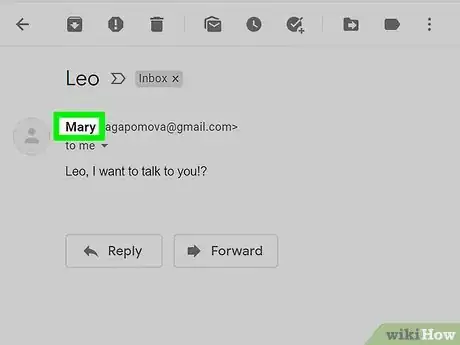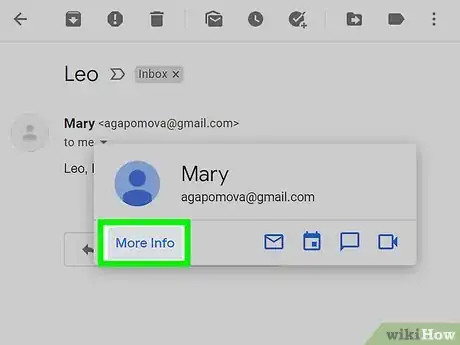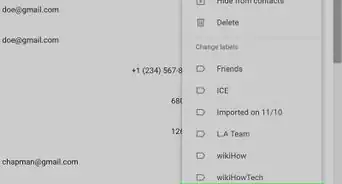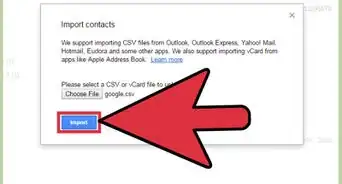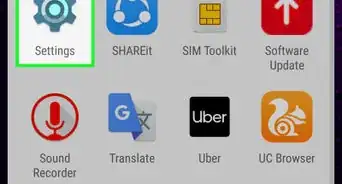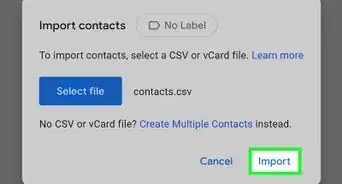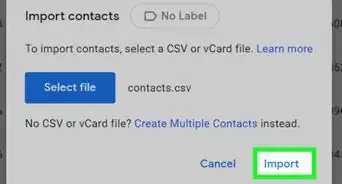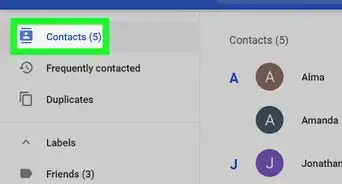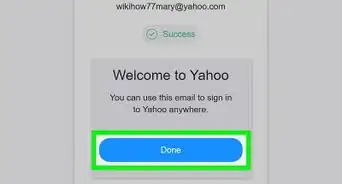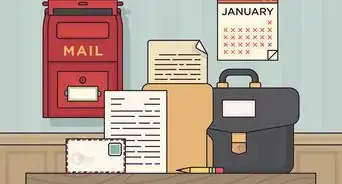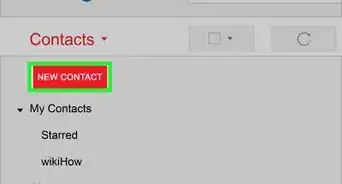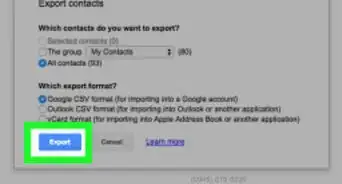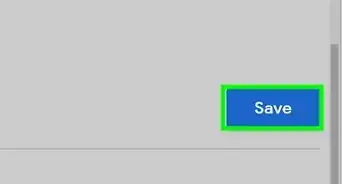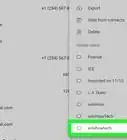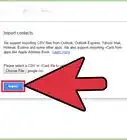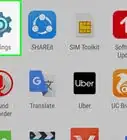This article was co-authored by wikiHow staff writer, Nicole Levine, MFA. Nicole Levine is a Technology Writer and Editor for wikiHow. She has more than 20 years of experience creating technical documentation and leading support teams at major web hosting and software companies. Nicole also holds an MFA in Creative Writing from Portland State University and teaches composition, fiction-writing, and zine-making at various institutions.
wikiHow marks an article as reader-approved once it receives enough positive feedback. In this case, 87% of readers who voted found the article helpful, earning it our reader-approved status.
This article has been viewed 1,202,057 times.
Learn more...
This wikiHow teaches you how to add someone to your Gmail contacts. Gmail automatically adds people to your contacts list when you send them a message, but you can add contacts manually using Google Contacts. If you have an Android, you can use the Google Contacts app. If you're using a computer, iPhone, or iPad, you can access Google Contacts on the web at https://contacts.google.com. You can also add contacts directly from Gmail messages when viewing your Gmail inbox on a computer.
Steps
Using Google Contacts
-
1Go to https://contacts.google.com in a web browser. You can do this in any web browser on your computer, phone, or tablet. If you have an Android, you can opt to use the Google Contacts app instead of your web browser, which has a blue icon containing a white outline of a person.[1]
- Some Androids come with a different Contacts app. To make sure you're using the right app, open the Play Store, search for "Google Contacts," and tap Install on the Contacts app by Google. If the app is already installed, great!
- If you're not already signed in, you'll be prompted to do so before you can continue.
-
2Click or tap the +. It's the plus sign at the bottom-right corner on a phone or tablet, or + Create contact at the top-left corner on a computer.
- If you're using an Android, this should automatically open the "Create new contact" window.
Advertisement -
3Click or tap Create a contact (computer and iPhone/iPad only). This opens the "Create new contact" window. If you have an Android, just move to the next step.
-
4Enter the person's contact information. Enter their first name, last name, phone number, and email address in each appropriate field, but they might be pre-filled if that contact's Gmail information is correct.
- Click or tap See more to expand more options, such as the option for phonetic spellings, nicknames, and more.
- Feel free to leave anything blank. For example, if you just want to enter an email address for a contact, there's no need to enter a phone number or anything else.
-
5Click or tap Save. It's at the bottom-right corner. This saves your new contact to your Gmail contact list.
Adding from a Gmail Message
-
1Go to https://www.gmail.com in your web browser. This will open your Gmail inbox if you're already signed into your Google account in your web browser. If you're not signed in, follow the on-screen instructions to do so now.
- You can only do this using Gmail.com on a computer—it's not possible in the Gmail mobile app.
-
2Click an email message from the person you want to add. The contents of the message will appear.
-
3Hover your mouse over the person's name. It's at the top of the message. After a few moments, a small pop-up window will appear.
-
4Click More Info on the pop-up window. It's at the window's bottom-left side. This expands a panel on the right side of Gmail.
-
5Click the Add Contact icon. It's the outline of a person with a plus symbol at the top-right corner of the right panel. This adds the sender to your Gmail contacts.
- If you don't see this icon, the person is already in your contacts list.
Community Q&A
-
QuestionI received an email from someone. I want to reply to that person and also add another person to the response so that the different contact can view the entire conversation. How do I perform this task?
 Community AnswerWhen you click reply, at the top where it says "To:" add the new person's email. Then when you send the email to the person that sent it to you, it should also send to the other person as well with the whole conversation.
Community AnswerWhen you click reply, at the top where it says "To:" add the new person's email. Then when you send the email to the person that sent it to you, it should also send to the other person as well with the whole conversation. -
QuestionHow can I delete a contact?
 Community AnswerLog into your Gmail account. In the top left corner, click Gmail > Contacts. Find the contact you wish to delete. Click the three dots to the far right of the contact to be deleted, then click delete.
Community AnswerLog into your Gmail account. In the top left corner, click Gmail > Contacts. Find the contact you wish to delete. Click the three dots to the far right of the contact to be deleted, then click delete. -
QuestionWhat if I click "Add New Contact" but there's no response?
 Community AnswerAt the top left, click Gmail > Contacts, then click More > Export. Choose whether to export all contacts or only one group. Select the format in which you'd like to export your contacts' information. To transfer contacts between Google Accounts, use the Google CSV format. This is the recommended way to back up your Google Contacts.
Community AnswerAt the top left, click Gmail > Contacts, then click More > Export. Choose whether to export all contacts or only one group. Select the format in which you'd like to export your contacts' information. To transfer contacts between Google Accounts, use the Google CSV format. This is the recommended way to back up your Google Contacts.
About This Article
1. Go to https://contacts.google.com.
2. Click or tap the plus sign.
3. Select Create a contact if your're using a computer, iPhone, or iPad.
4. Enter the contact information.
5. Click or tap Save.