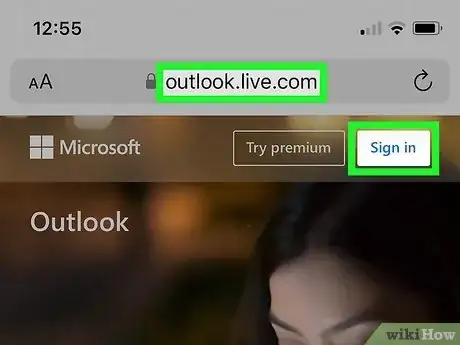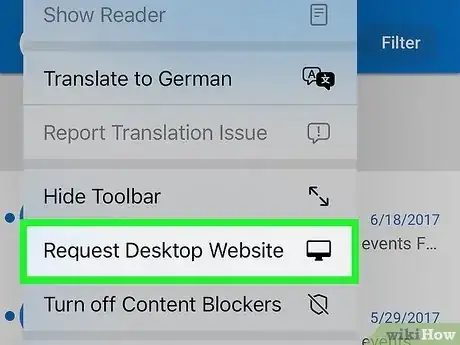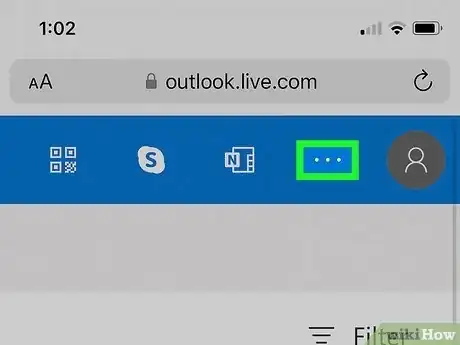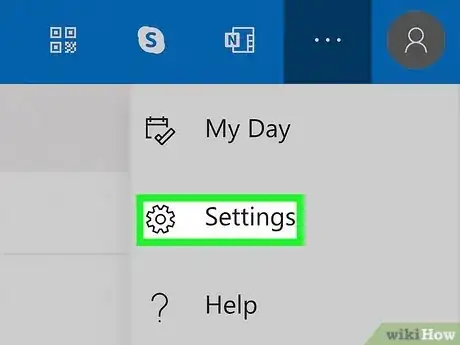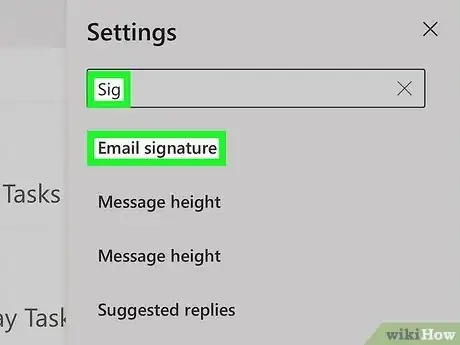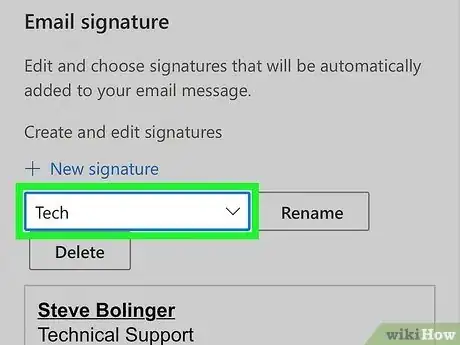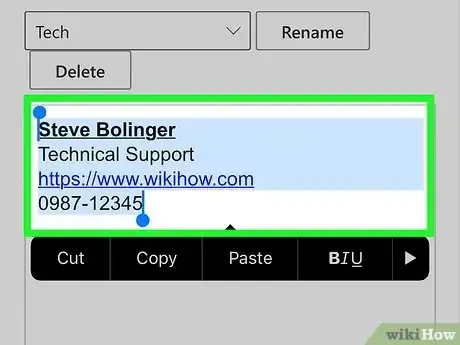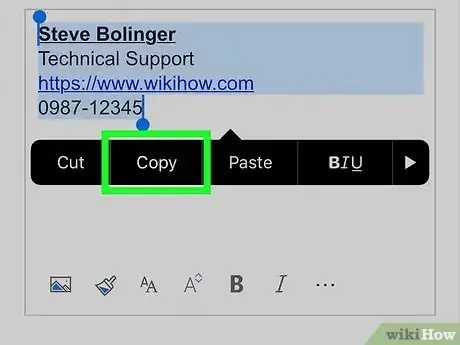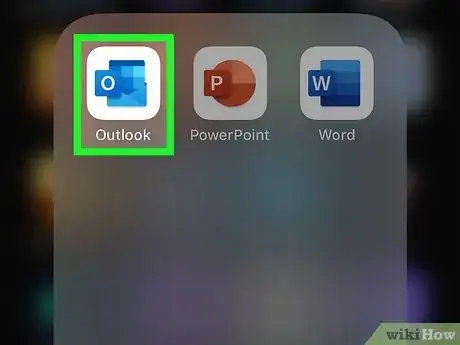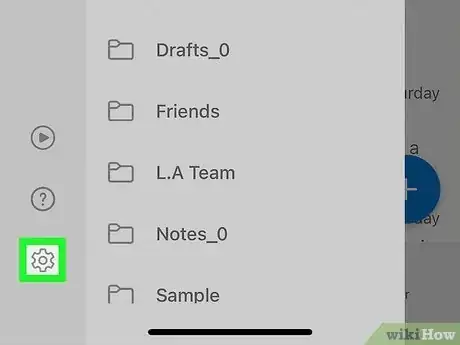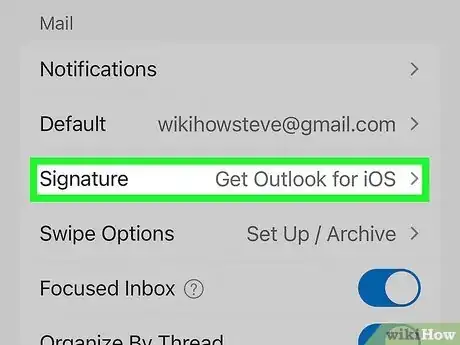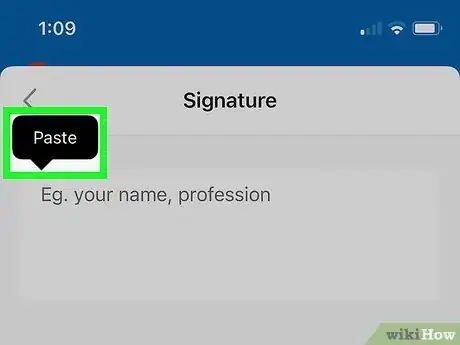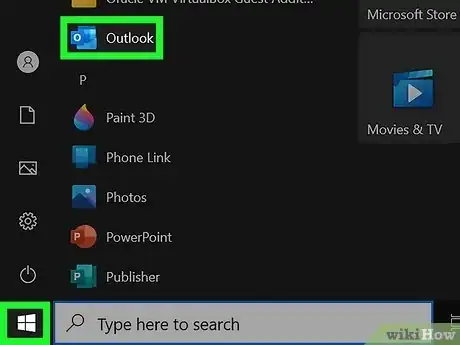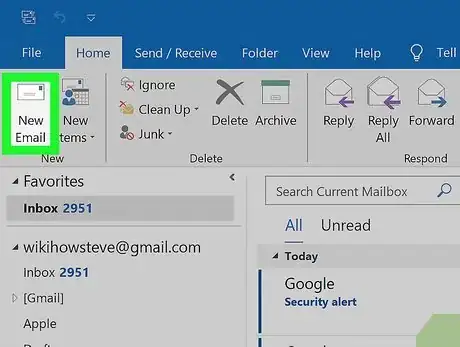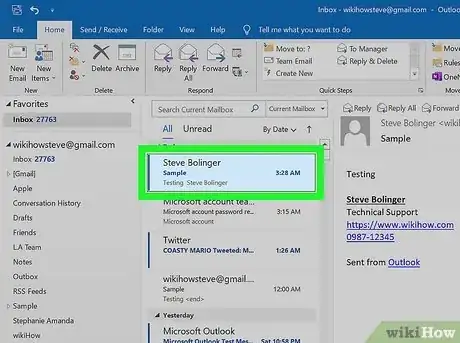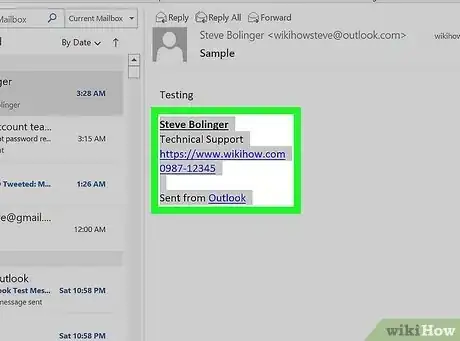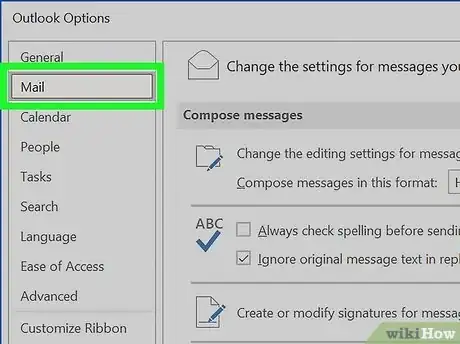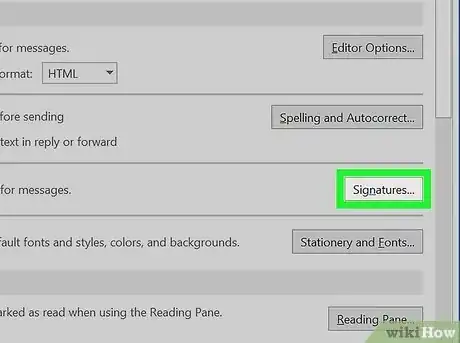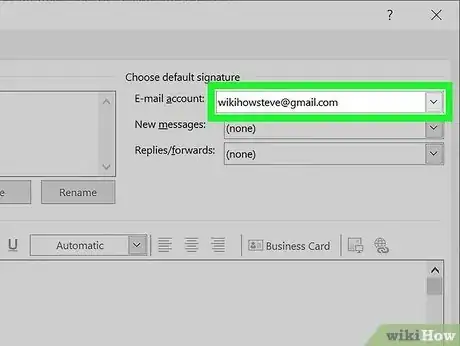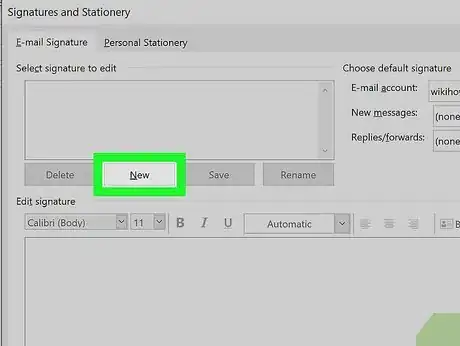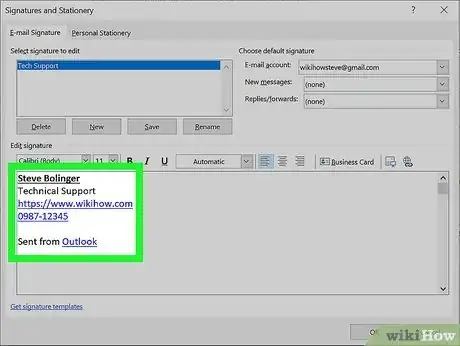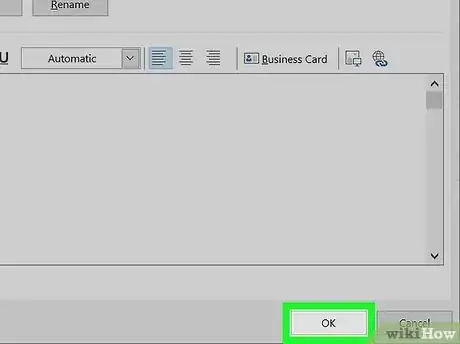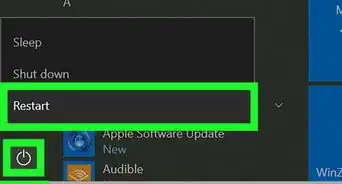This article was co-authored by wikiHow staff writer, Nicole Levine, MFA. Nicole Levine is a Technology Writer and Editor for wikiHow. She has more than 20 years of experience creating technical documentation and leading support teams at major web hosting and software companies. Nicole also holds an MFA in Creative Writing from Portland State University and teaches composition, fiction-writing, and zine-making at various institutions.
This article has been viewed 60,078 times.
Learn more...
Do you want to use the same email signature everywhere you sign in to Outlook? As of now, it's not possible to sync your Outlook desktop or mobile signature to the cloud—your signature is saved on your computer, so you can't access it on your iPhone, iPad, Android, or even on other computers using the Outlook desktop app. But don't worry—there are still ways you can use the same signature everywhere you sign in to Outlook. We'll show you how!
Things You Should Know
- Outlook plans to roll out signature syncing to all Outlook 365 for Windows users in October 2022.
- Outlook.com signatures sync to your account automatically and are available anywhere you sign in to Outlook on the web.
- Although there's no way to sync your Outlook desktop or mobile signature across devices now, you can easily copy and paste your signature.
Steps
Use Your Outlook.com Signature on Mobile
-
1Sign in to https://www.outlook.com in your Android, iPhone, or iPad's web browser. If you've already created a signature in Outlook.com on your computer, phone, or tablet, you can easily copy your signature from the web and insert it into the Outlook mobile app. This is the only way to sync your Outlook signature to the mobile Outlook app.
- After you tap Sign in, the website will try to get you to use the Outlook mobile app instead. Tap Continue to Outlook sign-in to make sure you're logging in through your browser and not the mobile app.
-
2Request the desktop version of the website. Once you're signed in, you'll need to display your inbox as though you're viewing it on a computer. Otherwise, there's no way to see your email signature.
- Chrome: Tap the three dots and select Request Desktop Site.
- Safari: Tap the aA icon and select Request Desktop Website.
- Samsung Internet: Tap the three-line menu and select Desktop site.
-
3Tap the three dots at the top-right ••• . Since you're viewing the desktop version of the site, you might have to swipe left with your finger to see it.
-
4Tap Settings (the gear icon). It's on the three-dot menu.
-
5Go to the "Email signature" area. To get there, tap the search box at the top of the menu and type sig, then tap Email signature in the search results.
-
6Select the signature you want to copy. Tap the drop-down menu, then choose the signature you want to add to the Outlook mobile app. The contents of the signature will appear in the large preview box.
-
7Copy the signature. To do this, double-tap any of the words in the signature to bring up the selection bars, then drag the bars on either end of the selected word until the entire signature is highlighted.
-
8Tap Copy on the selected signature. You'll see this on the pop-up bar. The signature is now ready to paste into the mobile app.
-
9Open the Outlook mobile app and tap your profile photo. You'll see your photo at the top-left corner of the screen.
-
10Tap the gear icon. It's at the bottom-left corner.
-
11Tap Signature. This is near the middle of the menu. Now you'll see your current mobile signature, which you can replace with the copied one.
-
12Delete and replace the signature. Tap in the box, then delete anything that's there. To paste the copied signature, tap and hold the box and select Paste. You'll now see your Outlook.com signature in the field.
- Your signature saves instantly—you can now tap the back button and start using your new signature.
- Since there's no signature syncing for the Outlook mobile apps, if you change your Outlook.com signature, the changes will not sync to the mobile app. You'll need to make those same changes in the mobile app signature as well.
Use Your Outlook Signature on Another Computer
-
1Open Outlook on the computer that has the signature. If you want to use the same Outlook signature from your desktop installation on another computer, you'll need to copy and paste it into a new signature. The easiest way to do this is to send yourself an email from the computer that has the correct signature, open that email on the new computer, and then copy that signature into a new signature file.
- Sending yourself an email will give you a nice clear copy of your signature without any extra characters that's easy to copy and paste.
-
2Send yourself an email. To make sure your signature is included in the email, click the Insert tab, select Signature, and choose your signature.
- Address the email to yourself. You don't have to include a subject line or a body if you don't want to.
-
3Open the email on your new computer. On the computer that doesn't have the signature yet, open the Outlook application and click the new message from yourself—you'll see the message and signature in the preview pane.
-
4Copy your signature. To do so, highlight the entire signature with your mouse, then press Ctrl + C (Windows) or Cmd + C (Mac) to copy.
-
5Open your email Options (Windows) or Preferences (Mac). Here's how:
- Windows: Click the File menu, select Options, then click Mail in the left column.
- Mac: Click the Outlook menu and select Preferences….
-
6Click Signatures. On Windows, you'll see this under "Compose messages" in the right panel. On a Mac, it's the icon with a pencil and a sheet of paper.[3]
-
7Select an account. If you have multiple accounts signed in to Outlook, select the account you want to connect the signature to.
-
8Create a new signature. If you're using Windows, click New. On a Mac, click +. Give the new signature a name similar to the name you used for your old signature and click OK.
-
9Paste the copied signature into the field. To do this, just click in the edit box and press Ctrl + V (Windows) or Cmd + V (Mac).
- You can now make any changes you need to the signature before saving.
- Any links and photos you copied should copy exactly as they appeared in the original signature, but you might have to make minor adjustments.
-
10Click OK (Windows) or close the window (Mac). The signature from your other computer is now added to this computer.
References
- ↑ https://support.microsoft.com/en-us/office/outlook-roaming-signatures-420c2995-1f57-4291-9004-8f6f97c54d15?ui=en-us&rs=en-us&ad=us
- ↑ https://www.microsoft.com/en-us/microsoft-365/roadmap?filters=
- ↑ https://support.microsoft.com/en-us/office/create-and-insert-a-signature-in-outlook-for-mac-f4d21492-0956-4429-95ad-2769745b539c
About This Article
1. Open Outlook.
2. Tap the Settings icon.
3. Tap Signature.
4. Tap the switch to turn on or off the "Per Account" signature.
5. Tap in the text field under "Signature."
6. Write your signature.
7. Tap the check mark icon.