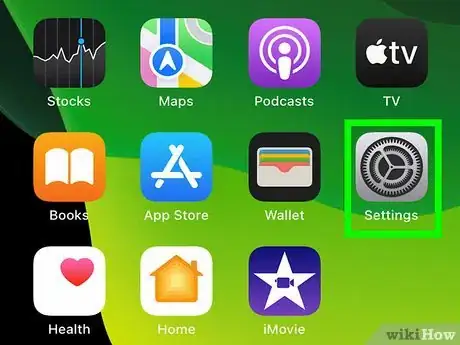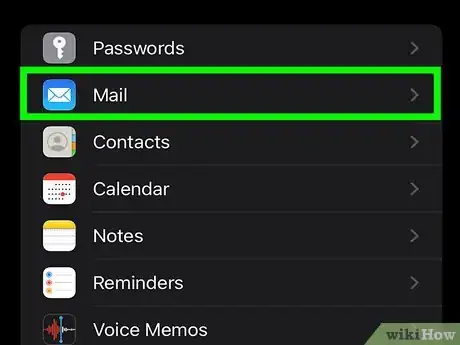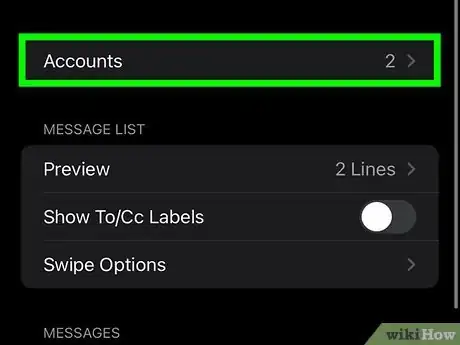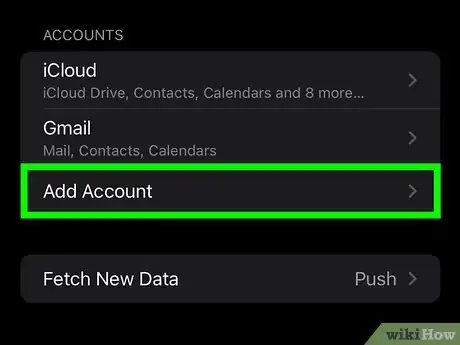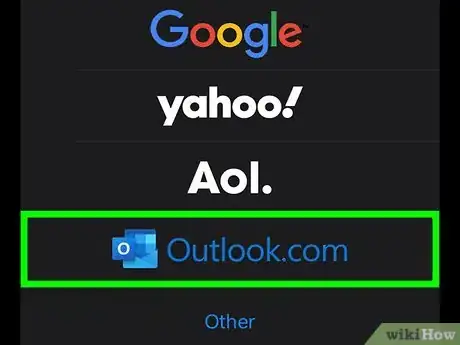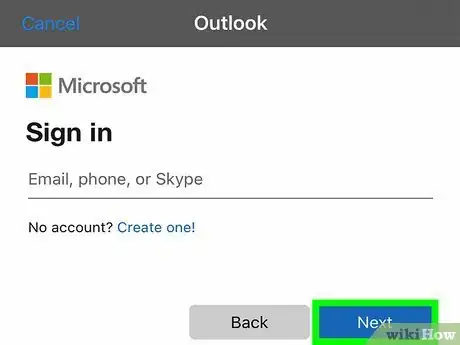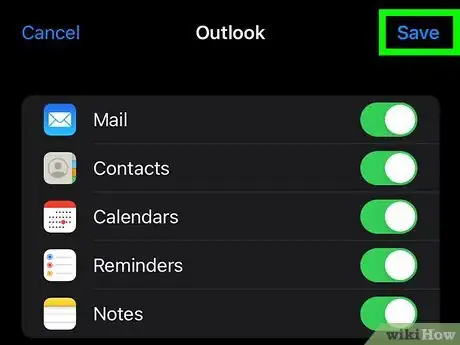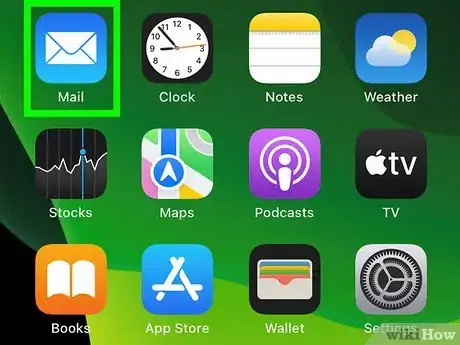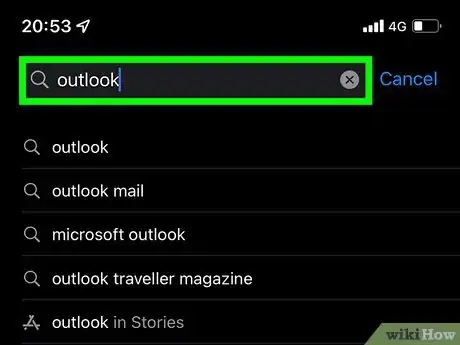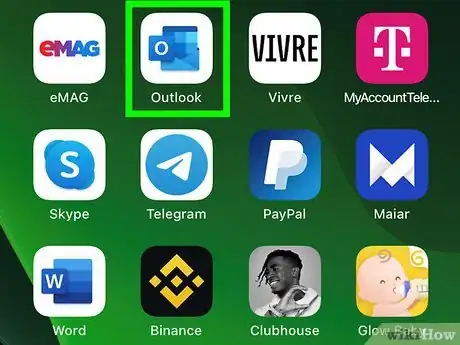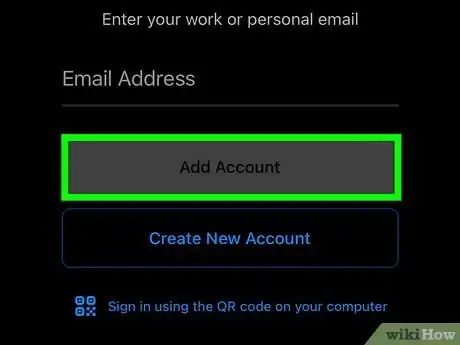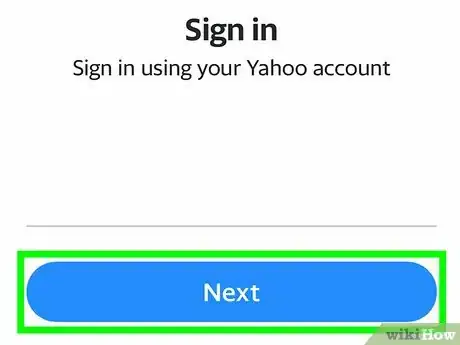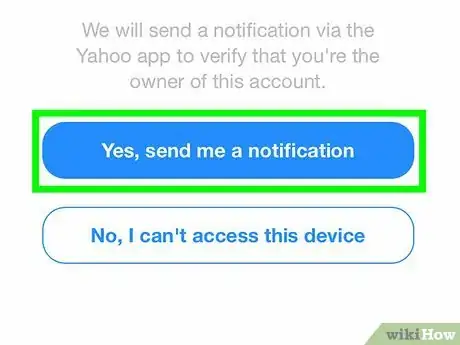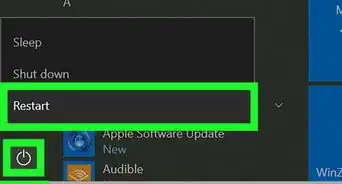This article was co-authored by wikiHow staff writer, Darlene Antonelli, MA. Darlene Antonelli is a Technology Writer and Editor for wikiHow. Darlene has experience teaching college courses, writing technology-related articles, and working hands-on in the technology field. She earned an MA in Writing from Rowan University in 2012 and wrote her thesis on online communities and the personalities curated in such communities.
This article has been viewed 102,548 times.
Learn more...
If you have an Outlook email account (an email address that ends with “@outlook.com”), you can add it to your iPhone so you can read your emails on the go. Setting up an Outlook email on an iPhone may sound difficult, but it’s actually very simple, and this wikiHow article will show you how.
Steps
Using the iOS Mail App
-
1Open Settings. If you like using the Mail app built into your iPhone, you can add your Outlook email account in your iPhone's Settings. Tap the app with a gear icon. If you don't see it on your Home screen, check the utilities folder.
-
2Tap Mail. It's next to an icon of an envelope under "Passwords."Advertisement
-
3Tap Accounts. You should see this with the number of mail accounts you have.
-
4Tap Add Account. It's below the list of your other email accounts.
-
5Tap Outlook.com. For a personal account, tap Outlook.com to set up your account to use in the default iOS Mail app.
- If you have a business, organizational, or school account, you may need to tap Microsoft Exchange instead. Many school or business accounts have specific parameters, like permissions, set up, so you might need to contact your admin or IT department for more information.
-
6Enter your Outlook email details. Type in your full Outlook email address (in example: “johndoe@outlook.com”), the password of your account, and press Next. Your iPhone will then try to access your Outlook email and synchronize its data.
-
7Save the changes. It will take only a few seconds to sync your Outlook email with your iPhone. Once the sync is complete, tap the Save button that will appear on the screen to save everything you’ve done. Your Outlook email is now set up with your iPhone.
-
8Open the Mail app. Once you’re back on the home screen, tap the Mail app (white envelope icon) to open your iPhone’s Mail app. You should now be able to see all the email messages that are currently saved on your Outlook account.[1]
Using the Outlook App
-
1Download Outlook for iOS. Outlook's official app is a great way to send and receive mail from your Outlook account on your iPhone. Open the App Store on your iPhone, tap Search, and search for “Microsoft Outlook” on the search bar. Tap Install to download and install the app.
- If you prefer using the Mail app on your iPhone instead of installing Microsoft's app, you can add Outlook to your settings instead.
-
2Open Outlook for iOS. Tap its app icon (white envelope with the letter “o” on it) from the home screen of your iPhone to launch the application.
-
3Enter your email address and tap Add Account. Type in your full Outlook email address (for example: “johndoe@outlook.com”) and tap Add Account if this is the first time opening the app.
- If you already have an account added to your Outlook app, go to Menu > Settings > Add Account > Add Email Account.
-
4Enter your password and tap Sign in. If you get an error that the email address cannot be found (or if it asks you to select an email provider), contact your IT department since there might be some misconfigurations.
- If multi-factor authentication is on, verify your identity.
-
5Accept any prompts that appear. You may need to give the app permissions to send you notifications or access storage before you can continue.
References
About This Article
1. Open Settings.
2. Tap Mail.
3. Tap Accounts.
4. Tap Add Account.
5. Tap Outlook.com.
6. Enter your Outlook email details.
7. Save the changes.
8. Open the Mail app.