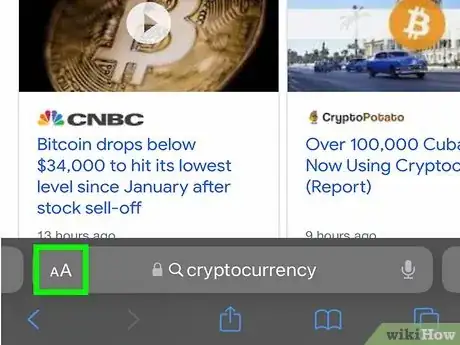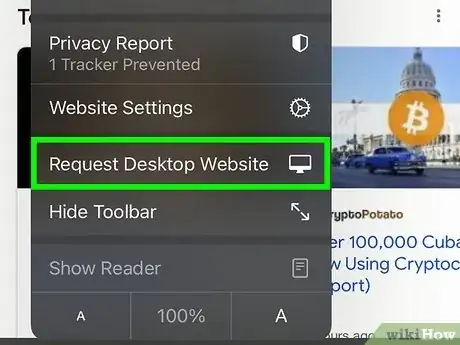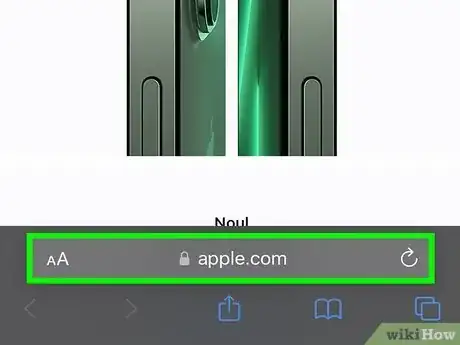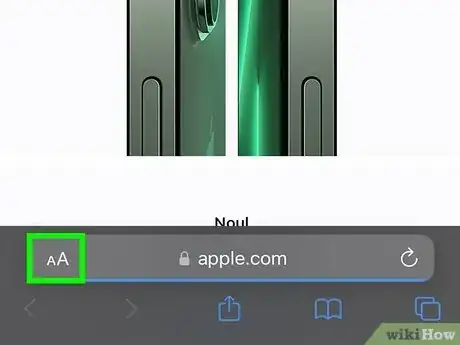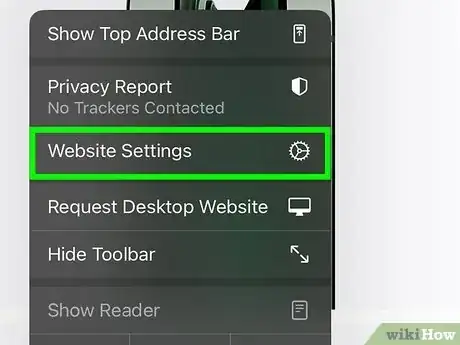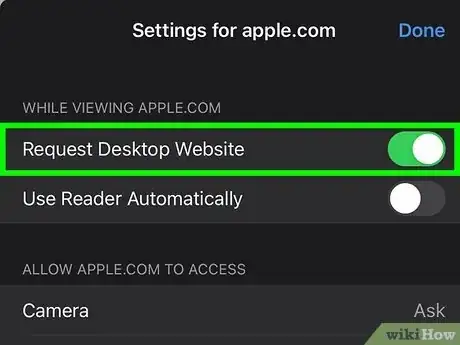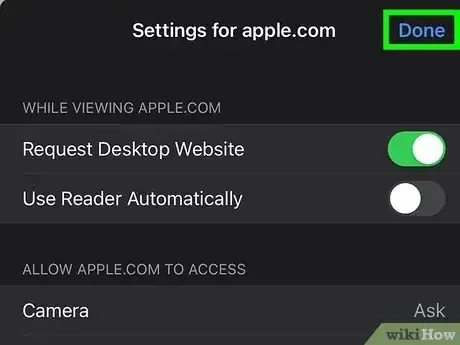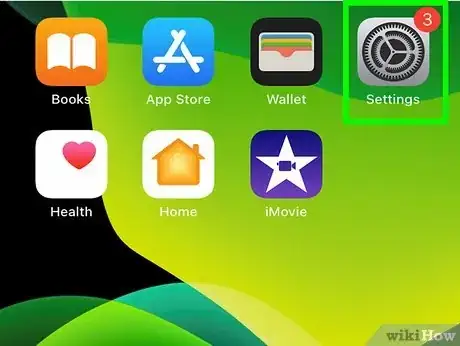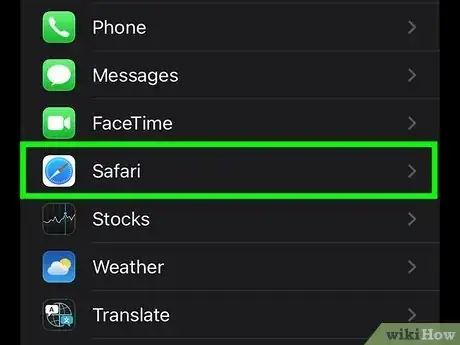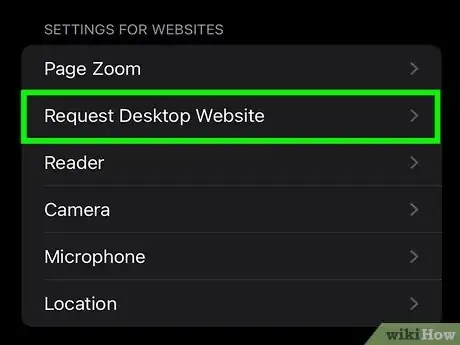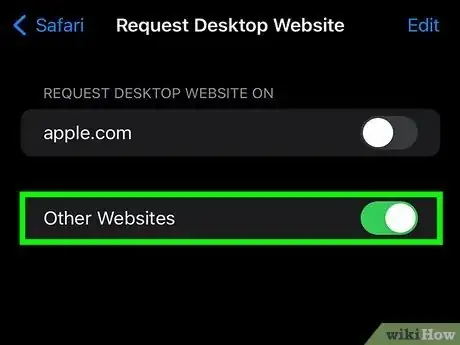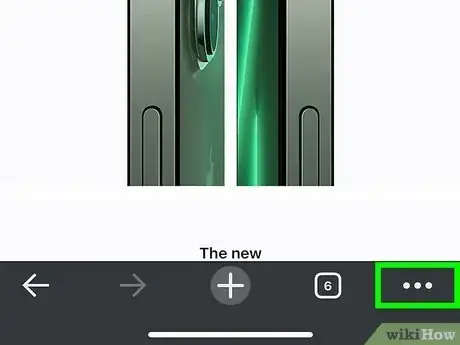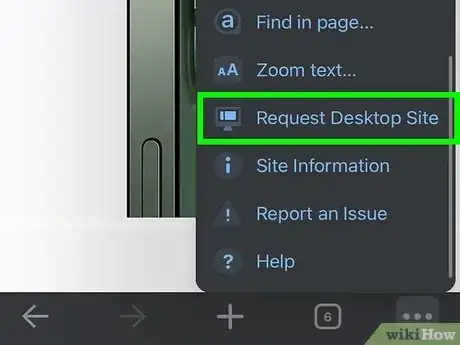This article was co-authored by Chiara Corsaro and by wikiHow staff writer, Megaera Lorenz, PhD. Chiara Corsaro is the General Manager and Apple Certified Mac & iOS Technician for macVolks, Inc., an Apple Authorized Service Provider located in the San Francisco Bay Area. macVolks, Inc. was founded in 1990, is accredited by the Better Business Bureau (BBB) with an A+ rating, and is part of the Apple Consultants Network (ACN).
There are 11 references cited in this article, which can be found at the bottom of the page.
This article has been viewed 33,370 times.
When you visit a website on your iPhone, your browser will often display a streamlined version designed for mobile viewing. But in some cases, you might prefer to view the full desktop version of the site. By changing a few settings, you can easily switch to desktop mode in iPhone’s built-in browser, Safari. You can also view the desktop version of a website in the iOS version of Chrome. In this article, we’ll talk you through a few simple methods for switching to desktop mode on iPhone.
Steps
Temporary Desktop Mode for a Single Webpage (Safari)
-
1Navigate to the website in the Safari app. Open the Safari browser app on your iPhone and type the URL of the website you want to visit into the address bar. Then, tap go to load the site.[1]
- Depending on the preferences you’ve set for the app, the address bar may be located at either the top or bottom of the screen.
-
2Tap the aA button. Look for this button to the left of the address bar. Tap it to open a popup menu.[2]Advertisement
-
3Select Request Desktop Website. About halfway down the popup menu, you’ll see the option to Request Desktop Website. Tap this button to switch from the mobile version of the site you’re viewing to the desktop version.[3]
- This setting only applies to the current tab and won’t affect any other websites that are currently open in Safari.
Permanent Desktop Mode for a Single Website (Safari)
-
1Open the website in the Safari app. If there’s a website you visit frequently that you prefer to use in desktop mode, you can permanently change the settings for that website in Safari. To start, enter the URL of the website you want to visit in the address bar of the Safari app, then tap go.
-
2Tap aA at the top of the window. This button is located to the left of the address bar. Depending on your Safari settings, you might find the address bar at the bottom of the screen instead of the top.
-
3Select Website Settings from the menu. When the menu pops up, tap Website Settings, which should appear just below Request Desktop Website. This will open a new menu screen.[4]
-
4Toggle on Request Desktop Website. At the top of the Website Settings menu, locate the Request Desktop Website option. Toggle the button to the On position.[5]
-
5Tap Done. Once you’ve turned on the desktop mode, tap Done in the upper right corner of the screen to apply the change. From now on, you should see this website in desktop mode every time you visit it in Safari.
- You can always undo the change by going back into the Website Settings menu next time you visit the site.
Permanent Desktop Mode for All Websites (Safari)
-
1Open the Settings app. If you prefer to view all websites in desktop mode on your iPhone, you can change Safari’s settings to do this by default. To get started, go to your home screen and open Settings.[6]
-
2Scroll down and select Safari. In the main Settings menu, scroll down until you find Safari. Tap it to open a new menu screen.[7]
-
3Tap Request Desktop Website. Scroll down to the Settings for Websites section of the Safari Settings menu. Then, select Request Desktop Website.[8]
-
4Toggle on All Websites. When the new menu screen pops up, toggle on All Websites under Request Desktop Website On. From now on, Safari should display all websites in desktop mode unless you go back into settings and turn this option off.[9]
Desktop Mode in Chrome
-
1
-
2Tap the ••• menu button. This button is located at the bottom right side of the screen in Chrome. Tap it to open a popup menu.[11]
-
3Scroll down and tap Request Desktop Site. Once the popup appears, scroll down until you find Request Desktop Site. This option appears close to the bottom of the menu. After you tap it, the website should display in desktop mode.[12]
- If you visit other pages that are part of the same website during your current browsing session, they may also appear in desktop mode. To convert back to the mobile version, open the ••• menu again and tap Request Mobile Site.
- You can also switch to desktop mode by tapping the Share icon to the right of the address bar, then scrolling down and tapping Request Mobile Site.[13]
References
- ↑ https://www.macrumors.com/how-to/request-desktop-website-safari-for-ios/
- ↑ https://www.macrumors.com/how-to/request-desktop-website-safari-for-ios/
- ↑ https://www.macrumors.com/how-to/request-desktop-website-safari-for-ios/
- ↑ https://youtu.be/qTvSLE0dWPU?t=8
- ↑ https://youtu.be/qTvSLE0dWPU?t=21
- ↑ https://youtu.be/a3IhAh3P48E?t=30
- ↑ https://youtu.be/a3IhAh3P48E?t=32
- ↑ https://youtu.be/a3IhAh3P48E?t=36
- ↑ https://youtu.be/a3IhAh3P48E?t=50