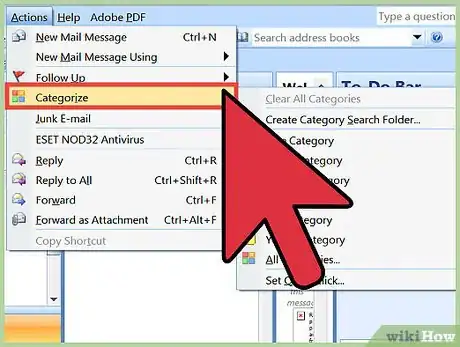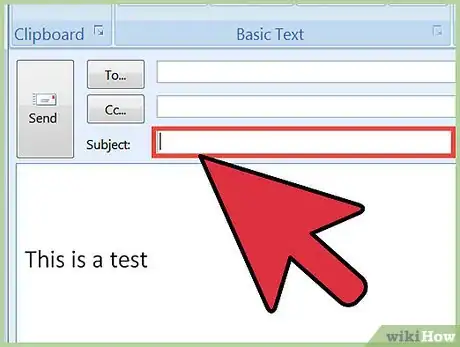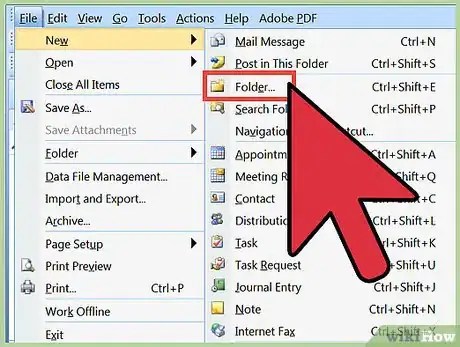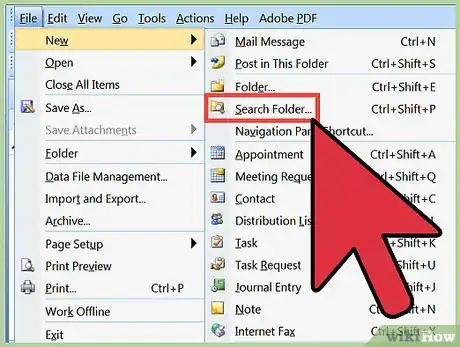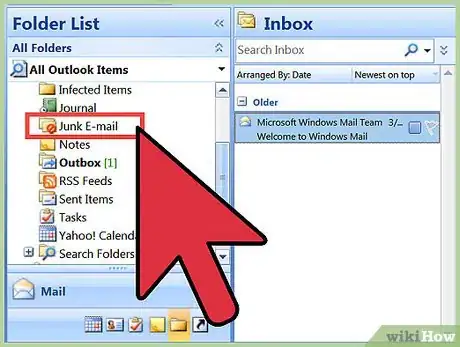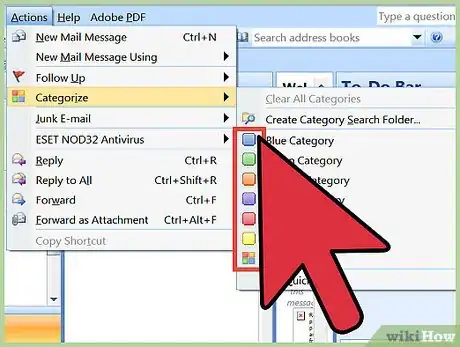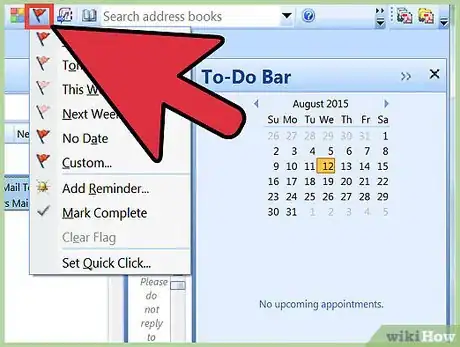wikiHow is a “wiki,” similar to Wikipedia, which means that many of our articles are co-written by multiple authors. To create this article, volunteer authors worked to edit and improve it over time.
This article has been viewed 106,939 times.
Learn more...
An untidy mailbox might make it difficult for users to find their needed email. Microsoft Outlook has provided quite useful tools that help you to filter your emails and organize your messages in a more manageable way. Outlook can even help increase efficiency and performance for you. Whether you are using Outlook 2010, Outlook 2007 or Outlook 2003, you can easily manage your emails, using the following tools to clean up your Inbox, as well as making it easier to find the information you need.
Steps
Filtering
-
1Filter the messages quickly. Outlook 2010 has a new feature that helps sort the messages by dates and arrange them in Conversation.
- When using this feature, the messages which have the same theme will appear as Conversation and the users can view, expand or shrink them by clicking on the icon to the left of the Subject line. The messages inside each Conversation are classified with the newest message placed on top. When a new message is received, all Conversation will move to the top of the email list that helps you track easily the flow of the emails.
- To activate the Conversation, in the View tab of the Conversation group, tick the box Show As Conversation. You can reduce the size of a Conversation with the Clean Up feature. This feature will help to remove the duplicate messages in the Conversation.
- On the Home tab in the Delete group, click Clean Up then click on Clean Up Conversation. In all versions of Outlook, the users can find the messages in the mailbox folder faster by changing the way they are classified in the email folder. For example you can sort out your emails by date, sender and file size or importance level.
-
2Use standardized subject headings. The mental energy required to shift focus between ever-changing topics drains you, not the volume. You tend to read in sequential order either chronologically or by "most important person." This is a brain burnout. Use this rule instead; it applies to email from direct reports and works better than conversation chains.
- Identify the top 2-5 projects you are most concerned with; create subject headings to reflect these.
- Let the team know you will pay initial attention to all those emails with these standard subject headings. These subjects are your top priority projects at the moment––your email will be sorted by subject line and top priority are read/responded to first.
- Make it clear that inappropriately titled emails will blacklist the offending sender for 1-x days.
Community Q&A
-
QuestionCan I send folders containing emails to another email account?
 Community AnswerYes. You can transfer and send all of those emails to the new account. You cannot send the 'complete folder contents' as an attachment with Gmail, but you could zip the files together (provided there are no prohibited types included) and send the zip file.
Community AnswerYes. You can transfer and send all of those emails to the new account. You cannot send the 'complete folder contents' as an attachment with Gmail, but you could zip the files together (provided there are no prohibited types included) and send the zip file. -
QuestionCan I delete sent messages?
 P codeCommunity AnswerYou can delete them from your "Sent Items" folder, but once you send an email, you can't delete it from the receiver's inbox.
P codeCommunity AnswerYou can delete them from your "Sent Items" folder, but once you send an email, you can't delete it from the receiver's inbox. -
QuestionHow can I filter all of the same emails in order to delete them all at once?
 Community AnswerUse ctrl + "a" to highlight all of these, then click the delete button.
Community AnswerUse ctrl + "a" to highlight all of these, then click the delete button.